Při výběru dobrého nástroje pro nahrávání obrazovky jsou pro tento účel v Linuxu k dispozici různé nástroje. Někdy může být výběr jednoho nástroje matoucí, ale co takhle použít vestavěný nástroj pro nahrávání obrazovky, který ani nemusíte instalovat do svého systému. Gnome desktop je efektivní a snadno použitelné prostředí, protože má minimální uživatelské rozhraní. Možná to nevíte, ale ve vaší ploše Gnome je k dispozici vestavěný skrytý nástroj pro nahrávání obrazovky, který je dobře integrován s prostředím Gnome. Pomocí tohoto nástroje můžete zaznamenat svou plochu a sdílet ji s někým o tom, na čem pracujete.
Vestavěný záznamník obrazovky Gnome Shell je z nějakých důvodů skrytý, protože nenajdete žádný spouštěč aplikací ani možnost příkazového řádku pro jeho spuštění jako jiné aplikace. Když však tento nástroj najdete, určitě si řeknete, že Gnome má vestavěný úžasný nástroj pro nahrávání obrazovky. Použití nástroje pro nahrávání obrazovky je opravdu jednoduché.
V tomto článku uvidíme, jak používat tajný záznamník obrazovky shellu Gnome. K popisu postupu uvedeného v tomto článku použiji Ubuntu 18.04 LTS.
Používání tajného záznamníku obrazovky prostředí Gnome Shell
Jak již bylo řečeno, neexistuje žádný spouštěč aplikací pro tajný nástroj pro záznam obrazovky Gnome Shell, můžete jej spustit pomocí klávesové zkratky. Stejná zkratka se používá pro spuštění i zastavení nahrávání.
Spustit nahrávání
Chcete-li zahájit nahrávání obrazovky, stiskněte:
Ctrl+Alt+Shift+R
V pravém horním rohu obrazovky se objeví malý červený kroužek, který bude indikovat zahájení procesu nahrávání. Zaznamená celou obrazovku vaší plochy Gnome.
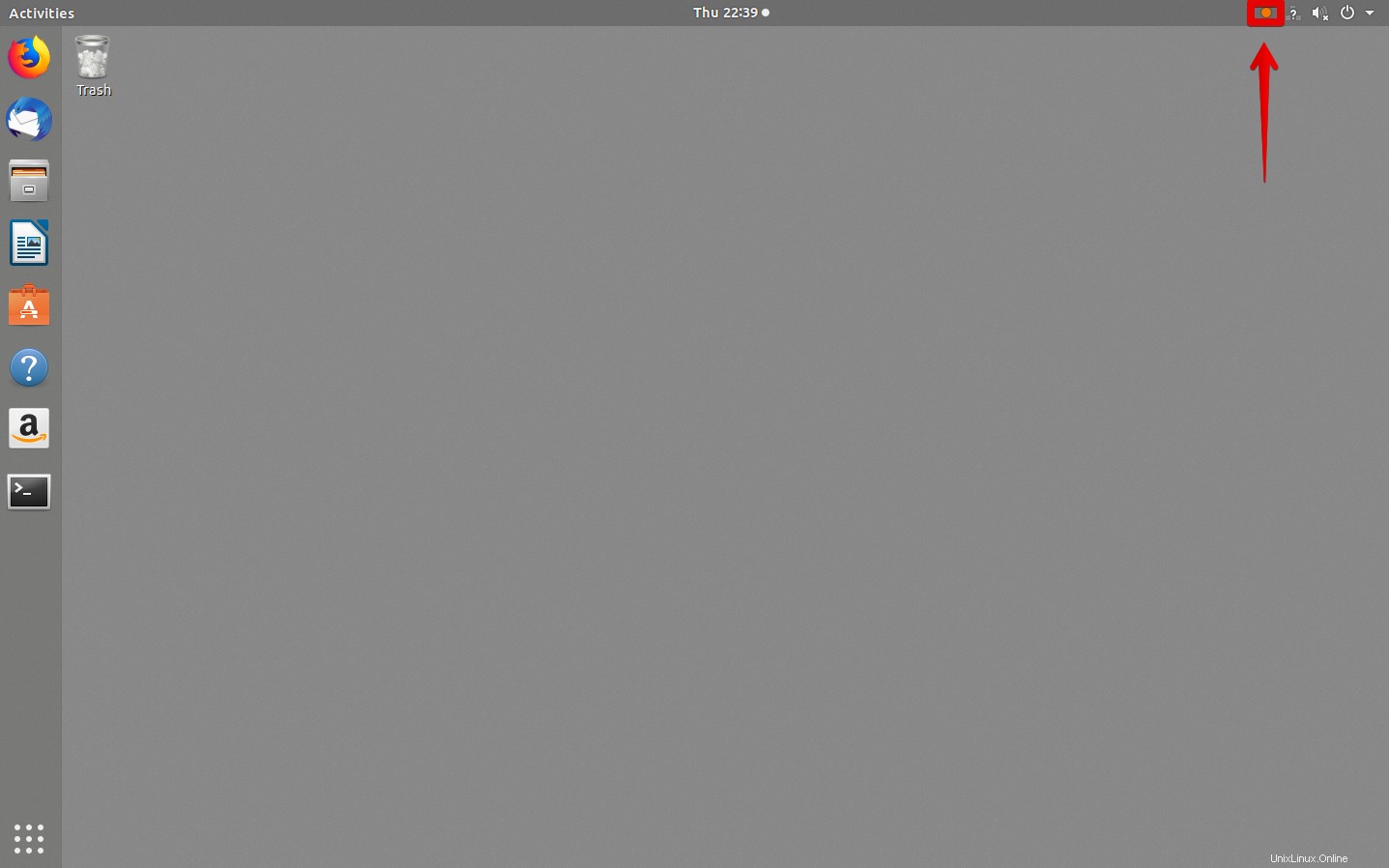
Zastavit nahrávání
Záznam se automaticky zastaví po 30 sekundách. Chcete-li ručně zastavit nahrávání, stiskněte Ctrl+Alt+Shift+R opět zkratka. Všimnete si, že červený kruh zmizí, což znamená, že nahrávání bylo zastaveno.
Najít nahrávky
Nahraná videa, která jste vytvořili pomocí nástroje pro nahrávání obrazovky, najdete ve složce Videa v domovském adresáři uživatele. Videa se ukládají ve formátu WebM spolu s datem a časem, kdy byla pořízena.
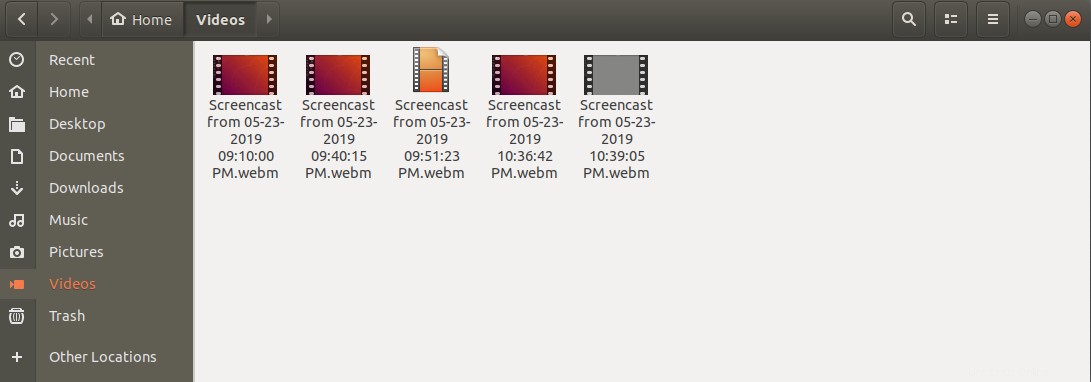
Prodlužte délku záznamu
Výchozí délka záznamu vestavěného záznamníku obrazovky Gnome Shell je 30 sekund. Pokud nejste spokojeni s tímto krátkým videem a chcete natočit dlouhé video. To je možné provést pouze jedním řádkovým příkazem v Terminálu. Příkaz přijímá délku záznamu pouze v sekundách.
Spusťte Terminál stisknutím Ctrl+Alt+T klávesová zkratka. Potom zadejte následující řádek do Terminálu:
$ gsettings set org.gnome.settings-daemon.plugins.media-keys max-screencast-length X
Nahraďte X požadovanou délkou v sekundách. Pokud nechcete zadat limit, nahraďte X 0.

To je prozatím vše. Jak jsme viděli, celkově vestavěný záznamník obrazovky Gnome Shell je dobrý nástroj, ale má několik omezení, že neexistuje žádný zvukový záznam a zaznamenává celou obrazovku plochy. Pokud přidáte větší kontrolu nad nahráváním, budete si muset nainstalovat rozšíření Easycreencast.