Až dosud má Deepin nejelegantnější desktopové prostředí. Je to pravděpodobně jedna z nejkrásnějších a uživatelsky nejpřívětivějších desktopových Linuxových distribucí. Když mluvíme o vizuální přitažlivosti, nemýlil bych se, kdybych řekl, že to strhlo Windows 10 a MacOS.
Deepin je elegantní a snadno použitelné desktopové prostředí, které optimalizuje vaši plochu v závislosti na hardwaru vašeho systému. Jeho výhody zahrnují mnoho pozoruhodných funkcí, které se většinou týkají desktopového prostředí. Cloudový tisk, vylepšený správce souborů, mnohem jednodušší a přímočarý instalační program s vestavěnými aplikacemi, jako je Skype, Spotify a dalšími mnoha pozoruhodnými funkcemi, byly předinstalovány v Deepin. Desktopové prostředí Deepin můžete nainstalovat na OS Linux, jako je Ubuntu, OpenSUSE, Arch Linux atd.
Desktopové prostředí Deepin obsahuje některé další vestavěné funkce, jako například:
- Předinstalovaná Samba
- Jedinečná nabídka aplikací
- Zobrazení multitaskingu
- Cloudový tisk
- Instalátor písem
- Obchod s aplikacemi
- Výrobce hlubokých bot
- Přepracované ovládací centrum
V tomto článku se naučíme, jak nainstalovat desktopové prostředí Deepin na OS Ubuntu. Postup uvedený v tomto článku pro instalaci desktopového prostředí Deepin je testován na Ubuntu 18.04 LTS.
Krok 1:Přidejte úložiště Deepin Linux do Ubuntu
Balíčky Deepin Desktop Environment nejsou oficiální a jsou publikovány třetí stranou. Proto je budeme muset přidat do našeho systému.
Chcete-li tak učinit, stiskněte Ctrl+Alt+T pro spuštění Terminálu. Poté spusťte v Terminálu následující:
$ sudo add-apt-repository ppa:leaeasy/dde
Stiskněte Enter pokračovat.
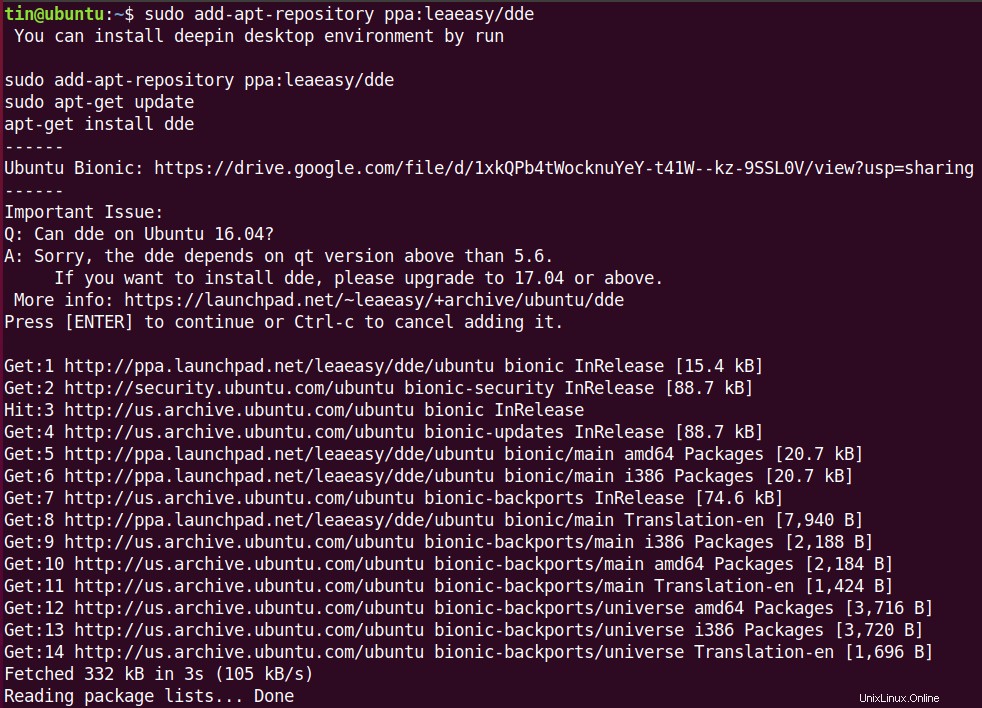
Krok 2:Aktualizujte správce systémových balíčků
Po přidání úložiště nyní aktualizujte správce systémových balíčků novým úložištěm Deepin Linux. Spusťte následující příkaz v Terminálu jako sudo a aktualizujte správce balíčků:
$ sudo apt-get update
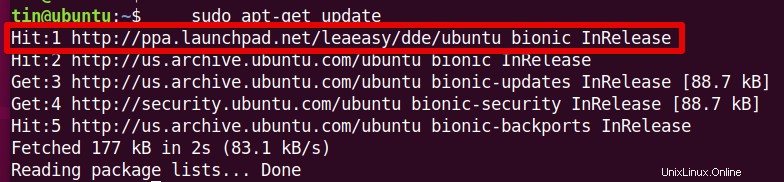
Krok 3:Instalace prostředí Deepin Desktop
Nyní, když je vše aktuální, budete muset nainstalovat desktopové prostředí Deepin.
Spusťte následující příkaz v Terminálu jako sudo:
$ sudo apt install dde
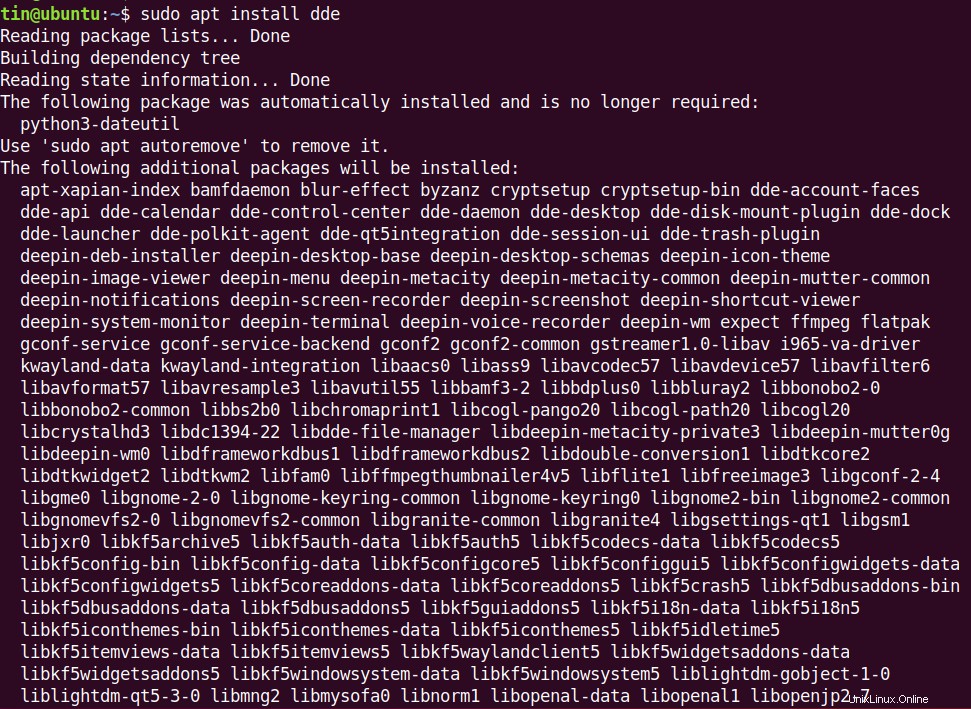
Během instalace prostředí Deepin Desktop se vás zeptá, zda chcete vybrat výchozí správce přihlášení nebo zobrazení. Stačí stisknout Enter . Poté vyberte GDM3 a stiskněte Enter .
Krok 4:Instalace správce souborů Deepin
Po dokončení výše uvedené instalace budete muset nainstalovat správce souborů Deepin. Chcete-li tak učinit, spusťte v Terminálu následující příkaz:
$ sudo apt-get install dde-file-manager
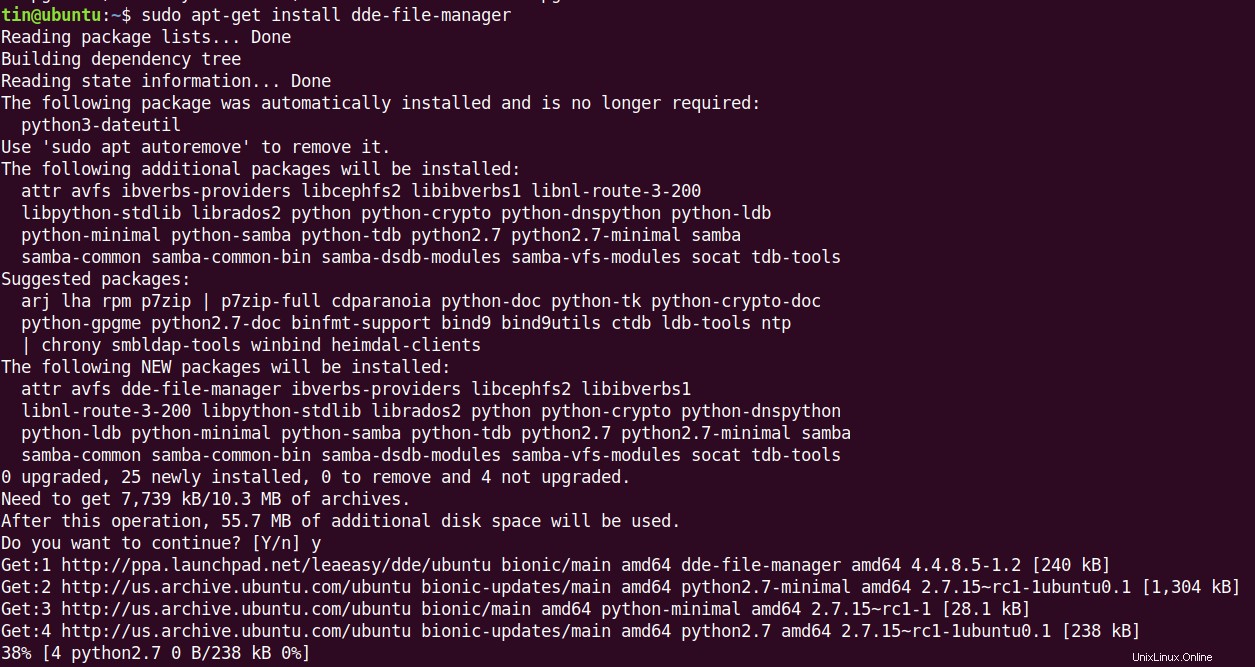
Krok 5:Instalace motivu plochy Deepin
Pokud chcete nainstalovat motiv plochy Deepin pro lepší vzhled, spusťte v Terminálu následující příkaz jako sudo:
$ sudo apt install deepin-gtk-theme
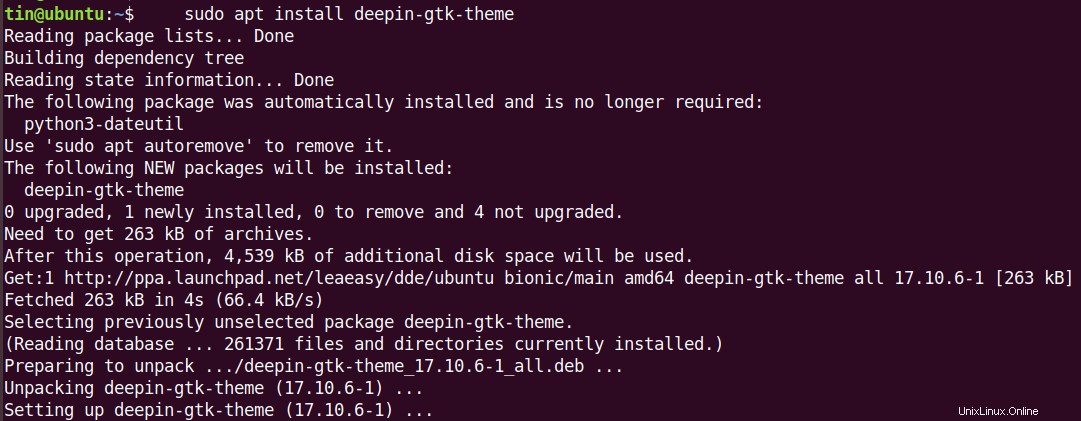
Krok 6:Přihlaste se do prostředí Deepin Desktop
Provedli jste základní a základní nastavení pro nastavení desktopového prostředí Deepin. Nyní je čas restartovat váš systém a přihlásit se do desktopového prostředí Deepin.
Chcete-li restartovat systém, zadejte do terminálu následující příkaz:
$ sudo reboot
Po restartu systému se zobrazí přihlašovací obrazovka. Zadejte své přihlašovací údaje a klikněte na ikonu nastavení na levé straně Přihlásit se knoflík. Vyberte Deepin a klikněte na Přihlásit se . 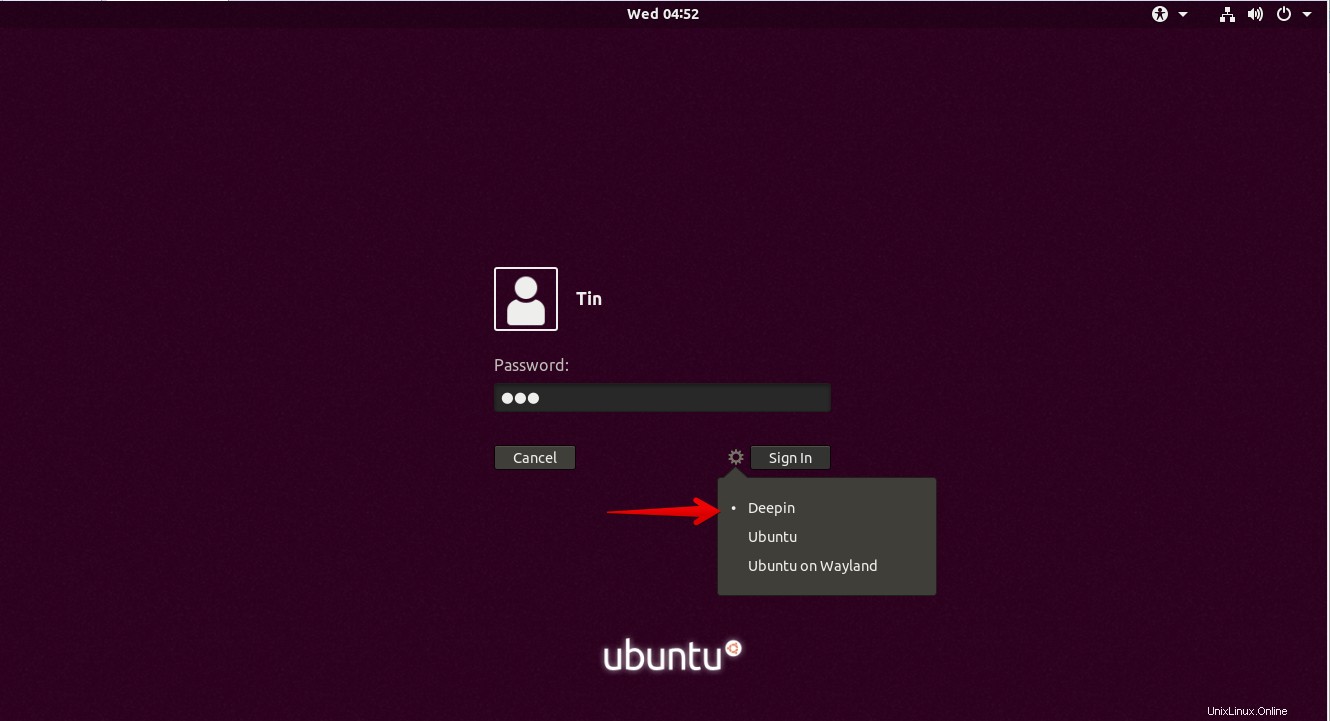
Po přihlášení uvidíte nově nainstalované desktopové prostředí Deepin. Zde je obrazovka spouštění aplikací Deepin Desktop.
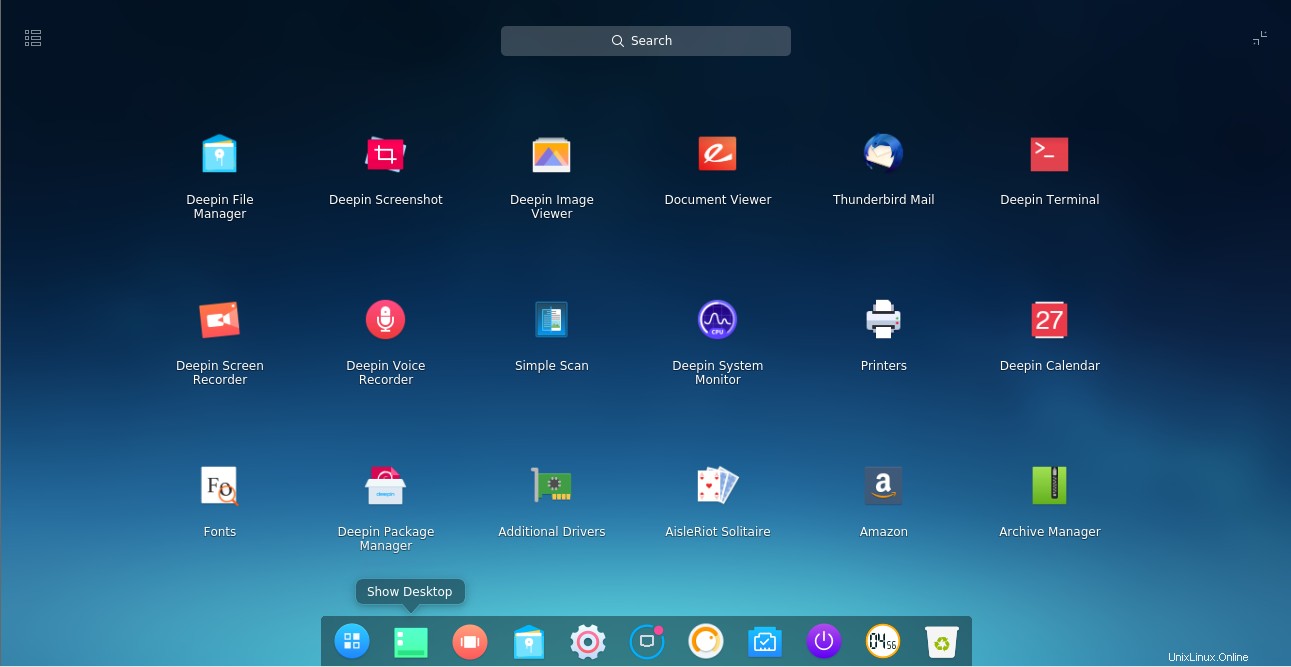
Deepin Linux nabízí oku lahodící a elegantní desktopový vzhled a dojem. V tomto článku jsme se naučili, jak nainstalovat prostředí Deepin Desktop v Ubuntu 18.04 LTS. Nyní si můžete nainstalovat a používat tolik aplikací a užívat si nové a elegantní prostředí v prostředí Deepin Desktop.