Před pár dny jsme diskutovali o tom, jak nainstalovat Ubuntu 20.04 LTS desktop . Dnes vám ukážeme, jak nainstalovat server Ubuntu 20.04 LTS se snímky obrazovky. Pokud již v systému máte server Ubuntu 18.04 LTS, můžete jej jednoduše upgradovat na server Ubuntu 20.04 LTS . Pokud si nepřejete upgradovat, ale chcete novou instalaci serveru Ubuntu 20.04 LTS na váš počítač, tato příručka je pro vás!
Vytvořte spouštěcí disk Ubuntu 20.04 LTS
Stáhněte si nejnovější verzi serveru Ubuntu 20.04 LTS zde a vytvořte spouštěcí jednotku USB pomocí některého z níže uvedených programů.
- Etcher – krásná aplikace pro vytváření spouštěcích karet SD nebo jednotek USB
- Bootiso vám umožní bezpečně vytvořit spouštěcí jednotku USB
Nainstalujte Ubuntu 20.04 LTS Server
Spusťte systém pomocí nově vytvořené spouštěcí jednotky USB. Uvítá vás následující obrazovka. Vyberte svůj jazyk a pokračujte stisknutím tlačítka ENTER.
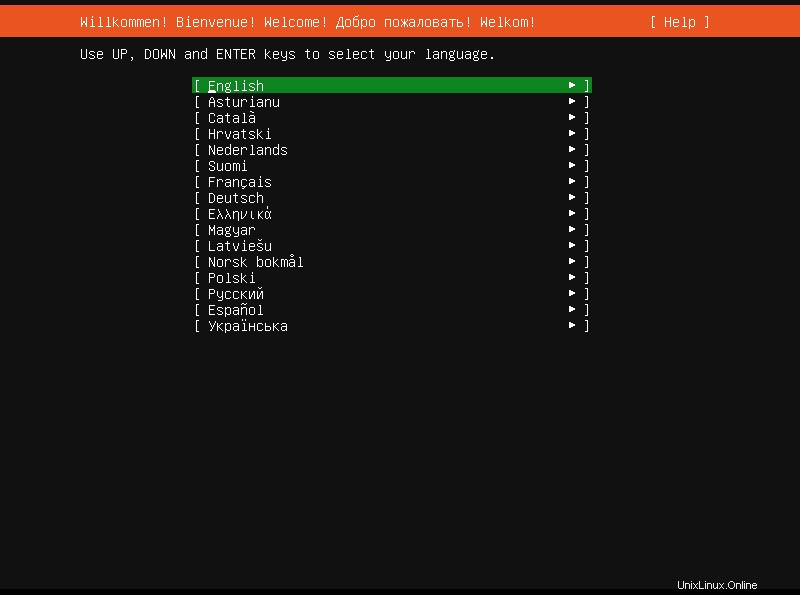
Dále vyberte preferované rozložení klávesnice nebo můžete vybrat možnost „Identify your keyboard“ a vybrat rozložení klávesnice automaticky. Po výběru rozložení klávesnice vyberte „Hotovo“ a stiskněte ENTER.
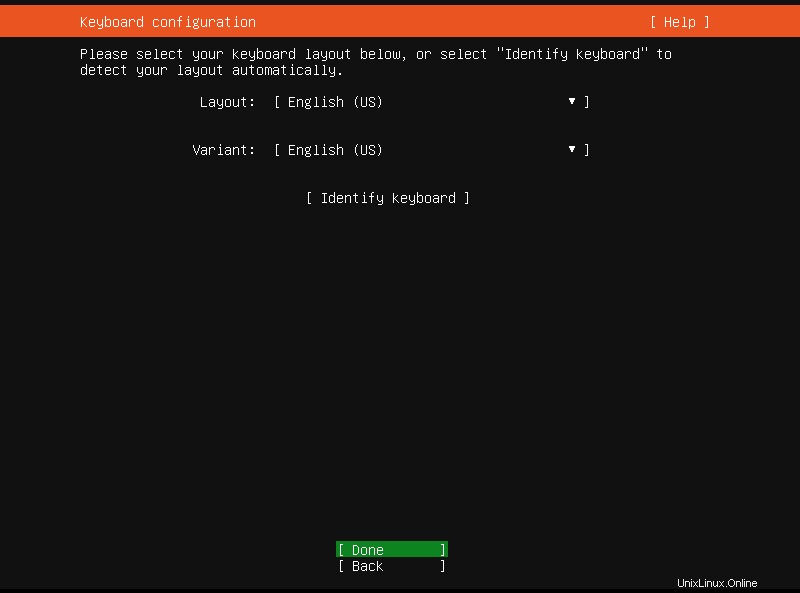
Dále nakonfigurujte alespoň jednu kartu síťového rozhraní, aby tento server mohl komunikovat s jinými systémy v síti. Pokud máte v síti DHCP server, IP adresa bude automaticky přidělena všem dostupným rozhraním. Pokud si nepřejete automatickou IP adresu, vyberte síťové rozhraní pomocí šipky NAHORU/DOLŮ a nakonfigurujte IP adresu ručně. Po konfiguraci nastavení sítě zvolte "Hotovo" a pokračujte stisknutím ENTER.
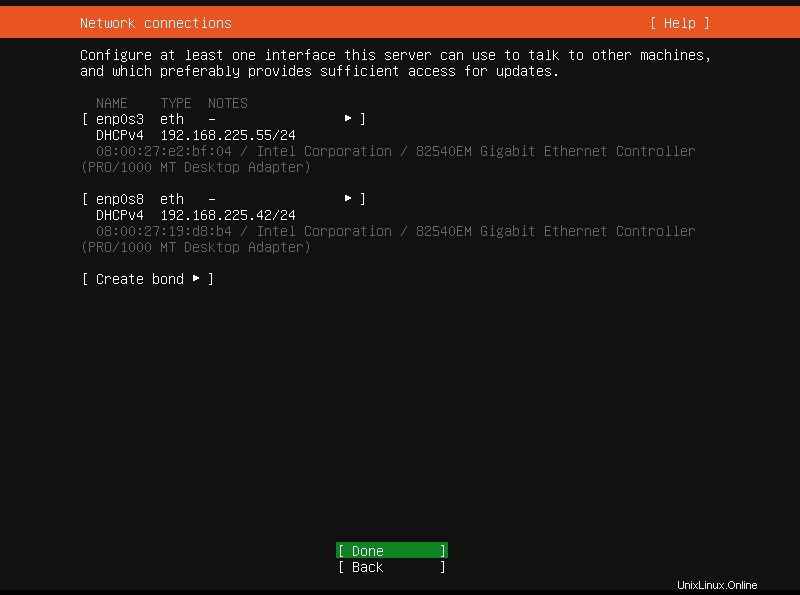
Pokud je váš server Ubuntu za proxy serverem, musíte zde zadat podrobnosti o proxy serveru. V opačném případě jej jednoduše nechte prázdné a pokračujte stisknutím klávesy ENTER.
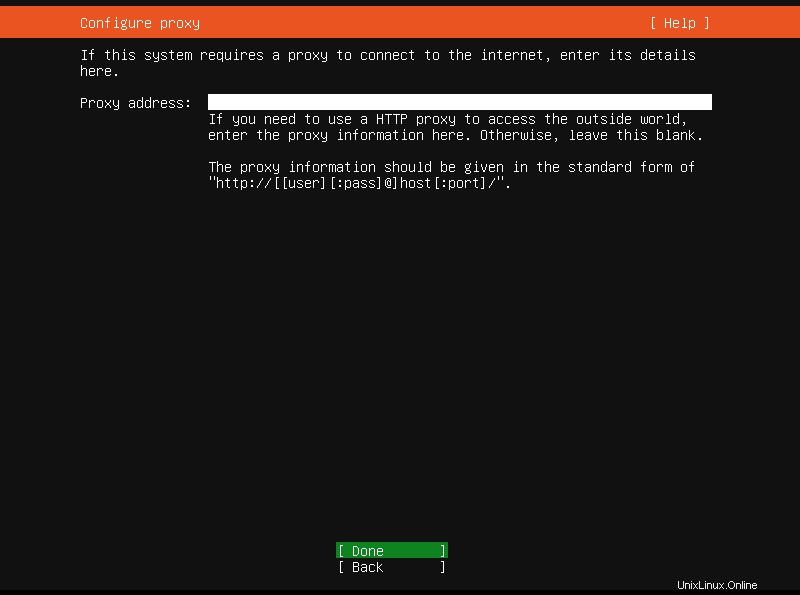
Dále musíte nakonfigurovat zrcadlo archivu Ubuntu. Výchozí zrcadlo bude vybráno automaticky za vás. Pokud nechcete výchozí zrcadlo, zadejte zde adresu zrcadlení a pokračujte stisknutím klávesy ENTER.
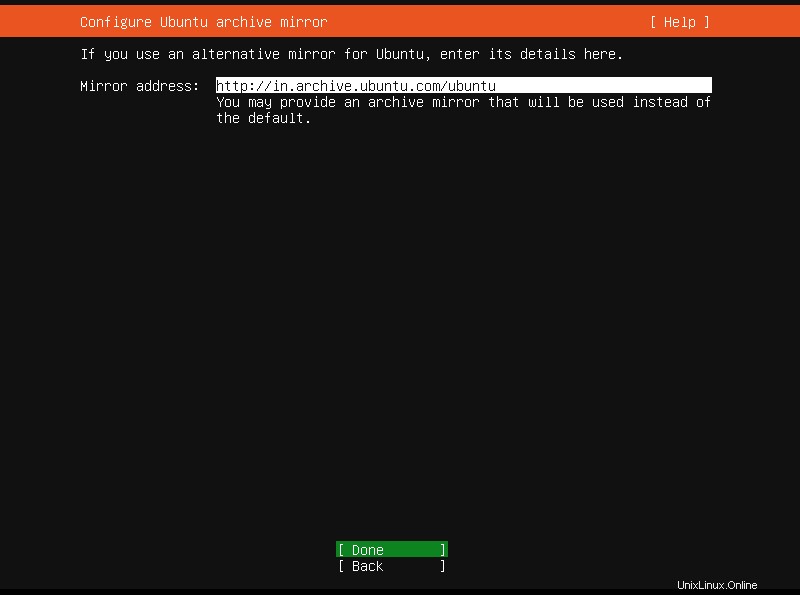
Dále nakonfigurujte rozložení disku, tj. rozdělte pevný disk na oddíly. Budete mít možnost výběru. Vyberte si kteroukoli z uvedených metod rozdělení, která vám vyhovuje.
- Použít celý disk :Tato metoda vymaže celý pevný disk a automaticky disk rozdělí. Doporučeno pro nováčky. Pokud zvolíte tuto možnost, můžete volitelně nastavit LVM a zašifrovat konfiguraci LVM pomocí LUKS.
- Vlastní rozložení úložiště :Toto je pro středně pokročilé a pokročilé uživatele k ručnímu nastavení oddílů podle vlastního výběru.
Po konfiguraci úložiště zvolte "Hotovo" a pokračujte stisknutím ENTER.
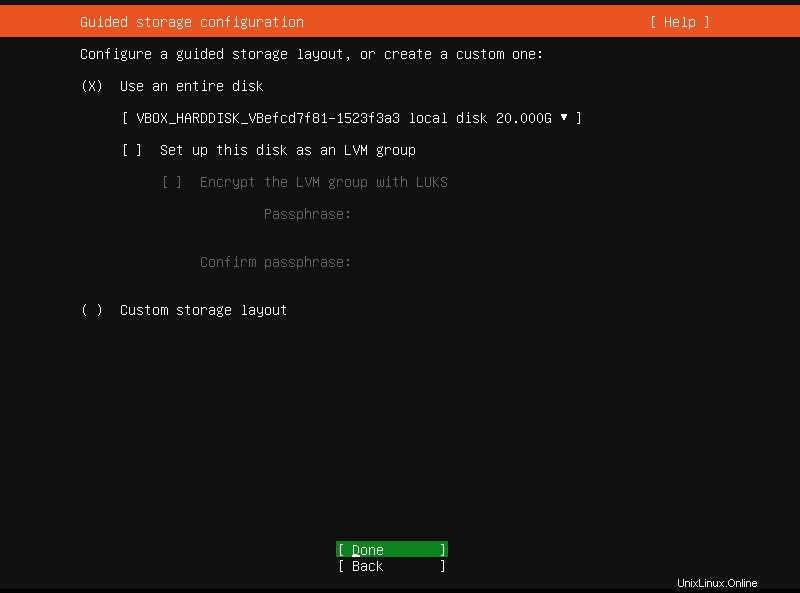
Zkontrolujte aktuální konfiguraci systému souborů. Pokud je to pro vás v pořádku, stiskněte ENTER pro pokračování nebo se vraťte zpět a překonfigurujte úložiště podle svého přání.
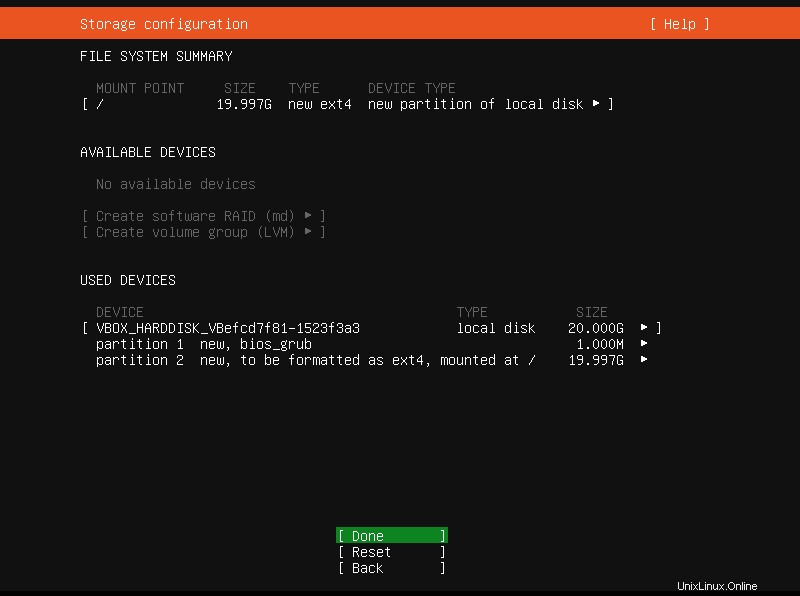
Zvolte "Pokračovat" a stiskněte ENTER pro zápis změn na disk.
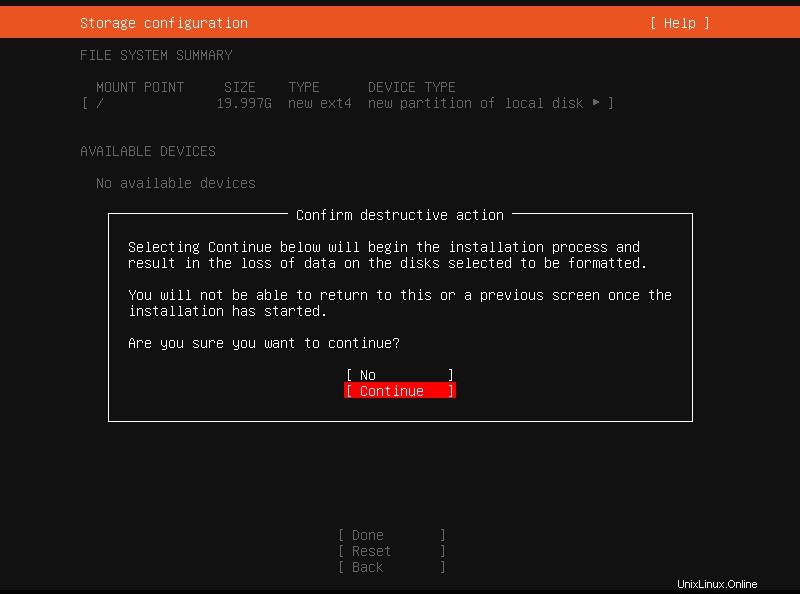
Nyní zadejte podrobnosti o vašem serveru, jako je vaše jméno, název serveru, uživatelské jméno a heslo, které budete používat pro přihlášení k serveru. Pokračujte stisknutím ENTER.

Dále se můžete rozhodnout nainstalovat openSSH server, který vám umožní vzdálený přístup k tomuto serveru z jakéhokoli systému v síti. Stisknutím tlačítka MEZERNÍK vyberte/zrušte výběr. Pokud to neuděláte nyní, můžete jej nainstalovat později po dokončení instalace. SSH je důležitý pro přístup k serveru Ubuntu odkudkoli, takže si ho vybírám. Pokračujte stisknutím ENTER.
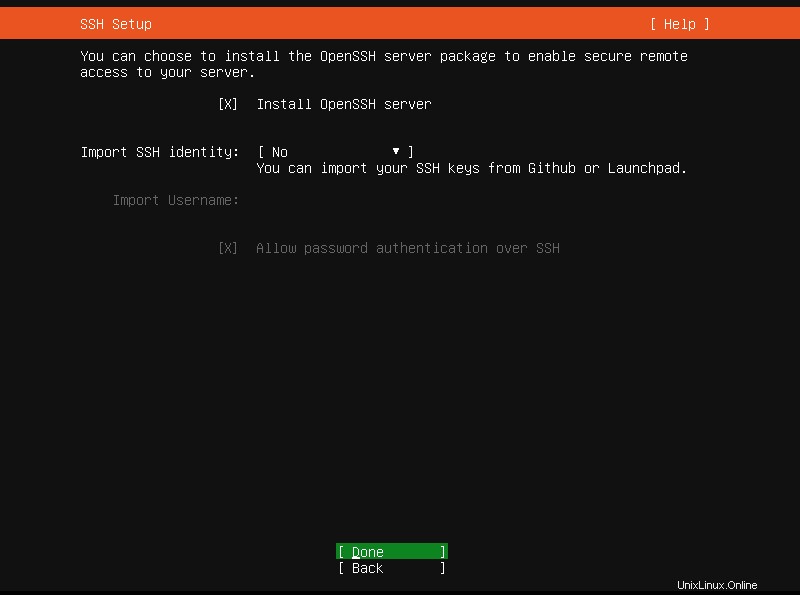
Dále vyberte seznam dostupných výhodných balíčků snap pro váš systém Ubuntu. Budou nainstalovány spolu s instalací serveru Ubuntu. Vyberte nebo zrušte výběr pomocí MEZERNÍKU. Stisknutím ENTER zobrazíte další podrobnosti o aplikaci snap. Toto je volitelné a můžete to udělat i později.
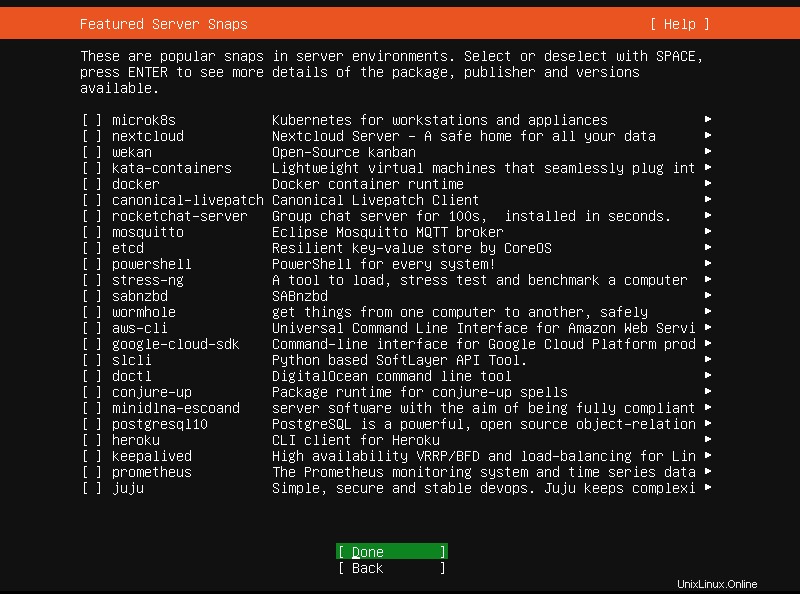
Nyní se spustí instalace Ubuntu 20.04 LTS. Bude to chvíli trvat v závislosti na výběru balíčku a rychlosti internetu.
Po úspěšné instalaci serveru Ubuntu 20.04 LTS jej restartujte, aby byla instalace dokončena.
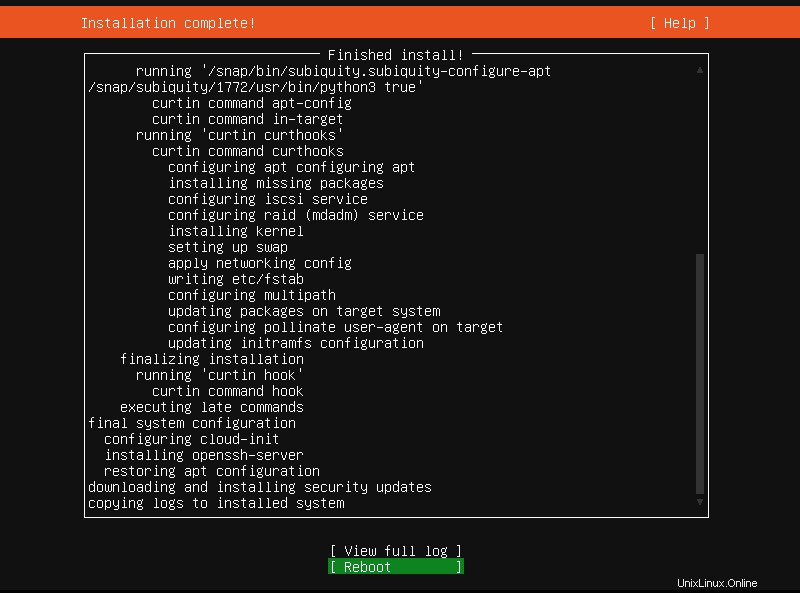
Gratulujeme! Server Ubuntu 20.04 LTS je připraven k použití!
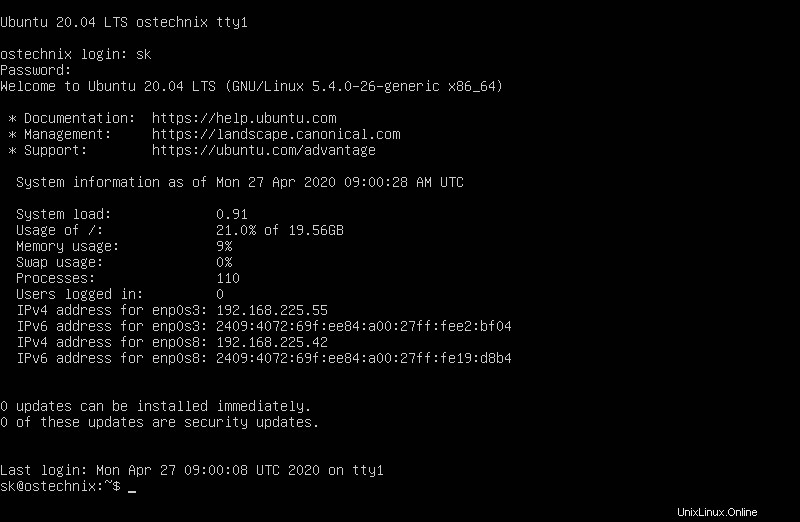
Doufám, že to pomůže.