Někdy dojde k poškození systému po instalaci aplikace nebo ovladače. Ať už je příčina jakákoli, určitě se budete chtít vrátit do stavu, kdy váš systém fungoval perfektně. Obnovení systému do předchozího stavu vám může pomoci obnovit systém do normálního stavu. Funguje tak, že vytvoří zálohu systému Ubuntu v jeho aktuálním stavu, takže v každém případě se něco pokazí, můžete vrátit zpět všechny změny a obnovit systém pomocí této zálohy.
Pro uživatele Linuxu je k dispozici open source nástroj s názvem Systemback, který zálohuje systém a obnoví jej do předchozího stavu. Pomocí Systemback můžete vytvářet zálohy nebo body obnovení ze systémových souborů, uživatelských konfiguračních souborů a dokonce i celého aktuálního stavu systému. V případě problému můžete obnovit systém do předchozího stavu.
V tomto článku uvidíme, jak obnovit Ubuntu OS do předchozího stavu pomocí nástroje System Back Utility. Uvidíme verze GUI i CLI.
K popisu postupu uvedeného v tomto článku použijeme Ubuntu 18.04 LTS.
Funkce Systemback
Systemback obsahuje následující funkce:
- Vytvořte bod obnovení systému podle data
- Obnovte systém do libovolného bodu obnovení
- Zkopírujte aktuální stav systému
- Instalace systému
- Vytvořte živý systém
- Oprava systému s poruchou
- Zvládnout upgrade systému
Instalace Systemback v Ubuntu
Při instalaci Systemback v Ubuntu 18.04 LTS postupujte podle následujících kroků:
1. Chcete-li nainstalovat Systemback, budeme muset nejprve přidat jeho PPA. Stiskněte Ctrl+Alt+T spusťte terminál a poté zadejte následující příkaz:
$ sudo add-apt-repository "deb http://ppa.launchpad.net/nemh/systemback/ubuntu xenial main"
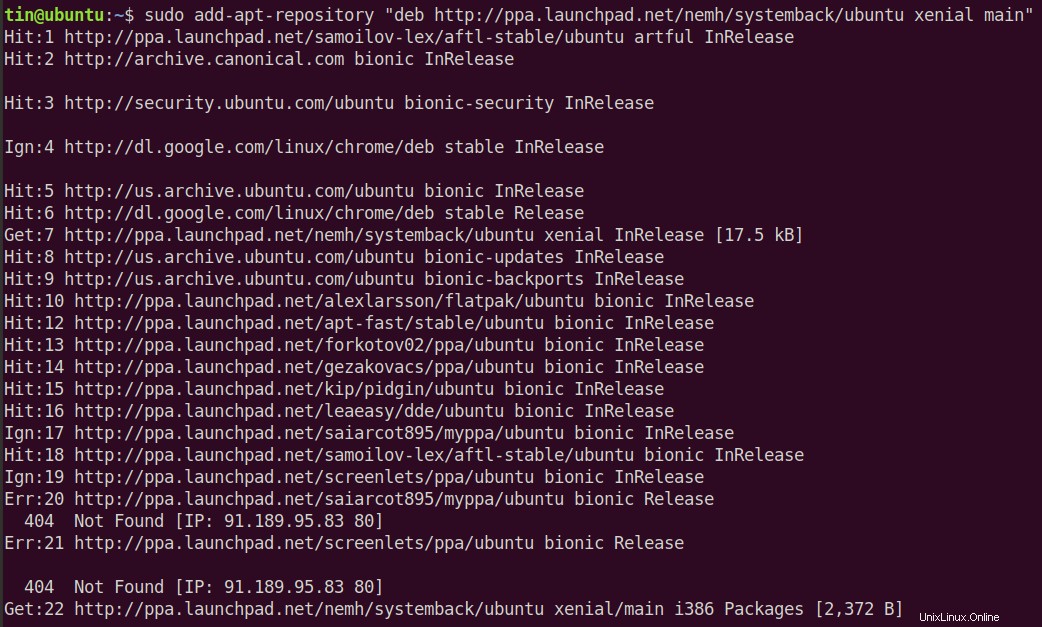
2. Poté naimportujte podpisový klíč GPG tohoto PPA spuštěním následujícího příkazu v Terminálu:
$ sudo apt-key adv --keyserver keyserver.ubuntu.com --recv-keys 382003C2C8B7B4AB813E915B14E4942973C62A1B

3. Po přidání PPA aktualizujte své místní úložiště apt spuštěním následujícího příkazu v Terminálu:
$ sudo apt update
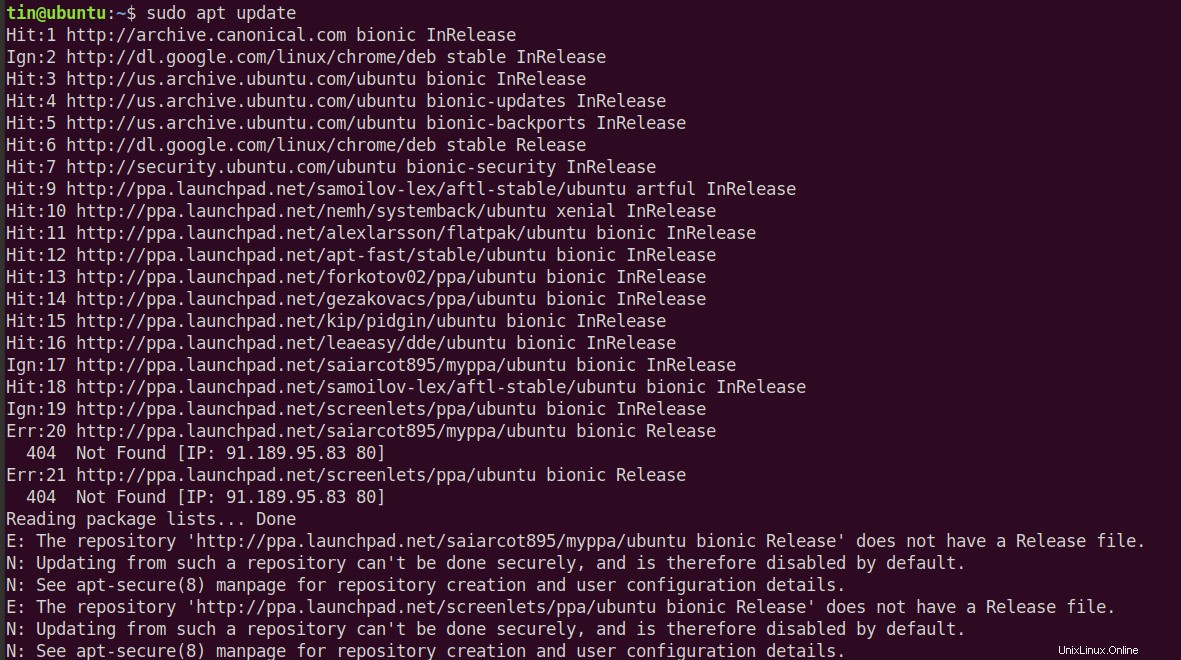
4. Spuštěním následujícího příkazu v terminálu nainstalujte systemback
$ sudo apt install systemback
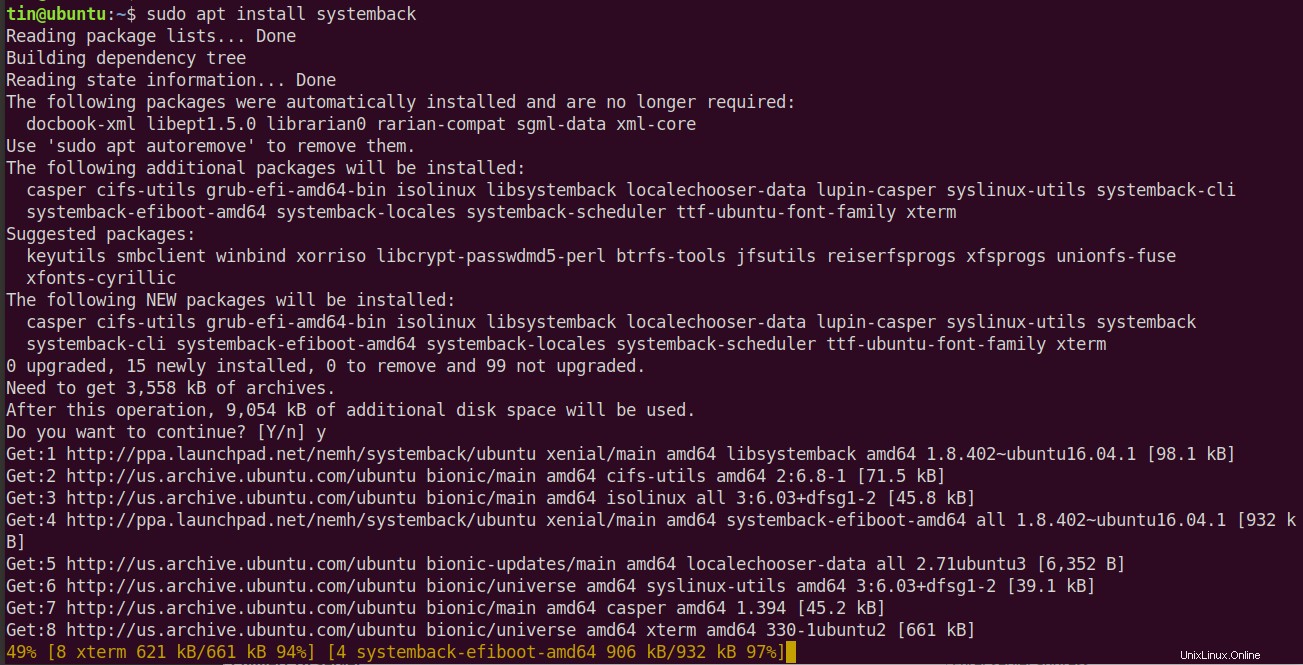
Chvíli počkejte, než bude instalace dokončena.
5. Po dokončení instalace ji můžete spustit z nabídky Ubuntu nebo jednoduše zadejte následující příkaz jako sudo do terminálu a spusťte Systemback.
$ sudo systemback
Používání Systemback přes GUI
Po spuštění Systemback se zobrazí následující dialogové okno, zadejte své heslo a stiskněte OK .
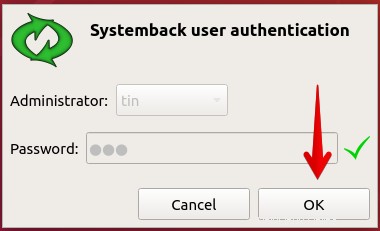
Následuje výchozí zobrazení aplikace Systemback v Ubuntu. Aplikace je rozdělena do následujících sekcí.
- Body obnovení – obsahuje seznam bodů obnovení, přičemž nejnovější jsou nahoře
- Zvýrazněné body obnovení – obsahuje seznam bodů obnovení, které jsou označeny jako důležité
- Operace bodů – Vytvářejte, zvýrazněte, přejmenujte nebo odstraňte body obnovení
- Adresář úložiště – umístění, kde jsou uloženy body obnovení. Výchozí adresář úložiště Systemback pro ukládání záloh je /home .
- Nabídka funkcí – obsahuje různé možnosti, jako je kopírování systému, obnovení, instalace, vytvoření živého systému, oprava systému, aktualizace systému a vyloučení.
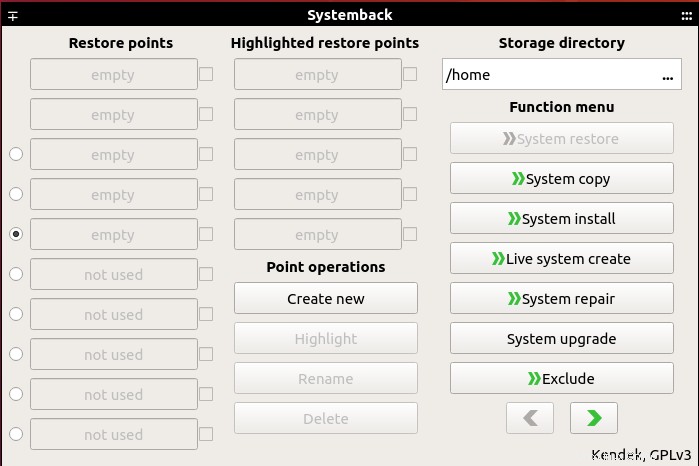
Vytvoření bodu obnovení
Chcete-li vytvořit bod obnovení, klikněte na Vytvořit nový v části Bodové operace sekce. Začne vytvářet zálohu systému ve výchozím adresáři /Home . Jeho umístění však můžete změnit v Adresáři úložiště sekce. Pokud chcete, můžete také vyloučit některé konfigurační soubory ze zálohy kliknutím na Vyloučit v nabídce Funkce .
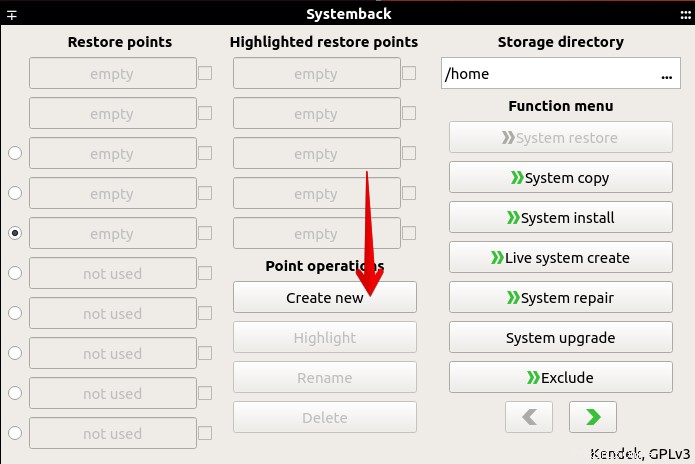
Po provedení výše uvedeného kroku se objeví dialogové okno ukazující průběh procesu.
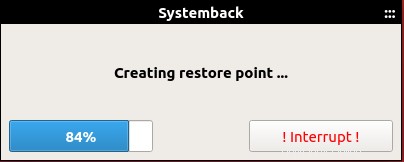
Výše uvedený proces může chvíli trvat v závislosti na vašem systému. Jakmile je záloha dokončena, uvidíte ji uvedenou v části Body obnovení sekce. Název zálohy bude odrážet datum, kdy byla vytvořena.
Obnovte Ubuntu do předchozího stavu
Po vytvoření bodu obnovení můžete své Ubuntu snadno obnovit do předchozího stavu. Chcete-li obnovit Ubuntu do předchozího stavu, postupujte podle následujících kroků:
1. Vyberte požadovaný bod obnovení, pokud jich máte více, pomocí zaškrtávacího políčka napravo od odpovídajícího pole. Vyberte pouze jeden bod obnovení.
2. Poté klikněte na Obnovení systému v nabídce Funkce sekce.
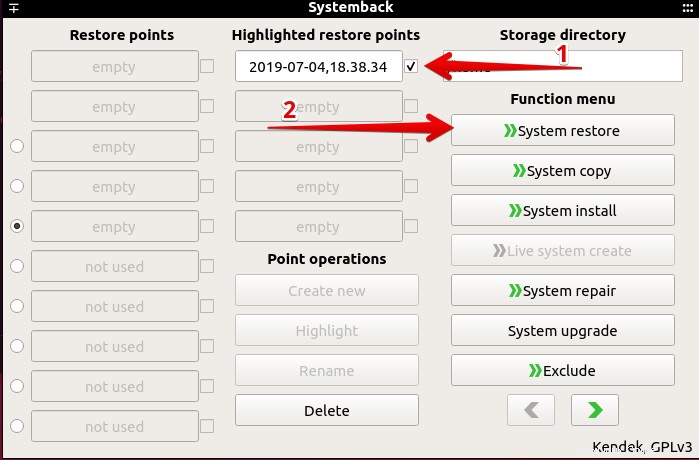
3.Obnovení systému objeví se okno. Vyberte typ obnovení. Můžete vybrat Úplné obnovení možnost, která obnoví kompletní zálohu. Případně můžete pouze obnovit systém pomocí Systémových souborů obnovit nebo pouze konfigurační soubory z Obnovení konfiguračních souborů uživatele možnost.
Po výběru typu obnovení klikněte na Další .
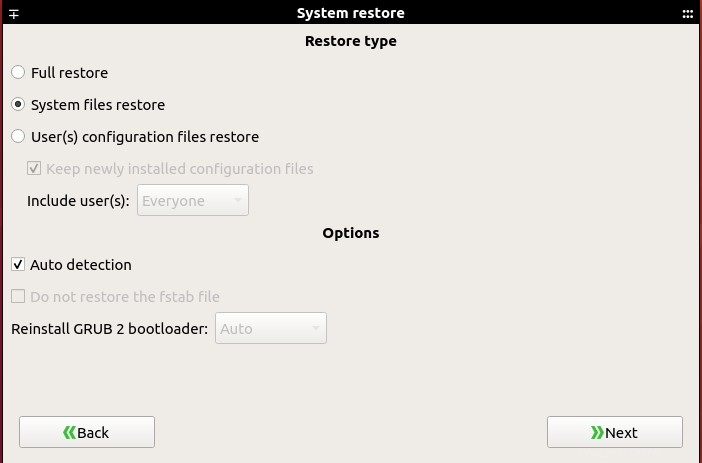
4. Zobrazí se výzva k potvrzení, klikněte na Start . Spustí se proces obnovy.
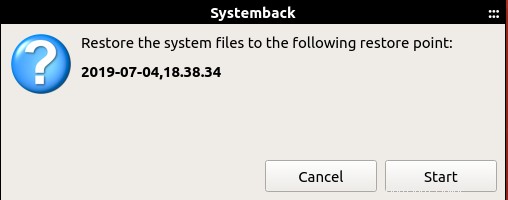
5. Po dokončení výše uvedeného procesu restartujte systém. Po restartu bude váš systém v předchozím stavu.
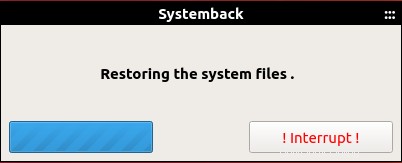
Použití Systemback přes příkazový řádek
Systemback můžeme také spustit pomocí příkazového řádku.
1. Chcete-li spustit Systemback v režimu příkazového řádku, spusťte v terminálu následující příkaz:
$ sudo systemback-cli
Uvidíte následující CLI. Na hlavní obrazovce se zobrazí seznam dostupných bodů obnovení (pokud existují).
2. Vyberte bod obnovení. Pomocí písmene nalevo od odpovídajícího bodu obnovení jej vyberte. V našem případě například stiskneme B.
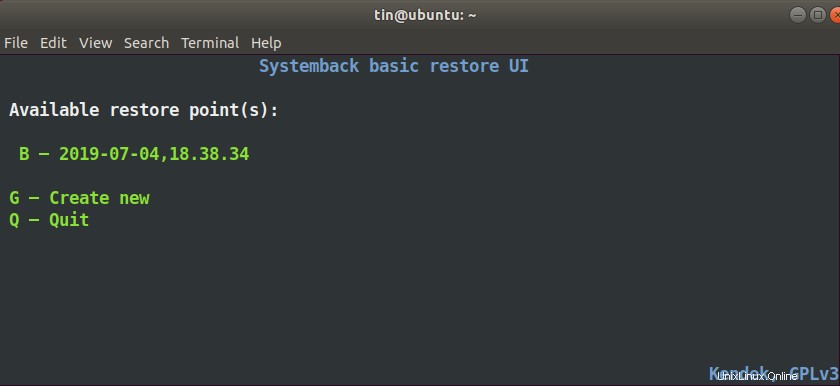
3. Nyní se zobrazí vybraný bod obnovení. Níže uvidíte tři možnosti. Chcete-li smazat bod obnovení, stiskněte 1 , pro obnovení stiskněte 2 a pro návrat do hlavní nabídky stiskněte B . Když se chystáme obnovit, stiskneme 2.
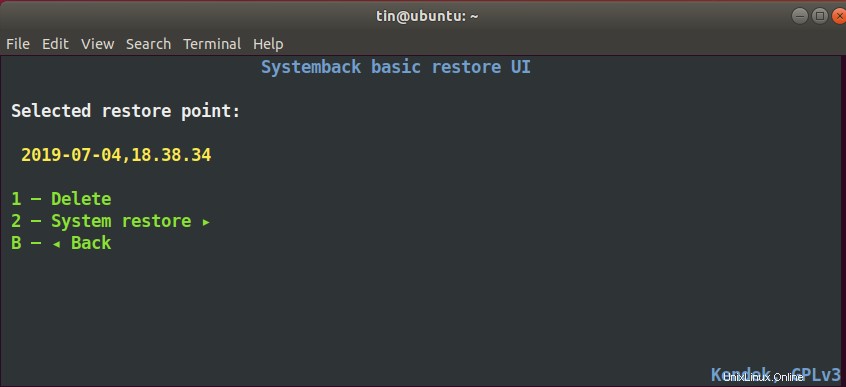
4. Poté vyberte typ obnovení z dostupných možností Úplné obnovení Obnovení systémových souborů nebo obnovení uživatelských konfiguračních souborů. Chceme-li například obnovit pouze systémové soubory, stiskneme 2 až vyberte možnost Obnovení systémových souborů možnost.
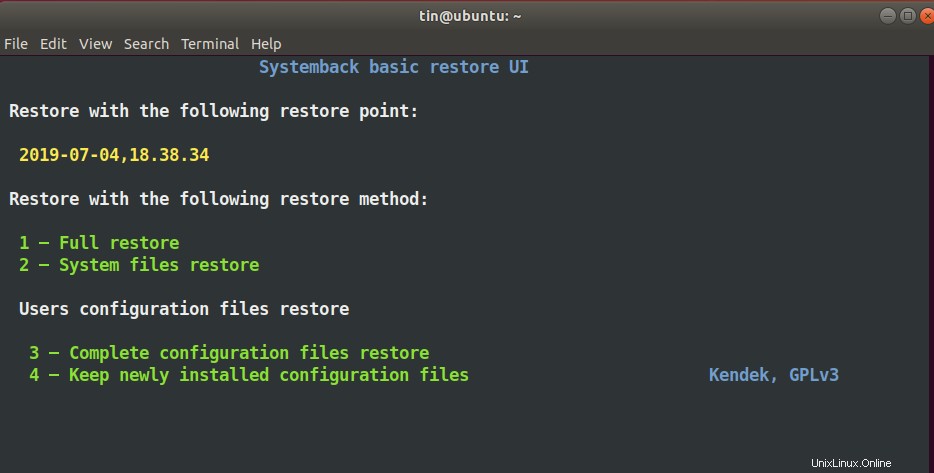
5. Dále se vás zeptá, zda chcete zachovat aktuální soubor fstab a přeinstalovat zavaděč GRUB 2. Stiskněte Y nebo N odpovídajícím způsobem klávesy ano nebo ne. Nakonec stiskněte Y pro zahájení procesu obnovy.
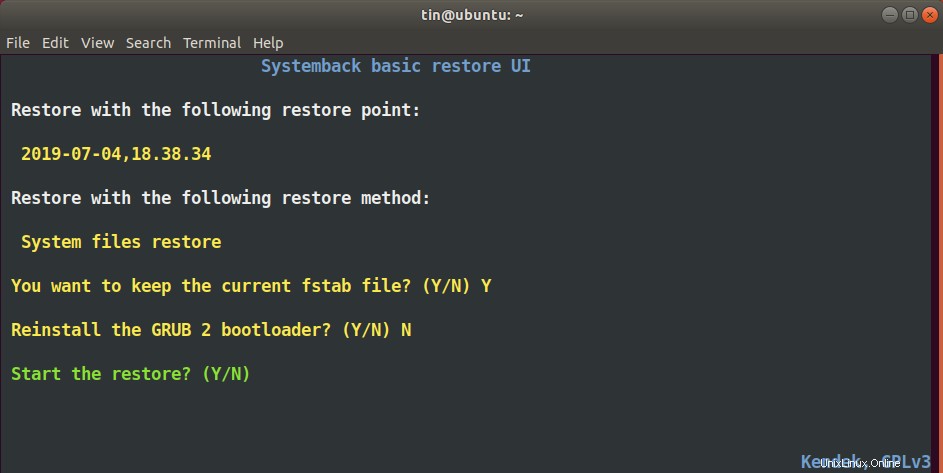
6. Po dokončení procesu stiskněte Enter klíč pro restartování systému. Po restartu bude náš systém v předchozím stavu.
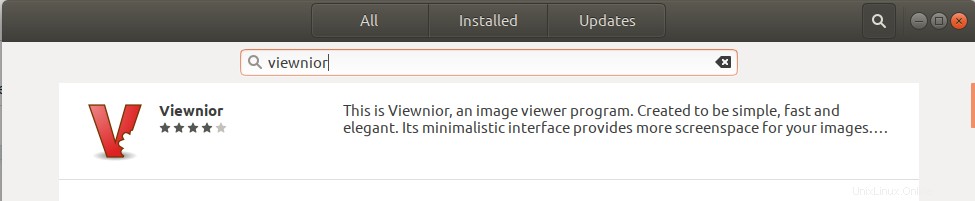
To je vše, co k tomu patří. Doufám, že to bude užitečné, pokud budete někdy potřebovat obnovit svůj systém Ubuntu do předchozího stavu. Body obnovení však uložte na bezpečné externí místo, abyste k nim měli přístup, pokud se něco pokazí.