Etcher, nyní pojmenovaný balenaEtcher, je bezplatná a open-source aplikace používaná pro vypalování souborů ISO a IMG a také zazipovaných složek na USB disky a SD karty. Tento nástroj je k dispozici pro Linux, Windows a macOS a také se stejným uživatelským rozhraním, takže všude získáte stejnou uživatelskou zkušenost. Takže kdykoli budete chtít vypálit flash disk nebo dokonce microSD kartu, můžete se spolehnout na Etcher jako na svůj oblíbený nástroj. Pokusili jsme se vysvětlit krok za krokem proces instalace a používání Etcheru, aby se pro vás proces vypalování/flashování USB stal ještě jednodušším. Jako příklad používáme soubor ISO Ubuntu 18.04 LTS, stažený z internetu, abychom vám popsali celý proces.
Spustili jsme příkazy a postupy uvedené v tomto článku na systému Ubuntu 18.04 LTS.
Chcete-li snadno zapsat obraz ISO na jednotku flash/USB, postupujte podle těchto kroků:
Krok 1:Stáhněte si soubor .zip Etcher
Balíček ke stažení Etcher je k dispozici na oficiálních stránkách Balena na tomto odkazu:
https://www.balena.io/etcher/
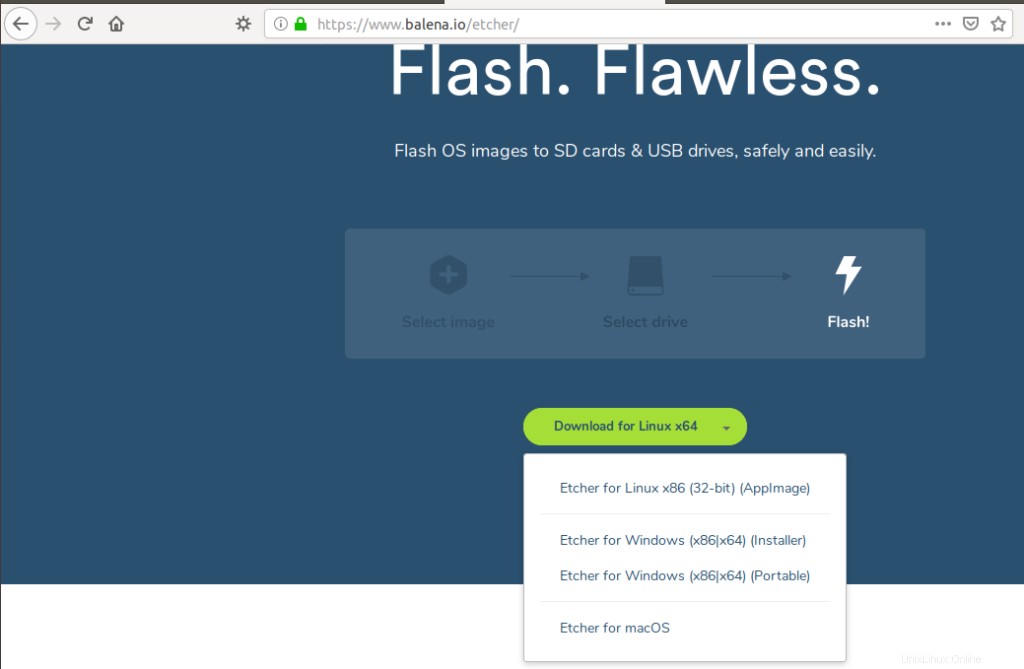
Web poskytuje obrázky aplikací pro 64bitové i 32bitové verze Ubuntu.
Ke kontrole vaší chuti Linuxu můžete použít příkaz lscpu. Načítá podrobnosti ze souborů sysfs a /proc/cpuinfo:
$ lscpu
Tento příkaz zobrazí následující výstup:
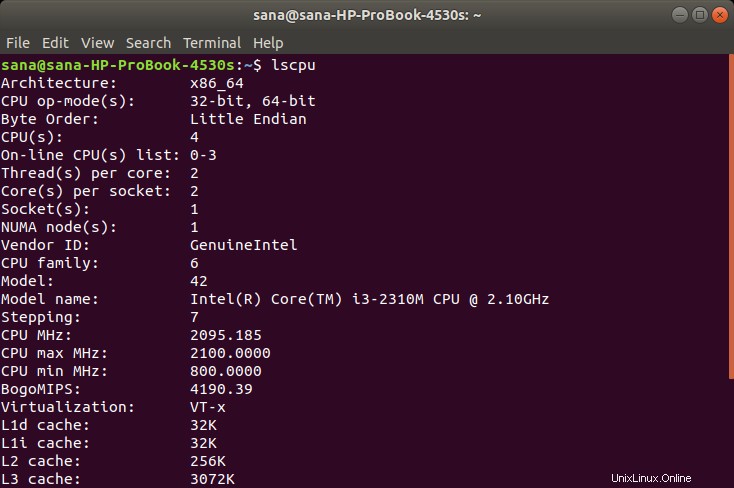
Záznam CPU op-mode(s) vám řekne o variantě Ubuntu, které na vašem systému používáte; 32bitový znamená, že používáte 32bitový operační systém Linux, 32bitový, 64bitový znamená, že používáte 64bitový OS.
Protože můj je 64bitový systém, kliknu na odkaz „Stáhnout pro Linux x64“. Zobrazí se následující dialog:
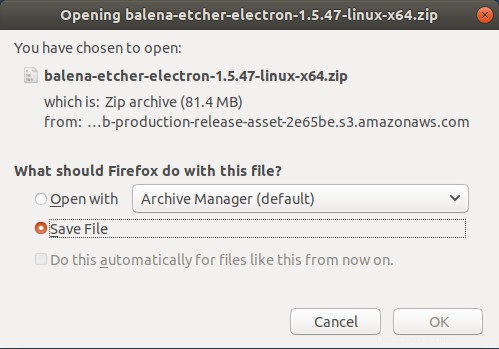
Vyberte možnost Uložit soubor a klepněte na tlačítko OK. Balíček .zip bude uložen do vaší složky Stažené soubory.
Krok 2:Extrahujte AppImage ze staženého souboru .zip
Balíček Etcher, který jsme právě stáhli, je ve formátu .zip. Nyní potřebujeme rozbalit soubor AppImage, abychom mohli nainstalovat a používat software.
Otevřete příkazový řádek Ubuntu, Terminál, buď pomocí vyhledávání ve Spouštěči aplikací Ubuntu, nebo pomocí zkratky Ctrl+Alt+t.
Poté pomocí následujícího příkazu unzip extrahujte soubor AppImage do vaší aktuální (domovské) složky ze složky Downloads:
$ unzip ~/Downloads/balena-etcher-electron-1.5.47-linux-x64.zip

Pomocí příkazu ls ověřte, zda je soubor AppImage nyní umístěn ve vašem aktuálním adresáři.
Krok 3:Spusťte Etcher AppImage
Nyní můžete snadno spustit Etcher spuštěním jeho AppImage. Můžete tak učinit pomocí následujícího příkazu:
$ ./balenaEtcher-1.5.47-x64.AppImage
Tím se otevře aplikace Etcher v následujícím zobrazení:
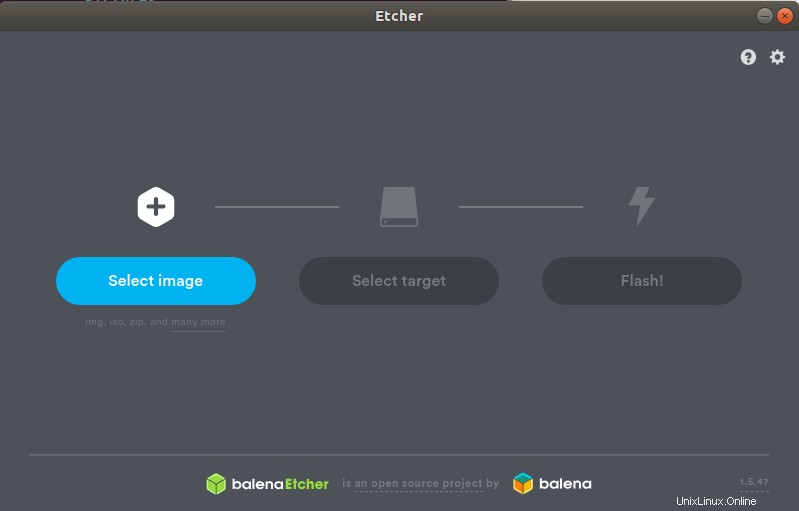
Poznámka: Kdykoli budete chtít odinstalovat Etcher ze systému, jednoduše smažte tento AppImage. S AppImages nemusíte spouštět žádné další procedury stahování.
Krok 4:Flashování souboru ISO
Klikněte na tlačítko Vybrat obrázek; to vám umožní procházet k obrazu ISO, který chcete vybrat pro zápis. Vybral jsem Ubuntu 18.04 ISO obraz stažený z oficiálního webu Ubuntu.
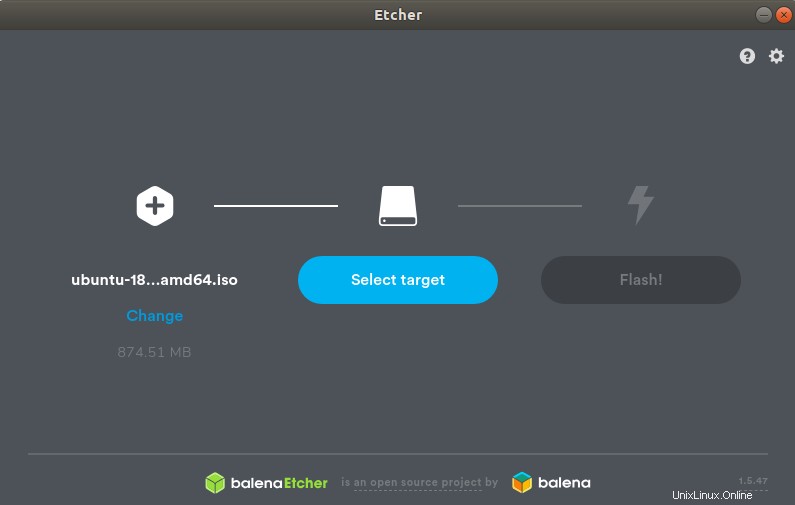
Nyní uvidíte zvýrazněné tlačítko Vybrat cíl. Vložte USB disk; pokud je k vašemu systému připojeno jedno zařízení, uvidíte jej vybrané následovně:
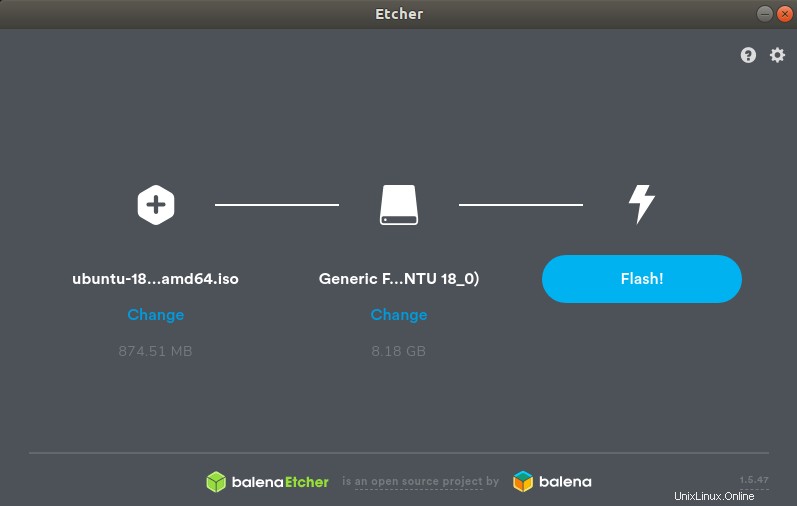
V opačném případě budete mít možnost vybrat si z dostupných zařízení. Poté uvidíte zvýrazněné tlačítko Flash. Klikněte na něj, aby Etcher začal zapisovat ISO soubor na USB. Zobrazí se vám také dialogové okno Authentication, protože pouze oprávněný uživatel může flashovat USB.
Začne proces zápisu a zobrazí se ukazatel průběhu takto:
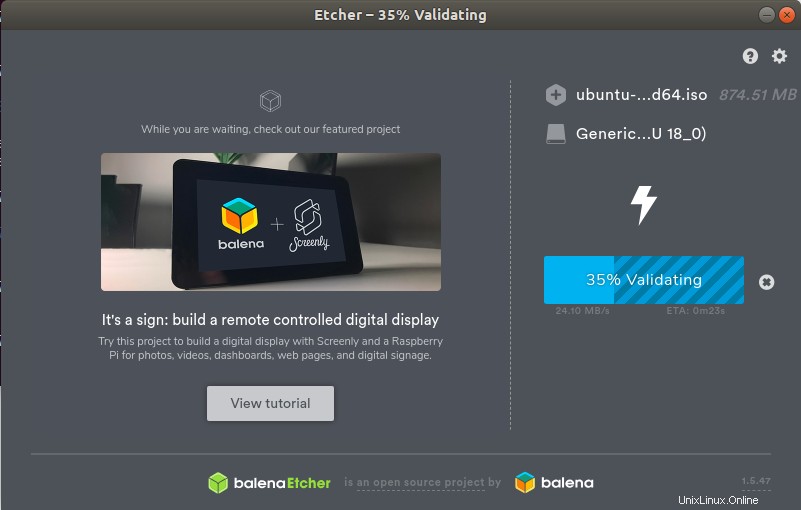
Po úspěšném dokončení zápisu obrázku budete moci vidět následující pohled:
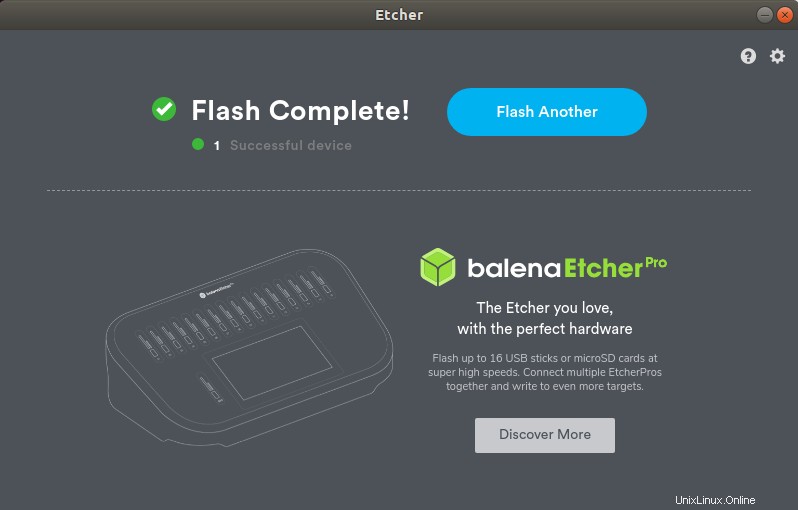
Zavřete okno a váš proces je dokončen!
Takto můžete využít tento efektivní flashovací nástroj k zápisu obrázků OS na vaše USB a také microSD karty. Proces je v podstatě stejný při zápisu obrázků na SD kartu.