eSpeak je kompaktní softwarový syntezátor řeči s otevřeným zdrojovým kódem pro angličtinu a další jazyky, pro Linux a Windows. V tomto článku vysvětlíme, jak můžete nainstalovat příkaz, jako je nástroj eSpeak a jeho alternativní GUI Gespeaker na vašem Ubuntu. Zde je základní úvod do těchto dvou nástrojů:
eSpeak: Tento nástroj příkazového řádku přijímá vstup ve formě textového řetězce, vstupního souboru a také ze stdin a přehrává vstup počítačově generovaným hlasem. Tento hlasový syntetizér podporuje 107 jazyků a přízvuků.
Gespeaker: Gespeaker je bezplatný frontend GTK+ pro espeak. Umožňuje vám přehrávat text v mnoha jazycích s nastavením hlasu, výšky, hlasitosti a rychlosti. Přečtený text lze také nahrát do souboru WAV pro budoucí poslech.
Spustili jsme příkazy a postupy uvedené v tomto článku na systému Ubuntu 18.04 LTS.
Nainstalujte a používejte eSpeak na Ubuntu
Instalace
eSpeak je snadno dostupný na oficiálních repozitářích Ubuntu a lze jej snadno nainstalovat z příkazového řádku pomocí příkazu apt-get. Chcete-li nainstalovat eSpeak z příkazového řádku, postupujte podle těchto kroků.
Otevřete aplikaci Terminal buď prostřednictvím systémového vyhledávání ve spouštěči aplikací, nebo pomocí zkratky Ctrl+Alt+T.
Dalším krokem je aktualizace indexu úložiště vašeho systému pomocí následujícího příkazu:
$ sudo apt-get update
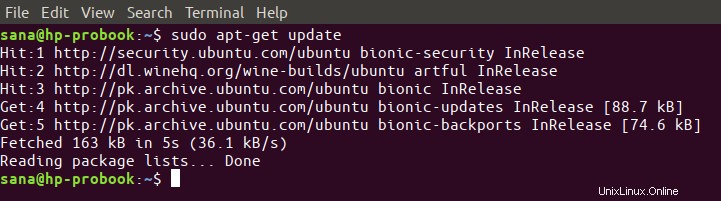
To vám pomůže při instalaci nejnovější dostupné verze softwaru z internetu. Vezměte prosím na vědomí, že pouze oprávněný uživatel může přidávat, odebírat a konfigurovat software na Ubuntu.
Nyní jste připraveni nainstalovat eSpeak; můžete tak učinit spuštěním následujícího příkazu jako sudo:
$ sudo apt-get install espeak
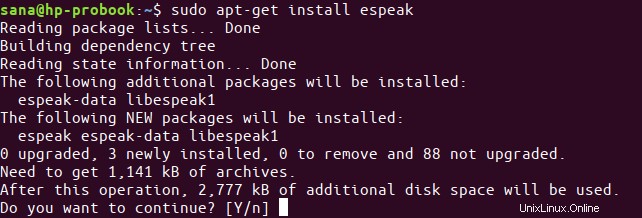
Systém vás může požádat o heslo pro sudo a také vám poskytne možnost Y/n pro pokračování v instalaci. Zadejte Y a poté stiskněte Enter; software se nainstaluje do vašeho systému. Tento proces však může nějakou dobu trvat v závislosti na rychlosti vašeho internetu.
Pomocí následujícího příkazu můžete zkontrolovat číslo verze aplikace a také ověřit, že je skutečně nainstalována ve vašem systému:
$ espeak --version

Použijte eSpeak pro převod textu na zvuk
Prostřednictvím nástroje eSpeak můžete snadno nahlas poslouchat zadaný text. Existují dva způsoby, jak můžete poslouchat vstupní řetězec:
1. Pomocí následujícího příkazu si poslechněte text uvedený v uvozovkách:
$ espeak "enter the text that you want to listen to"
Příklad:

2. Zadejte následující příkaz a stiskněte Enter:
$ espeak
Ve výzvě, která se zobrazí, zadejte text, který má eSpeak říci, a stiskněte Enter.
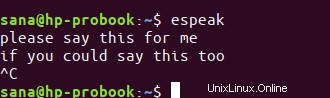
Můžete zadat tolik řádků textu, kolik chcete. Kdykoli budete chtít nástroj ukončit, jednoduše stiskněte Ctrl+C
Existuje mnoho dalších způsobů, jak můžete aplikaci používat; k zobrazení nápovědy k nim prosím použijte následující příkaz:
$ espeak --help
Je to však jeden z velmi užitečných způsobů, jak můžete tuto aplikaci použít, tedy poslouchat text z textového souboru. Pomocí následující syntaxe zadejte textový soubor, jehož text chcete vyslovit nahlas.
$ espeak -f filename.txt
Příklad:

Odebrat eSpeak
Pokud někdy budete chtít odebrat eSpeak nainstalovaný výše uvedeným způsobem, použijte k tomu následující příkaz:
$ sudo apt-get remove espeak
Následující příkaz vám pomůže s odstraněním jakýchkoli dalších balíčků, které byly nainstalovány s eSpeak nebo jiným softwarem:
$ sudo apt-get autoremove
Gespeaker-GTK frontend pro espeak
Pro člověka, který nechce moc otevírat příkazový řádek, je instalace softwaru přes uživatelské rozhraní Ubuntu velmi jednoduchá. Chcete-li nainstalovat nástroj Gespeaker, postupujte podle těchto kroků; k dispozici v úložišti Ubuntu Bionic Universe:
Na panelu nástrojů/docku Aktivity na ploše Ubuntu klikněte na ikonu Ubuntu Software.
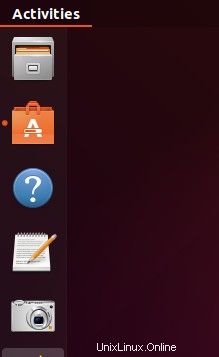
Klikněte na ikonu vyhledávání a do vyhledávacího pole zadejte „gspeaker“. Ve výsledcích vyhledávání se zobrazí relevantní záznamy takto:
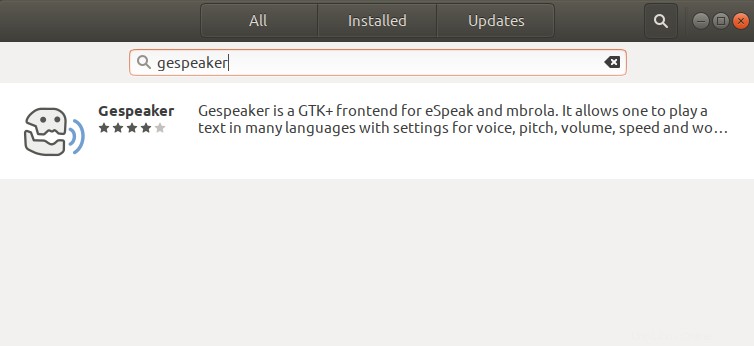
Zde uvedený záznam Gespeaker je ten, který spravuje Ubuntu bionic Universe. Kliknutím na tento záznam hledání otevřete následující zobrazení:
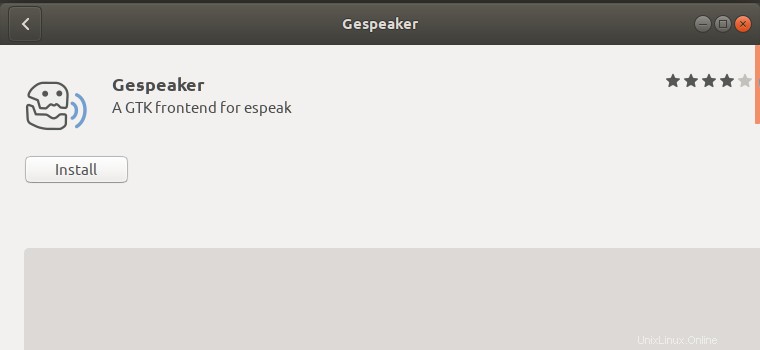
Klepnutím na tlačítko Instalovat zahájíte proces instalace. Zobrazí se následující ověřovací dialog, ve kterém zadáte své ověřovací údaje, protože software na Ubuntu může instalovat pouze oprávněný uživatel.
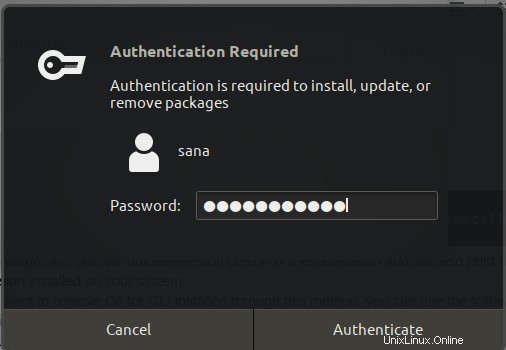
Vezměte prosím na vědomí, že pouze oprávněný uživatel může přidávat/odebírat a konfigurovat software na Ubuntu. Zadejte své heslo a klikněte na tlačítko Ověřit. Poté bude zahájen proces instalace a zobrazí se následující ukazatel průběhu:
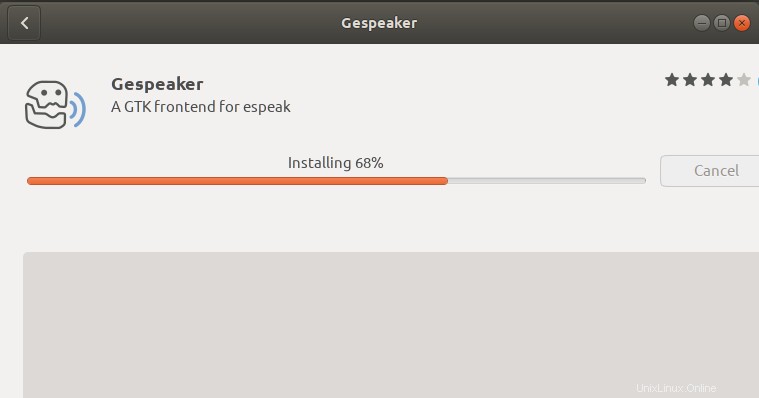
Gespeaker se poté nainstaluje do vašeho systému a po úspěšné instalaci se zobrazí následující zpráva:
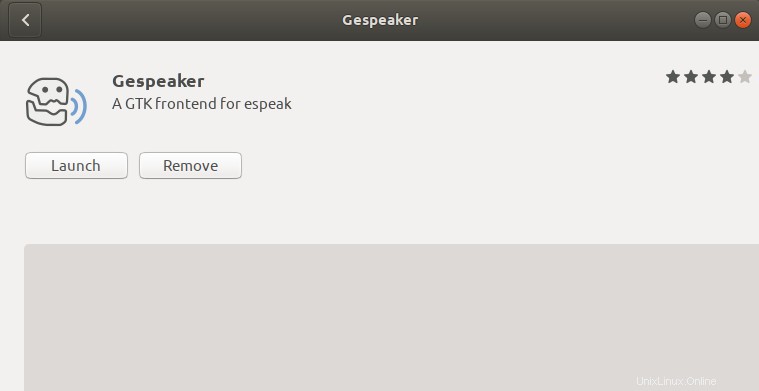
Prostřednictvím výše uvedeného dialogu můžete nástroj přímo spustit a také jej z jakéhokoli důvodu okamžitě odebrat.
Pokud chcete k instalaci stejné aplikace použít příkazový řádek, použijte ve svém terminálu následující příkaz.
$ sudo apt-get install gespeaker
Spusťte Gespeaker
Ke Gespeakeru můžete přistupovat z lišty spouštění aplikací Ubuntu následovně, nebo k němu přímo přistupovat ze seznamu aplikací:
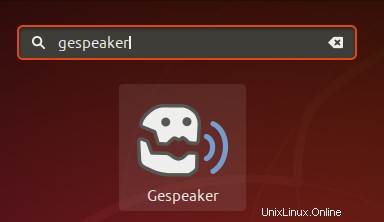
Alternativně můžete použít následující příkaz ve svém terminálu ke spuštění Gespeaker z příkazového řádku:
$ gespeaker
Důležité: Uživatelské rozhraní Gspeaker se spustí pouze v případě, že máte na svém systému nainstalovaný Python-dbus. K instalaci uvedeného nástroje použijte ve svém terminálu následující příkaz:
$ sudo apt-get install python-dbus
Takto vypadá uživatelské rozhraní Gespeaker:
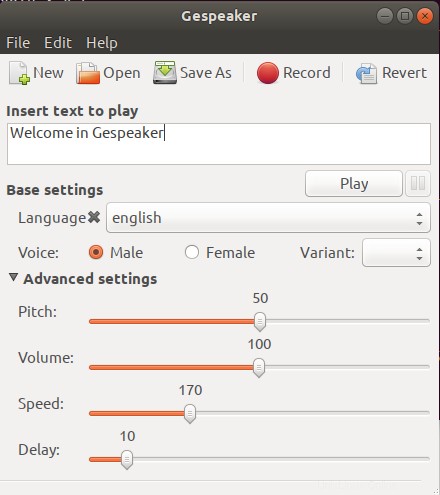
Uživatelské rozhraní Gespeaker je do značné míry přímočaré a nebudete mít absolutně žádný problém zjistit, jak převést textové a textové soubory na zvuk.
Odebrat Gespeaker
Pokud chcete odebrat Gespeaker, který byl nainstalován pomocí výše uvedené metody, můžete jej odebrat ze systému následovně:
Otevřete Správce softwaru Ubuntu a vyhledejte Gespeaker. U položky vyhledávání uvidíte stav „Instalováno“. Klepněte na tuto položku a potom klepněte na tlačítko Odebrat z následujícího zobrazení:
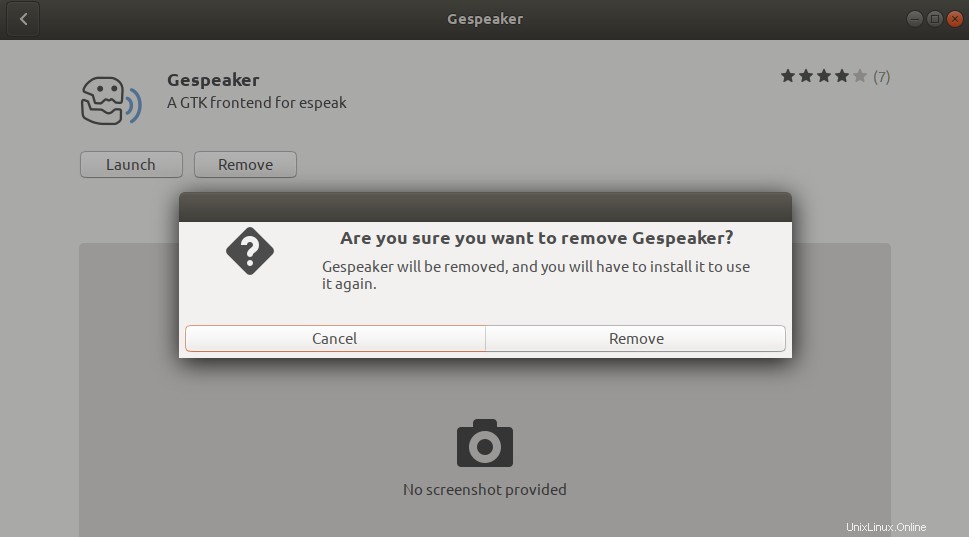
Poté vás systém vyzve dialogem Authentication. Software bude odstraněn, když zadáte heslo pro uživatele sudo a v dialogovém okně kliknete na Ověřit.
Ať už dáváte přednost uživatelskému rozhraní nebo příkazovému řádku, můžete snadno použít nástroje Gespeaker a espeak k převodu textu z různých způsobů vstupu do hlasového výstupu.