Formát PDF nebo Portable Document Format je většinou první volbou, pokud jde o tisk, sdílení a odesílání dokumentů e-mailem, zejména těch větších. Pro Windows a macOS vám mohou být velmi známé a také závislé na široce používaných produktech Acrobat pro vytváření, prohlížení a úpravy souborů PDF. Na vašich linuxových systémech bohužel není k dispozici žádný výchozí, vyhrazený pdf-creator. K vytváření souborů PDF v Ubuntu však můžete použít produkty LibreOffice. V tomto článku vysvětlíme, jak můžete použít příkazový řádek Ubuntu, Terminál, k převodu a hromadnému převodu souborů .doc a .docx na jejich verze PDF.
Proč příkazový řádek?
Pokud jste znalec terminálů, nebudete chtít opustit pohodlí příkazové řádky a jít někam jinam, abyste dělali jakoukoli ze svých každodenních technických činností. Vždy existuje způsob, jak udělat téměř všechny naše věci přímo v Terminálu. Proč by tedy převod pdf měl být jiný! Použitím terminálu jsou některé úkoly efektivnější a dokonce rychlejší. Nástroje příkazového řádku nevyužívají příliš mnoho zdrojů, a proto tvoří skvělé alternativy k široce používaným grafickým aplikacím, zvláště pokud máte problém se starším hardwarem.
Spustili jsme příkazy a postupy uvedené v tomto článku na systému Ubuntu 18.04 LTS.
Použití LibreOffice CLI ‘Lowriter’ pro převod pdf
LibreOffice Write je součástí balíčku LibreOffice a je většinou standardně dostupný ve většině distribucí Linuxu. Pokud jej váš systém postrádá, můžete jej snadno nainstalovat ze Správce softwaru Ubuntu:
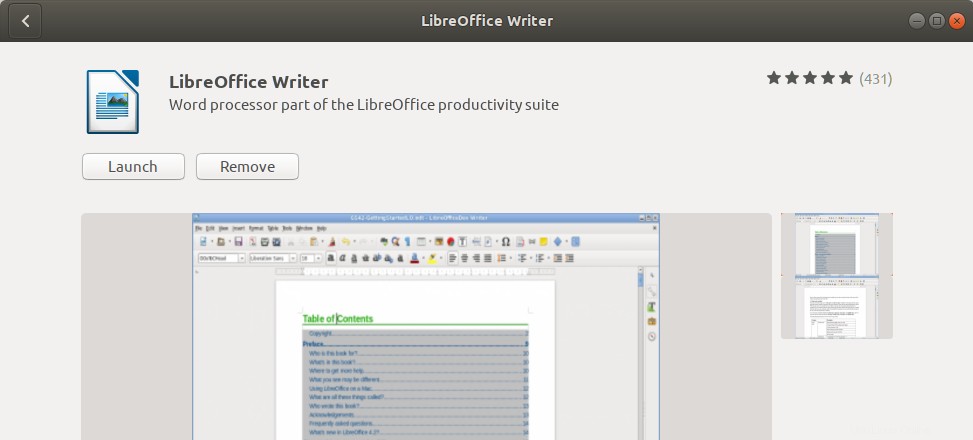
Zde použijeme CLI téhož k převodu našich dokumentů do pdf.
Zde je návod, jak můžete použít Lowriter:
Otevřete příkazový řádek Ubuntu, Terminál, buď pomocí vyhledávání ve Spouštěči aplikací Ubuntu, nebo pomocí zkratky Ctrl+Alt+T.
Ujistěte se prosím, že je na vašem systému nainstalován lowriter spuštěním následujícího příkazu:
$ lowriter --version

Převést jeden soubor do formátu PDF
Chcete-li převést jeden soubor umístěný ve vašem aktuálním adresáři, použijte následující syntaxi příkazu:
$ lowriter --convert-to pdf filename.doc
Pro soubory .docx
$ lowriter --convert-to filename.docx
Zde je návod, jak jsem převedl soubor .docx na pdf. umístěn v mé složce Stažené soubory.
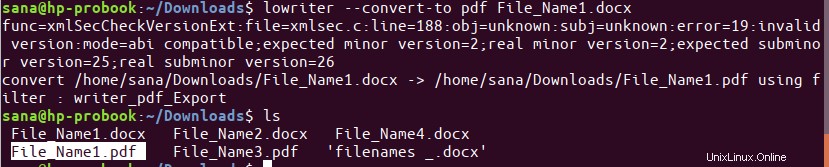
Jak můžete vidět výše, když jsem vypsal obsah mé aktuální složky pomocí příkazu ls, viděl jsem také nově převedený soubor pdf.
Hromadný převod souborů do formátu PDF
Pomocí následující syntaxe příkazu hromadně převeďte všechny soubory .doc nebo .docx do formátu pdf, který se nachází ve vašem aktuálním adresáři:
$ lowriter --convert-to pdf *.doc
Pro soubory .docx použijte:
$ lowriter --convert-to pdf *.docx
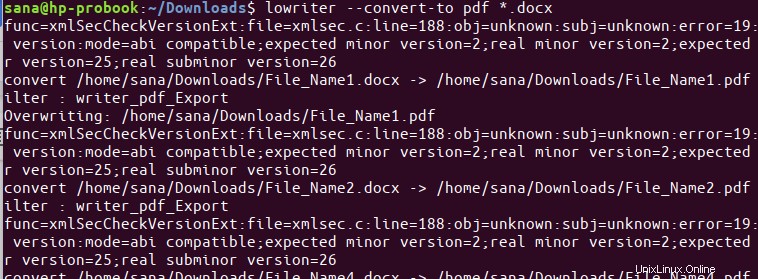
Takto můžete využít CLI LibreOffice Writer k převodu dokumentů z .doc a .docx na pdf. Nejsou vyžadovány žádné dodatečné instalace nebo zdlouhavé procedury a máte přesně to, co potřebujete; převod .doc/.docx na pdf přímo přes příkazový řádek Ubuntu.