Tento článek je o instalaci dvou slavných kreslících aplikací na Ubuntu, které vám poskytnou stejné zkušenosti jako MS Paint. Jedná se o nástroje XPaint a Pinta. Obě tyto aplikace lze nainstalovat z Ubuntu Software Manager az příkazového řádku. Pro vzdělávací účely vysvětlíme jiný způsob instalace pro každý z těchto nástrojů:
- Instalace XPaintu pomocí příkazového řádku
- Instalace Pinta prostřednictvím uživatelského rozhraní
Příkaz a postupy uvedené v tomto článku jsme spustili na systému Ubuntu 18.04 LTS.
XPaint – Nejjednodušší alternativa k MS Paint
XPaint je nástroj pro úpravu barevných obrázků, který obsahuje většinu standardních možností programu pro malování a také pokročilé funkce, jako jsou algoritmy pro zpracování obrázků. Umožňuje úpravu více obrázků současně a podporuje různé formáty, včetně PPM, XBM, TIFF, JPEG atd.
Funkce XPaintu je rozdělena na oblast panelu nástrojů pro výběr aktuální operace malování a okna malování pro úpravy/vytváření obrázků. Každé okno malování má přístup ke své vlastní paletě barev a sadě vzorů, ačkoli používaná operace malování je globálně vybrána pro všechna okna. XPaint běží na různých displejích. Je třeba poznamenat, že ukládání obrázků je přizpůsobí aktuálnímu typu zobrazení (tj. barevný obrázek načtený na obrazovce ve stupních šedi bude uložen jako šedý obrázek).
Instalace
Editor obrázků XPaint je snadno dostupný v oficiálních repozitářích Ubuntu a lze jej snadno nainstalovat z příkazového řádku pomocí příkazu apt-get.
Otevřete aplikaci Terminal buď prostřednictvím systémového vyhledávání ve spouštěči aplikací, nebo pomocí zkratky Ctrl+Alt+T.
Dalším krokem je aktualizace indexu úložiště vašeho systému pomocí následujícího příkazu:
$ sudo apt-get update
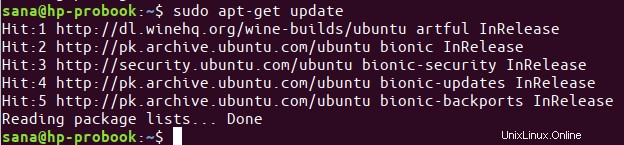
To vám pomůže při instalaci nejnovější dostupné verze softwaru z internetu. Vezměte prosím na vědomí, že pouze oprávněný uživatel může přidávat, odebírat a konfigurovat software na Ubuntu.
Nyní jste připraveni nainstalovat XPaint; můžete tak učinit spuštěním následujícího příkazu jako sudo:
$ sudo apt-get install xpaint
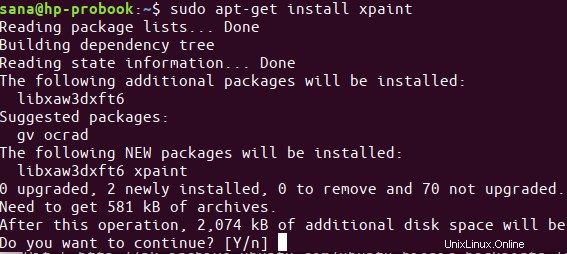
Systém vás může požádat o heslo pro sudo a také vám poskytne možnost Y/n pro pokračování v instalaci. Zadejte Y a poté stiskněte Enter; software se nainstaluje do vašeho systému. Tento proces však může nějakou dobu trvat v závislosti na rychlosti vašeho internetu.
Spusťte XPaint
K XPaintu můžete přistupovat z lišty spouštění aplikací Ubuntu následovně, nebo k němu přistupovat přímo ze seznamu aplikací:
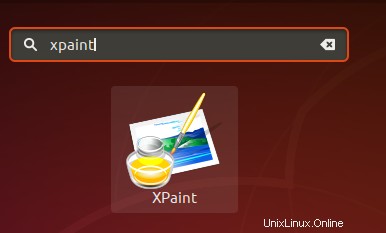
Případně můžete pomocí následujícího příkazu v terminálu spustit XPaint z příkazového řádku:
$ xpaint
Takto vypadá uživatelské rozhraní XPaint:
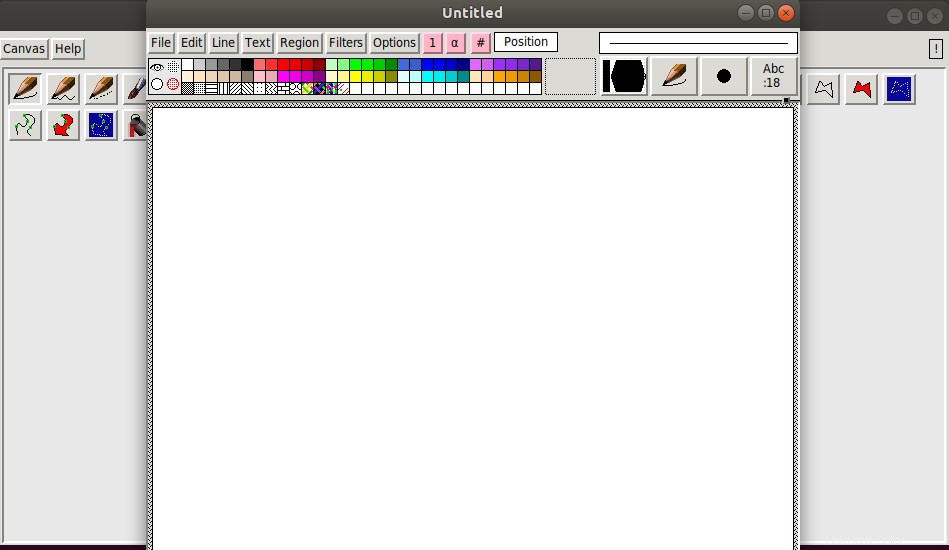
Odeberte XPaint
V případě, že chcete odebrat aplikaci Xpaint pomocí příkazového řádku, spusťte následující příkaz jako sudo:
$ sudo apt-get remove xpaint
Zadejte y na y/n a software bude zcela odstraněn z vašeho systému.
2. Pinta – Snadné vytváření a úprava obrázků
Pinta je snadno použitelný program pro kreslení/úpravu. Jeho cílem je poskytnout zjednodušené prostředí pro běžné uživatele. Mezi jeho klíčové vlastnosti patří:
– Úpravy (Automatická úroveň, Černá a bílá, Sépie, …)
– Efekty (rozostření pohybu, záře, pokřivení, …)
– Více vrstev
– Neomezené vrácení/znovu
– Nástroje pro kreslení (štětec, tužka, tvary, …)
Instalace
Pro člověka, který nechce moc otevírat příkazový řádek, je instalace softwaru přítomného v úložišti Ubuntu prostřednictvím uživatelského rozhraní velmi jednoduchá. Na panelu nástrojů Aktivity na ploše Ubuntu klikněte na ikonu Software Ubuntu.
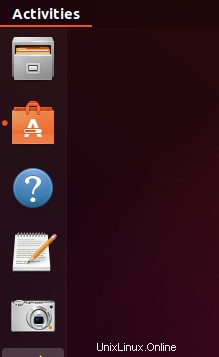
V následujícím zobrazení klikněte na ikonu vyhledávání a do vyhledávacího pole zadejte Pinta. Ve výsledcích vyhledávání se zobrazí Pinta následovně:
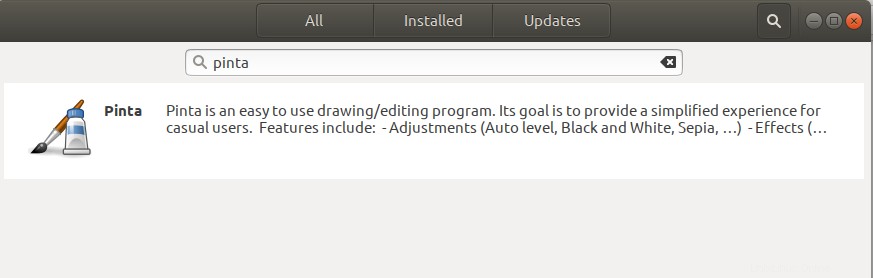
Toto je balíček spravovaný repozitářem Ubuntu Bionic Universe. Ve Správci softwaru klikněte na položku Pinta a otevřete následující zobrazení:
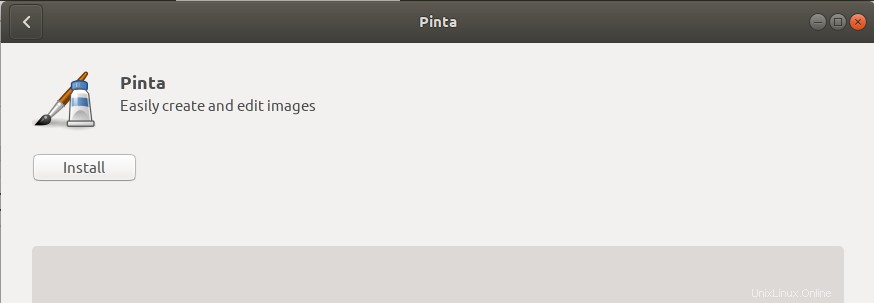
Klepnutím na tlačítko Instalovat zahájíte proces instalace. Zobrazí se následující ověřovací dialog, kde můžete zadat své ověřovací údaje, protože pouze oprávněný uživatel může instalovat software na Ubuntu.
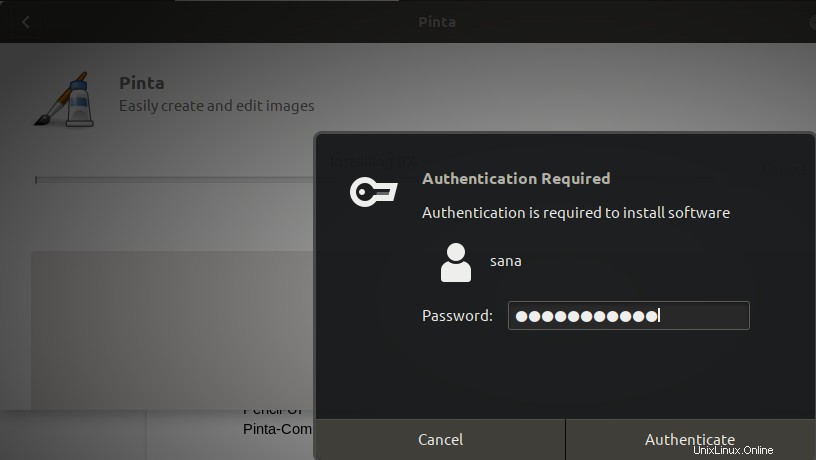
Zadejte své heslo a klikněte na tlačítko Ověřit. Poté bude zahájen proces instalace a zobrazí se následující ukazatel průběhu.
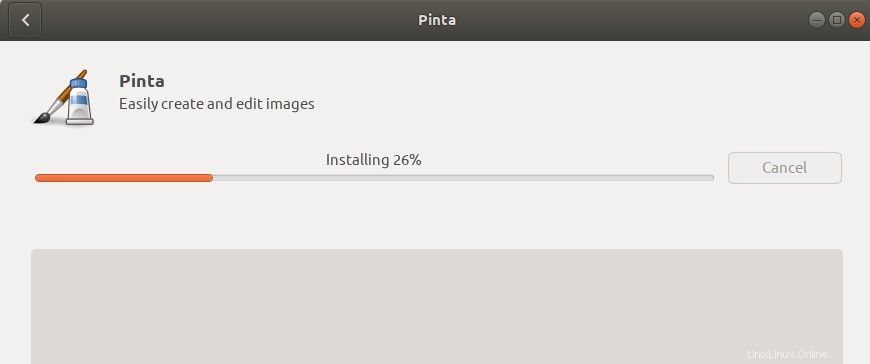
Pinta se poté nainstaluje do vašeho systému a po úspěšné instalaci se zobrazí následující zpráva:
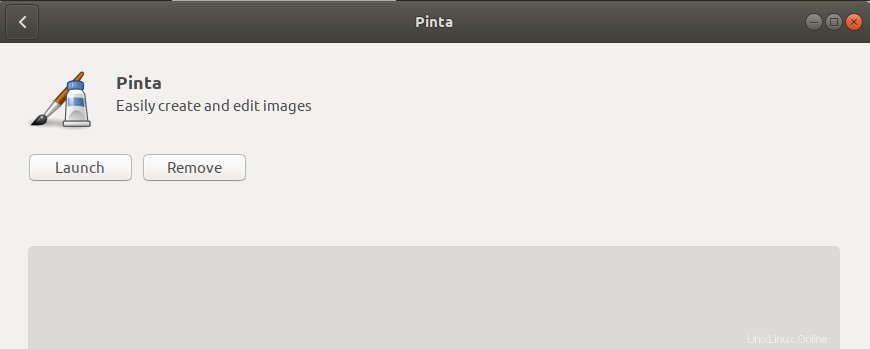
Prostřednictvím výše uvedeného dialogu můžete přímo spustit Pinta a dokonce ji z jakéhokoli důvodu okamžitě odstranit.
Chcete-li nainstalovat Pinta z příkazového řádku, otevřete Terminál pomocí zkratky Ctrl+Alt+T a poté zadejte následující příkazy:
$ sudo apt-get update
$ sudo apt-get install pinta
Spustit Pinta
K Pintě můžete přistupovat z lišty spouštění aplikací Ubuntu následovně, nebo k ní přistupovat přímo ze seznamu aplikací:
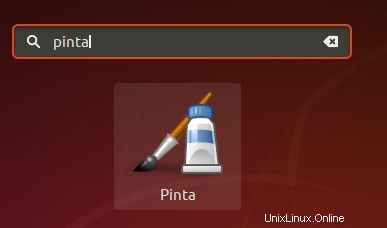
Alternativně můžete pomocí následujícího příkazu v terminálu spustit Pinta z příkazového řádku:
$ pinta
Takto vypadá uživatelské rozhraní Pinta:
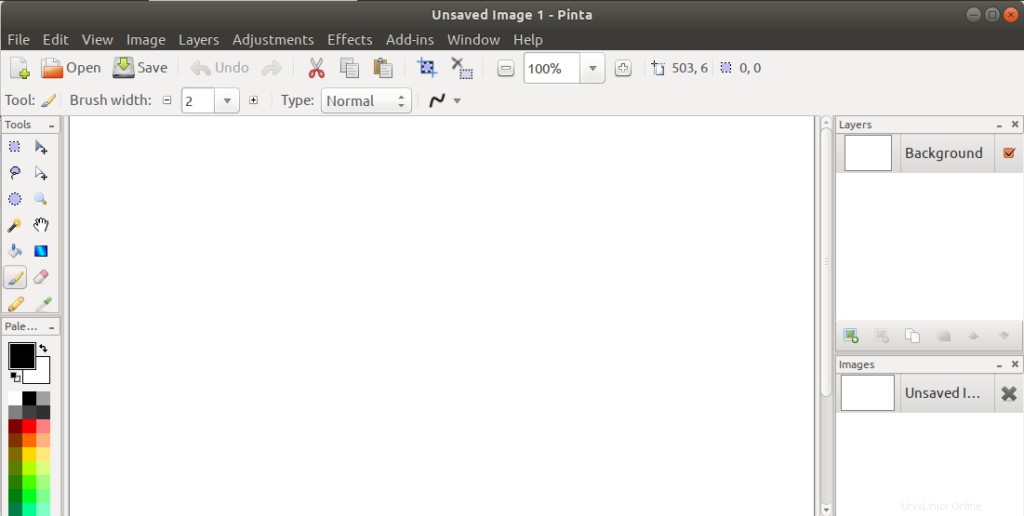
Odebrat Pinta
Pokud chcete odebrat Pinta, která byla nainstalována pomocí výše uvedené metody, můžete ji odebrat ze systému následovně:
Otevřete Správce softwaru Ubuntu a vyhledejte Pinta. U položky vyhledávání uvidíte stav „Instalováno“. Klepněte na tuto položku a potom klepněte na tlačítko Odebrat z následujícího zobrazení:
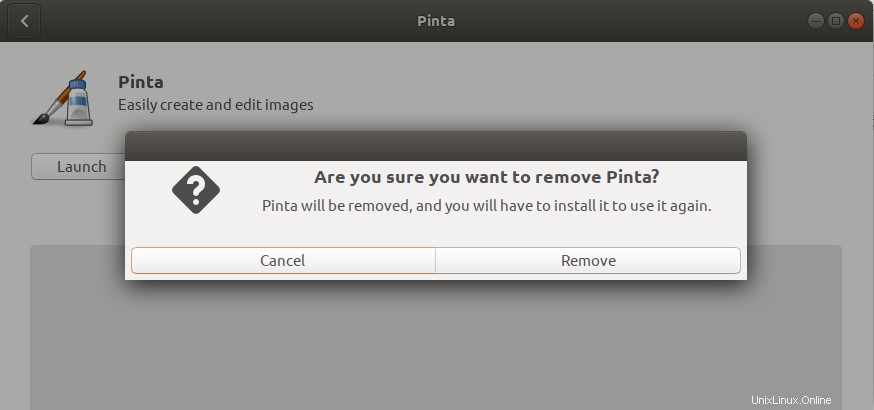
Poté vás systém vyzve dialogem Authentication. Software bude odstraněn, když zadáte heslo pro uživatele sudo a v dialogovém okně kliknete na Ověřit.
Můžete samozřejmě také prozkoumat některé další alternativy a zjistit, která vám poskytne vzhled a dojem ze slavné aplikace MS Paint.