Chamilo je bezplatný a otevřený systém pro správu e-learningu, který se široce používá pro online vzdělávání a týmovou spolupráci. Umožňuje vytvořit prostředí virtuálního kampusu pro poskytování plně online a hybridních kurzů. Jeho hlavním účelem je poskytovat snadný přístup ke znalostem a vzdělání po celém světě. Je napsán v PHP a je pod licencí GNU/GPL.
V tomto článku vysvětlíme, jak nainstalovat Chamilo LMS na Ubuntu. Než přejdeme k instalaci, podívejme se na některé funkce Chamilo:
- Stáhněte, nahrajte a skryjte obsah kurzu podle požadavků.
- Spravujte kurz a uživatele na základě různých uživatelských profilů, jako jsou instruktoři, studenti, administrátoři
- Správa uživatelů, ověřování a registrace
- Povolte úkoly založené na termínech.
- Generujte přehledy ve formátu Excel a CSV.
- Podporuje hromadné generování uživatelů
- Vícejazyčné
Pro vysvětlení postupu uvedeného v tomto článku použijeme Ubuntu 18.04 LTS.
Předpoklady
Zde je seznam nezbytných požadavků, které jsou vyžadovány pro instalaci Chamilo:
- Apache2
- MySQL nebo MariaDB
- PHP a související moduly
Nejprve splníme všechny předpoklady, poté Chamilo nainstalujeme a nastavíme. Postupujte podle následujících kroků:
Krok 1:Nainstalujte Apache2
Ujistěte se, že jsou všechny balíčky aktuální. Chcete-li to provést, spusťte Terminál pomocí Ctrl+Alt+T klávesovou zkratku a poté v ní spusťte následující příkaz:
$ sudo apt update
Poté nainstalujte Apache2 spuštěním následujícího příkazu v Terminálu:
$ sudo apt install apache2
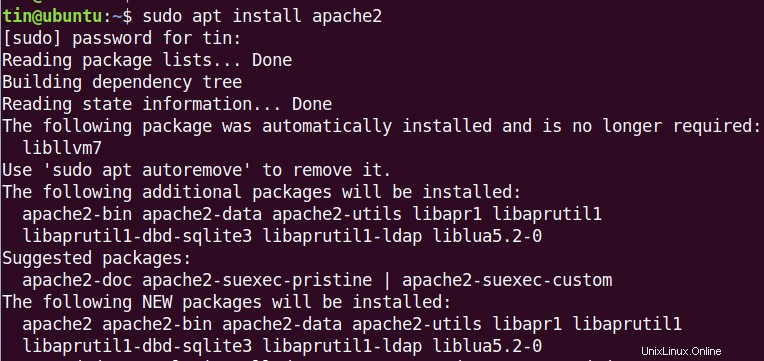
Po instalaci Apache2 spusťte následující příkazy jeden po druhém, abyste zastavili, spustili a povolili služby Apache. Povolit příkaz umožní, aby se Apache vždy spustil při bootování.
$ sudo systemctl stop apache2.service $ sudo systemctl start apache2.service $ sudo systemctl enable apache2.service

Pro testování Apache otevřete libovolný webový prohlížeč a do adresního řádku napište http:// následuje název hostitele nebo IP adresa vašeho systému a stiskněte Enter .
http://localhost or http:// IP-address
Pokud tak učiníte, zobrazí se následující výchozí stránka Apache.

Krok 2:Instalace databázového serveru MariaDB
Chamilo vyžaduje prázdnou databázi, aby fungoval. Můžeme nainstalovat databázový server MySQL nebo MariaDB. Pro tuto ukázku použijeme server MariaDB. Spusťte následující příkaz v Terminálu a nainstalujte jej:
$ sudo apt-get install mariadb-server mariadb-client
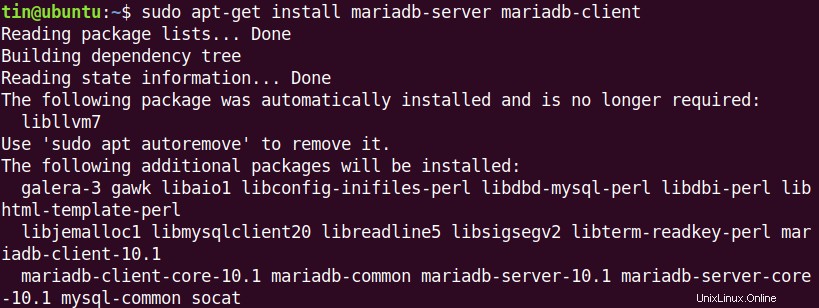
Po dokončení instalace MariaDB spusťte následující příkazy jeden po druhém, abyste zastavili, spustili a povolili služby Apache. Povolit příkaz umožní, aby se MariaDB vždy spustila při spouštění.
$ sudo systemctl stop mariadb.service $ sudo systemctl start mariadb.service $ sudo systemctl enable mariadb.service

MariaDB není ve výchozím nastavení zabezpečená databáze. Můžeme to zabezpečit vytvořením root hesla a zakázáním vzdáleného přístupu. Chcete-li to provést, spusťte následující příkaz:
$ sudo mysql_secure_installation
Když provedete výše uvedený příkaz, zobrazí se výzva k zadání různých otázek. Odpovězte na ně následovně:
- Zadejte aktuální heslo pro root (zadejte pro žádné):Stiskněte Zadejte
- Změnit heslo uživatele root? [A/n]:y
- Nové heslo:Zadejte heslo
- Znovu zadejte nové heslo:Znovu zadejte heslo
- Odebrat anonymní uživatele? [A/n]:y
- Zakázat vzdálené přihlášení root? [A/n]:y
- Odebrat testovací databázi a získat k ní přístup? [A/n]:y
- Načíst znovu tabulky oprávnění? [A/n]:y
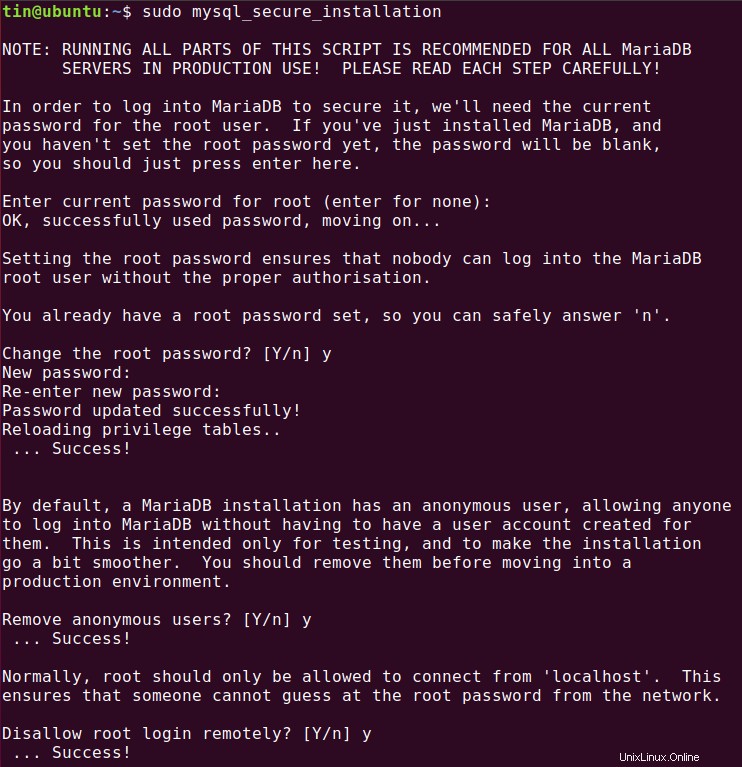
Nyní je MariaDB nainstalována, můžeme ji otestovat spuštěním následujícího příkazu v Terminálu:
$ sudo mysql -u root –p
Zadejte heslo, které jste nastavili výše při konfiguraci. Pokud se server MariaDB úspěšně nainstaloval, zobrazí se uvítací zpráva, jak je znázorněno na níže uvedeném snímku obrazovky.
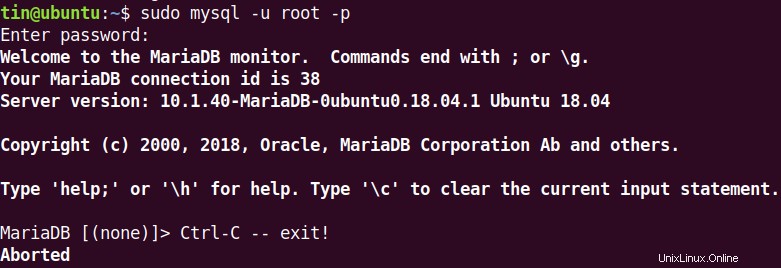
Krok 3:Nainstalujte PHP 7.2 a související moduly
Nyní budeme muset nainstalovat PHP a jeho související moduly. PHP není k dispozici ve výchozích úložištích Ubuntu, takže jej nainstalujeme z úložiště PPA třetích stran. Postupujte podle níže uvedených kroků:
V terminálu spusťte následující příkaz:
$ sudo apt-get install software-properties-common
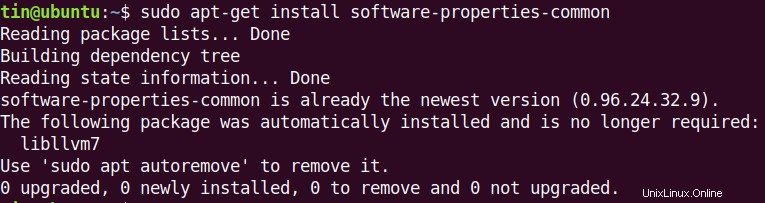
Poté přidejte PPA spuštěním tohoto příkazu:
$ sudo add-apt-repository ppa:ondrej/php
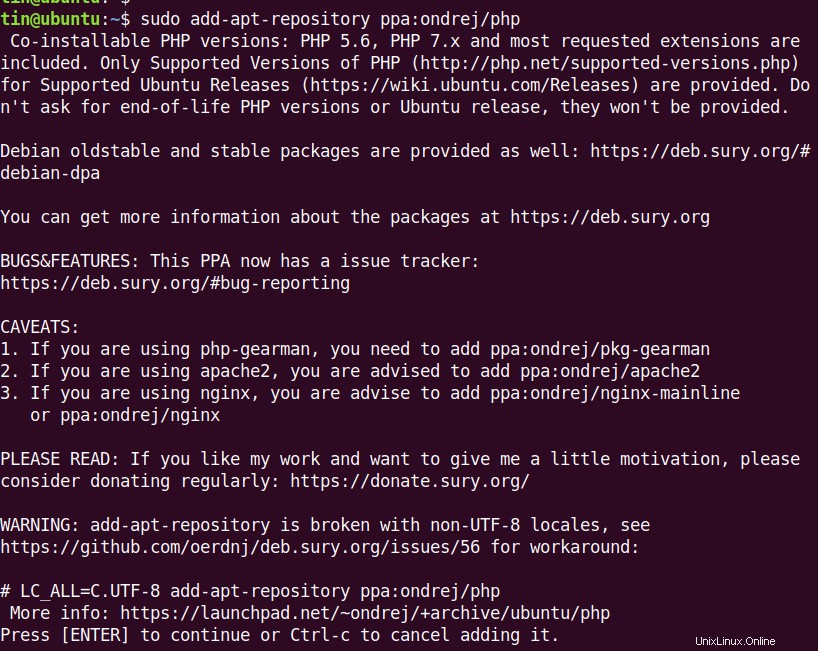
Po přidání PPA aktualizujte místní úložiště spuštěním příkazu:
$ sudo apt update
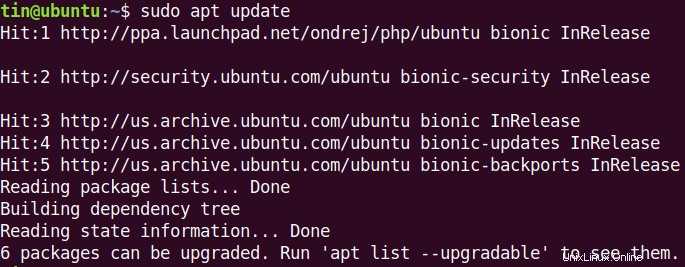
Poté spusťte následující příkaz pro instalaci PHP a jeho souvisejících modulů:
$ sudo apt install php7.2 libapache2-mod-php7.2 php7.2-common php7.2-sqlite3 php7.2-curl php7.2-intl php7.2-mbstring php7.2-xmlrpc php7.2-mysql php7.2-gd php7.2-xml php7.2-cli php7.2-ldap php7.2-apcu php7.2-zip
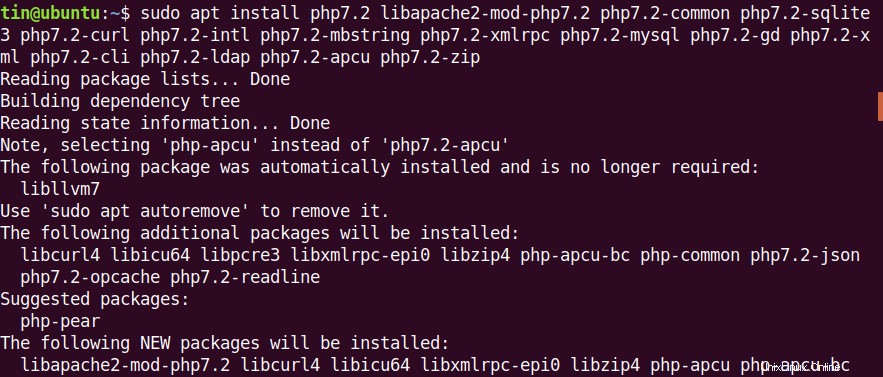
Nyní nakonfigurujeme nastavení PHP. Otevřete konfigurační soubor php.ini v editoru provedením níže uvedeného příkazu v Terminálu. Používáme editor Nano.
$ sudo nano /etc/php/7.2/apache2/php.ini

Připojte řádky, abyste měli následující konfiguraci. Pro vyhledávání následujících řádků v Nano editoru můžete použít klávesovou zkratku Ctrl+W .
file_uploads = On allow_url_fopen = On short_open_tag = On memory_limit = 256M upload_max_filesize = 100M max_execution_time = 360 date.timezone = Add time zone
Své časové pásmo v Ubuntu najdete zadáním timezonectl v Terminálu.
Po dokončení konfigurace uložte soubor a ukončete.
Krok 4:Restartujte Apache2
PHP se tedy nakonfigurovalo, nyní restartujeme Apache, abychom znovu načetli konfigurace PHP. Za tímto účelem spusťte v Terminálu následující příkaz:
$ sudo systemctl restart apache2.service
Krok 5:Otestujte PHP
Poté otestujeme nastavení PHP pomocí Apache a k tomu budeme muset vytvořit phpinfo.php soubor v kořenovém adresáři Apache /var/www/html . Chcete-li to provést, spusťte následující příkaz:
$ sudo nano /var/www/html/phpinfo.php
Přidejte níže uvedený řádek a uložte soubor.
<?php phpinfo( ); ?>
Nyní zadejte následující adresu do adresního řádku vašeho prohlížeče.
http://localhost/phpinfo.php
Pokud tak učiníte, uvidíte následující výchozí stránku PHP.
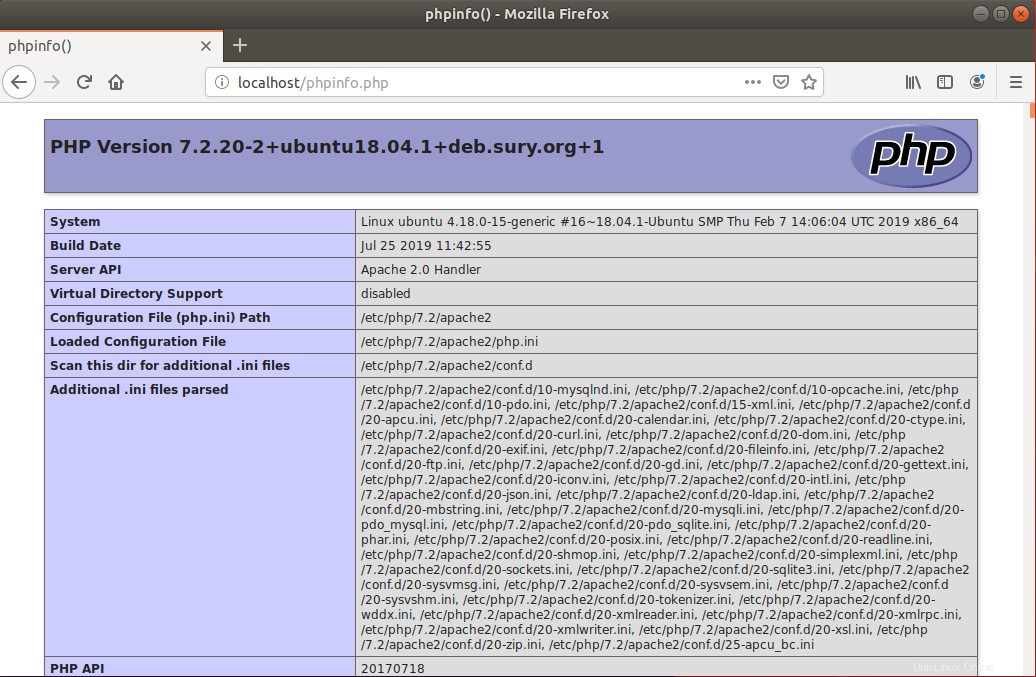
Krok 6:Vytvořte databázi Chamilo
Nyní se budeme muset přihlásit k serveru MariaDB a vytvořit databázi pro Chamilo. Chcete-li se přihlásit, spusťte níže uvedený příkaz v Terminálu:
$ sudo mysql -u root –p
Až budete vyzváni k zadání hesla, zadejte heslo root MariaDB.
Poté spusťte následující příkazy v Terminálu, abyste vytvořili novou databázi, uživatele databáze a udělili uživateli úplný přístup k databázi. Nahraďte chamilo , kaminík , „heslo_databse a „user_password s vašimi vlastními.
$ CREATE DATABASE chamilo; $ CREATE USER 'chamilouser'@'localhost' IDENTIFIED BY 'databse_password; $ GRANT ALL ON chamilo.* TO 'chamilouser'@'localhost' IDENTIFIED BY 'user_password' WITH GRANT OPTION; $ FlUSH PRIVILEGES $ EXIT
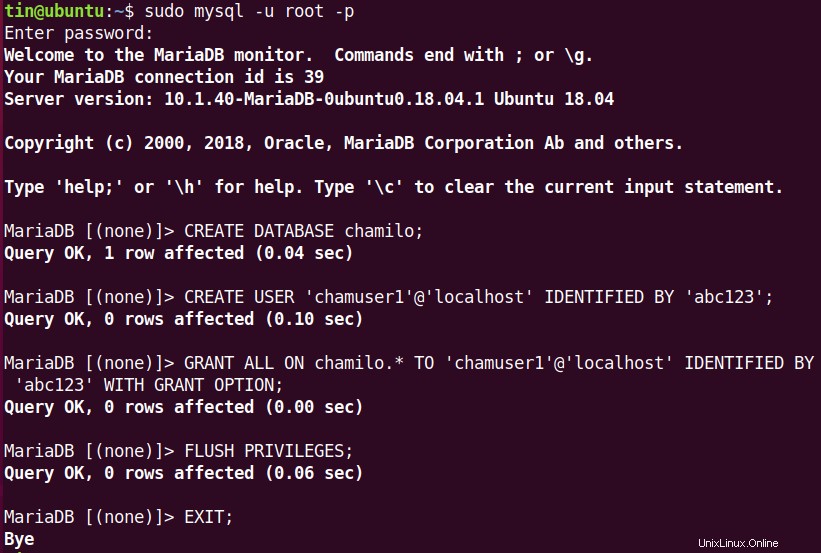
Krok 7:Stáhněte a nainstalujte Chamilo LMS
Nyní spusťte v Terminálu následující příkaz a stáhněte si Chamilo:
$ cd /tmp && wget https://github.com/chamilo/chamilo-lms/releases/download/v1.11.6/chamilo-1.11.6-php7.zip
Stáhne nastavení Chamilo ve vašem aktuálním pracovním adresáři.

Nastavení bude ve formátu zip. Chcete-li jej rozbalit, spusťte následující příkaz:
$ unzip chamilo-1.11.6-php7.zip
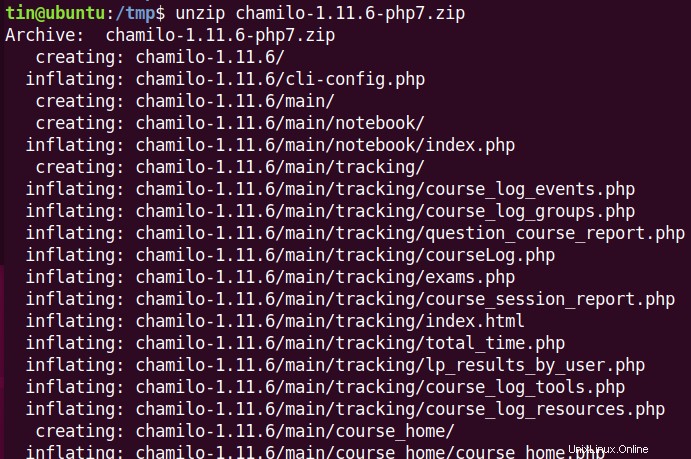
Poté budeme muset přesunout extrahované nastavení do kořenového adresáře Apache. Za tímto účelem spusťte následující příkaz:
$ sudo mv chamilo-1.11.6 /var/www/html/Chamilo

Nyní změňte oprávnění root spuštěním následujících příkazů:
$ sudo chown -R www-data:www-data /var/www/html/chamilo/ $ sudo chmod -R 755 /var/www/html/chamilo/

Krok 8:Vytvořte virtuální hostitele Apache
Budeme muset vytvořit direktivu virtuálního hostitele Apache pro náš web Chamilo LMS. Pomůže nám definovat doménu, porty, alias a některé další konfigurace. Za tímto účelem spusťte v Terminálu následující příkaz a vytvořte nový konfigurační soubor Chamilo.conf :
$ sudo nano /etc/apache2/sites-available/chamilo.conf
Nyní zkopírujte a vložte níže uvedený obsah, Nahradit example.com za ServerName s vaším vlastním názvem domény nebo IP adresou.
<VirtualHost *:80>
ServerAdmin [email protected]
DocumentRoot /var/www/html/chamilo
ServerName example.com
<Directory /var/www/html/chamilo/>
Options FollowSymlinks
AllowOverride All
Require all granted
</Directory>
ErrorLog ${APACHE_LOG_DIR}/error.log
CustomLog ${APACHE_LOG_DIR}/access.log combined
</VirtualHost> Nyní stiskněte Ctrl+O pro uložení a Ctrl+X pro ukončení souboru.
Krok 9:Povolte modul webu a přepisu Chamilo LMS
Po vytvoření direktivy virtuálního hostitele ji budeme muset povolit. Chcete-li to provést, spusťte níže uvedený příkaz:
$ sudo a2ensite chamilo.conf
Poté povolte modul Apache Rewrite:
$ sudo a2enmod rewrite
Nakonec restartujte webový server Apache.
$ sudo systemctl restart apache2.service
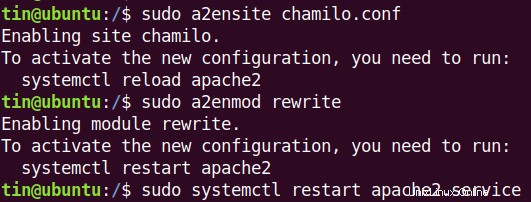
Krok 10:Přístup k webovému rozhraní Chamilo
Protože jsme nastavili a nakonfigurovali vše potřebné pro Chamilo LMS, nyní přejdeme k jeho webové instalaci. Chcete-li tak učinit, otevřete libovolný webový prohlížeč a otevřete následující adresu:
http://ip-address or http://domain/
Po zadání výše uvedené adresy se vám zobrazí instalační stránka Chamilo. Klikněte na Instalovat Chamilo pro zahájení procesu instalace.
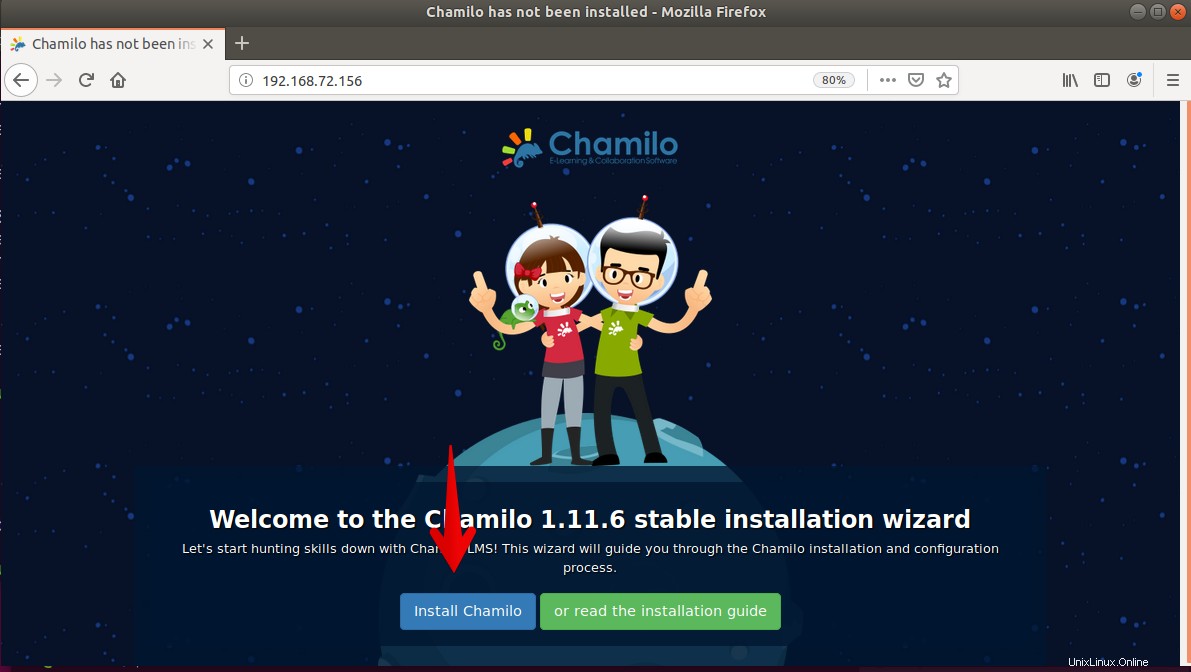
Z rozbalovací nabídky vyberte jazyk instalace a klikněte na Další .
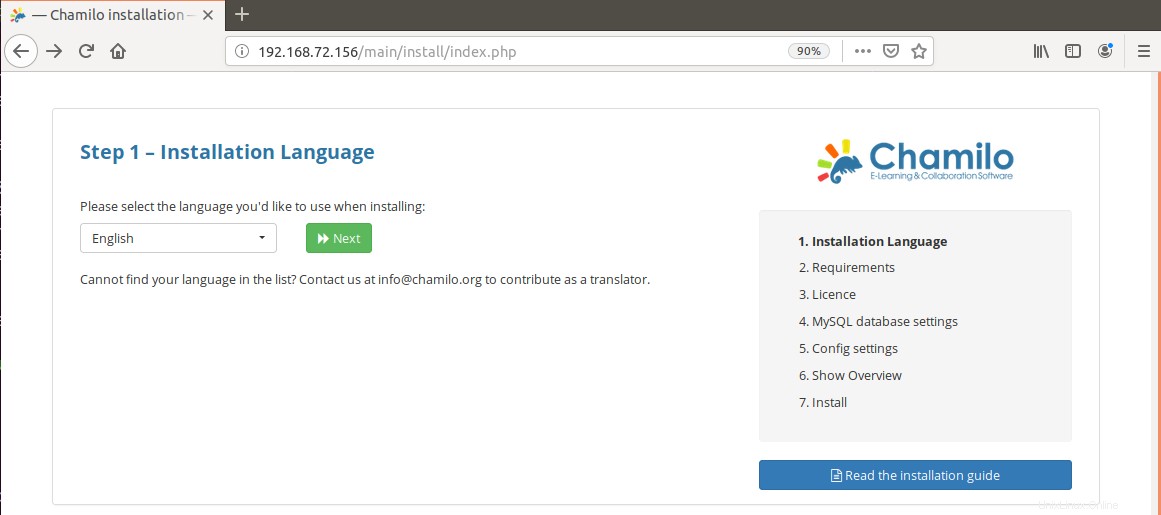
Na další obrazovce uvidíte požadavky, které jsou zásadní pro plně vybavený Chamilo LMS. Ujistěte se, že jsou splněny všechny požadavky. Pokud něco chybí, uvidíte je v oranžové barvě a můžete je nainstalovat později. Klikněte na Nová instalace tlačítko ve spodní části webové stránky pro přechod na další krok. 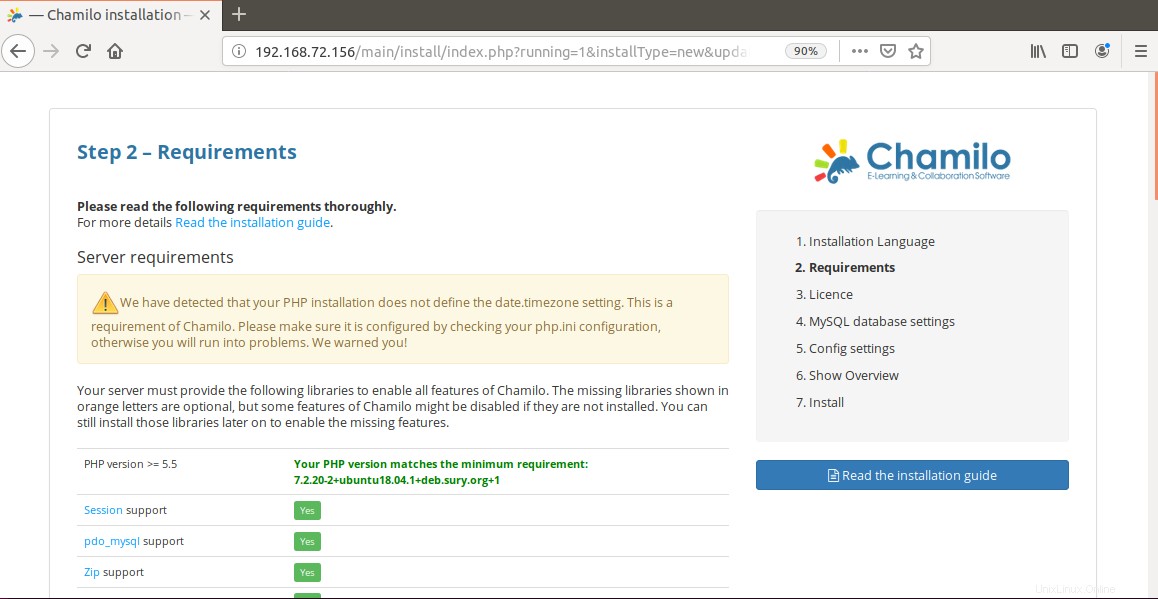
Nyní uvidíte stránku Licenční ujednání, klikněte na Souhlasím zaškrtněte políčko a klikněte na tlačítko Další.
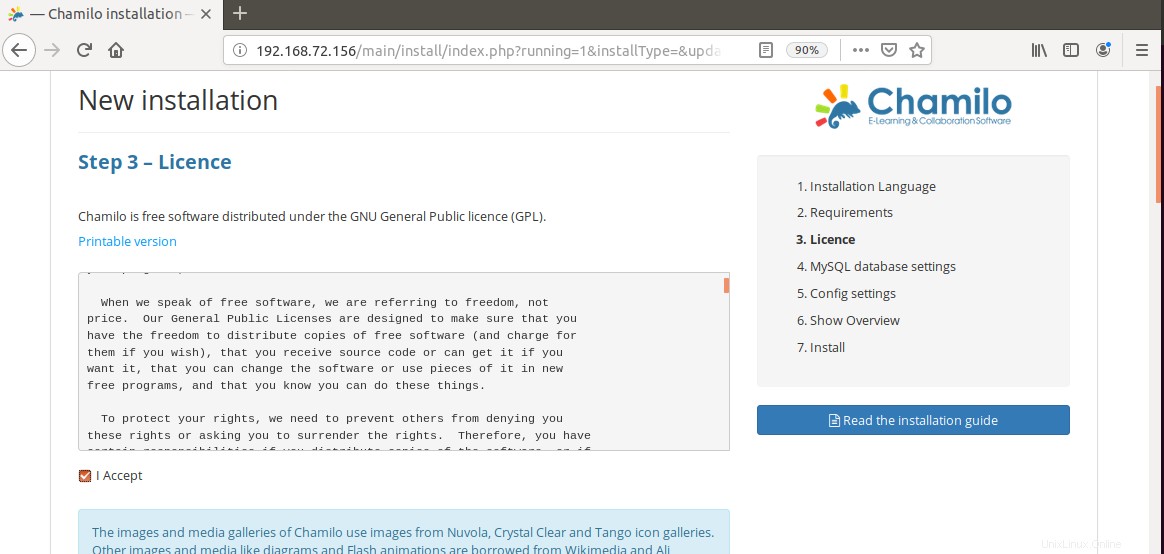
Nyní provedeme konfiguraci databáze pro připojení Chamila s databází MariaDB za účelem ukládání a získávání dat. Do polí přidejte localhost jako hostitele databáze, 3306 jako číslo portu. Poté do posledních tří polí zadejte přihlašovací jméno uživatele, heslo a název databáze, které jste nastavili dříve.
Až budete hotovi, klikněte na Zkontrolovat připojení k databázi . Pokud nedojde k žádné chybě, přejděte k dalšímu kroku kliknutím na Další tlačítko.
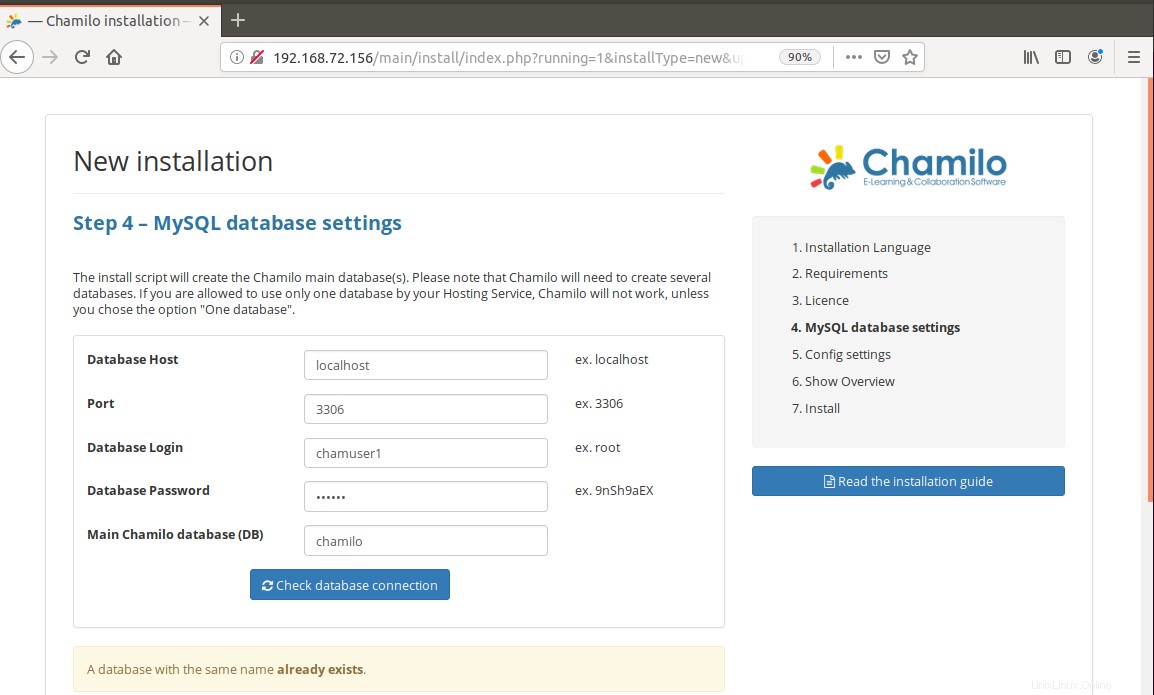
Nyní nakonfigurujte účet správce zadáním požadovaných pověření správce.
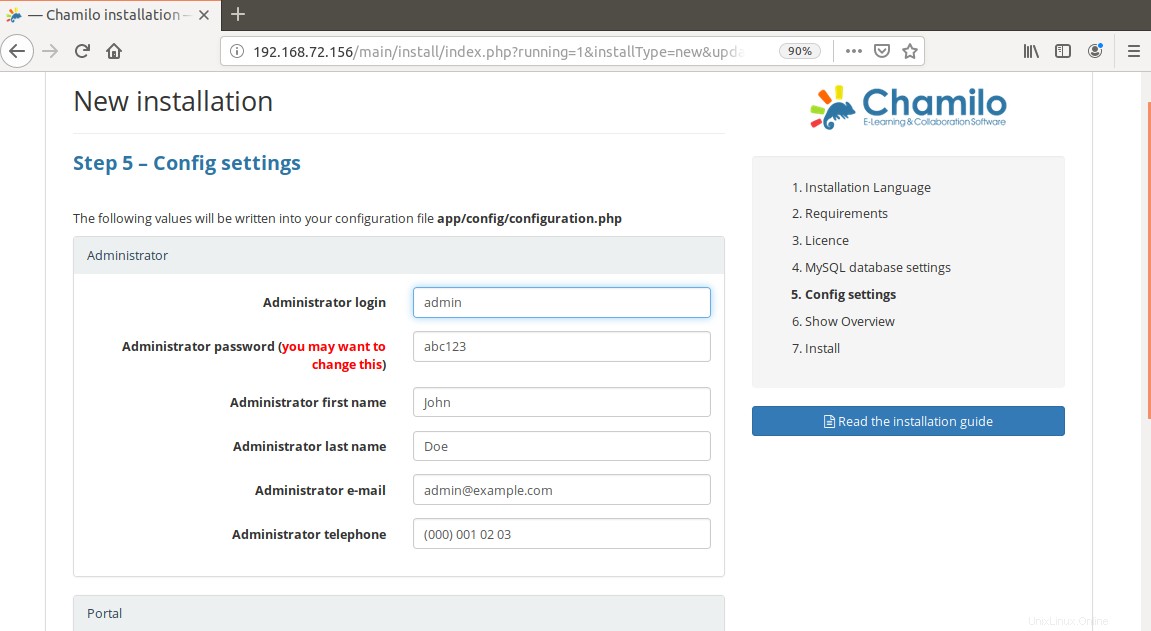
Zkontrolujte nastavení a poté klikněte na Instalovat Chamilo tlačítko.
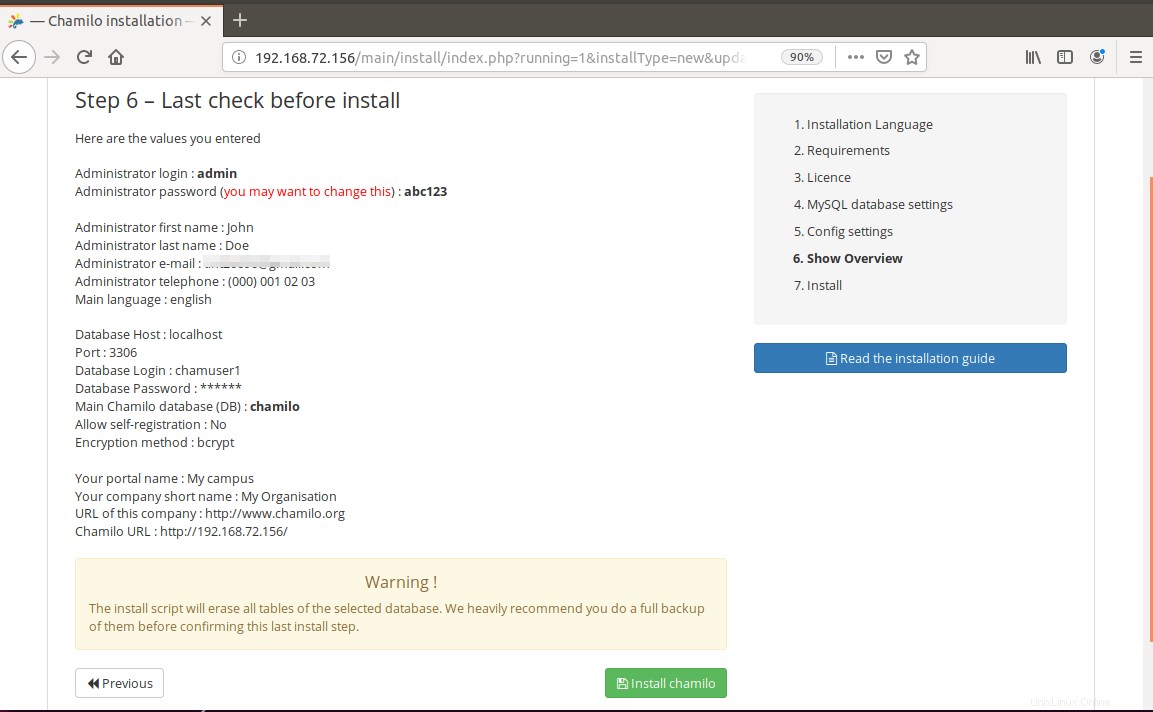
Chvíli počkejte, než se instalace dokončí a zobrazí se následující obrazovka. Klikněte na Přejít na nově vytvořený portál dokončete průvodce instalací.
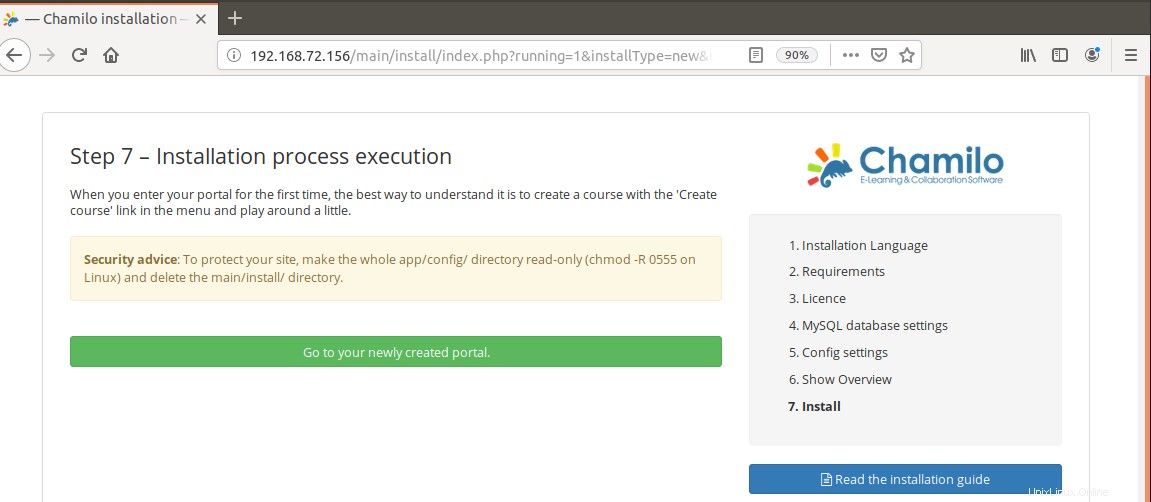
Nyní uvidíte následující přihlašovací stránku Chamilo. Zadejte požadované přihlašovací údaje a klikněte na Přihlásit se tlačítko.
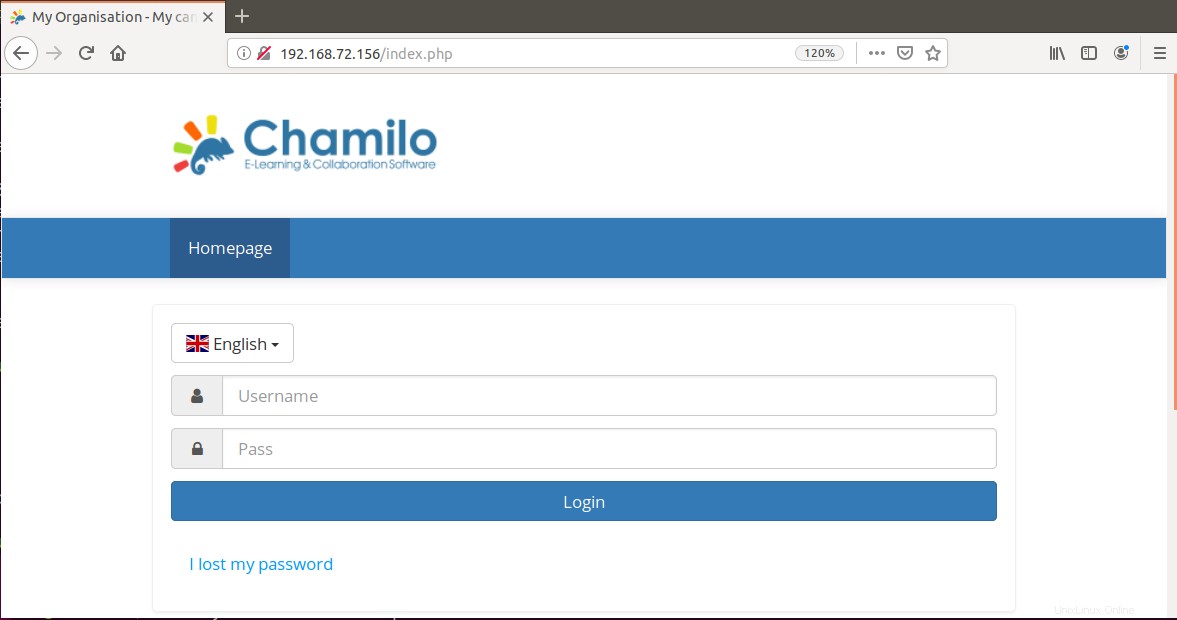
Nyní budete přesměrováni na řídicí panel Chamilo, jak je znázorněno na níže uvedeném snímku obrazovky.
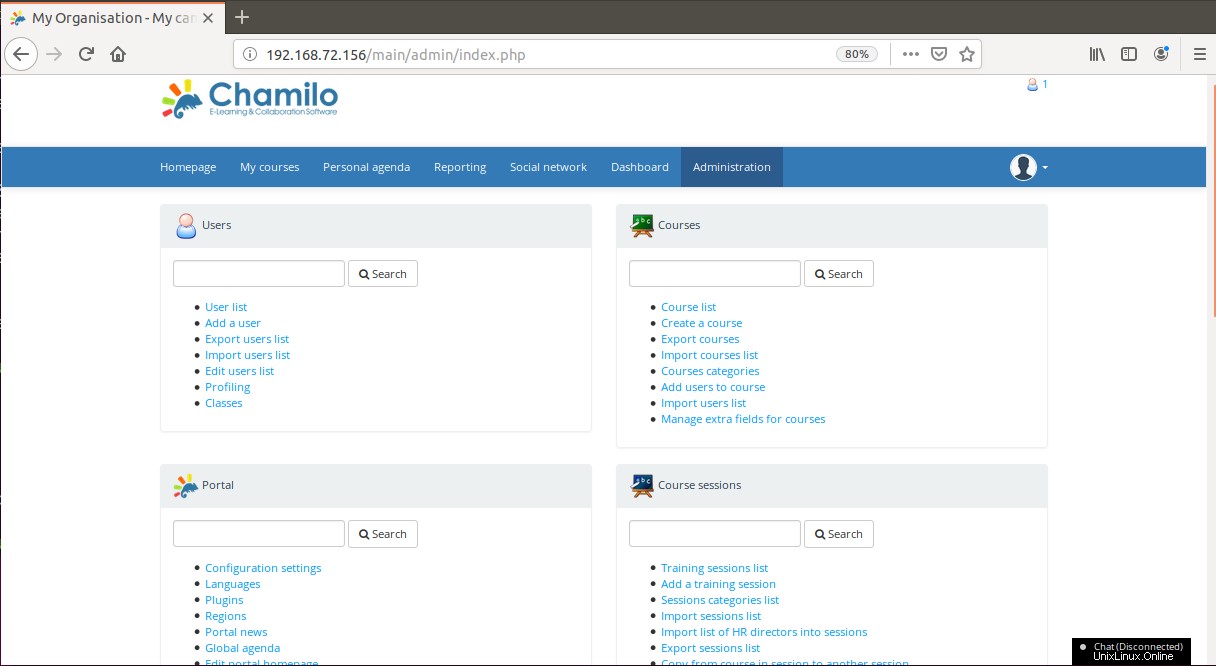
Nakonec jsme úspěšně nainstalovali a nakonfigurovali Chamilo LMS v našem Ubuntu 18.04 LTS. Jedná se o uživatelsky přívětivý webový systém pro správu výuky, který usnadňuje sdílení a spolupráci. Instalace a konfigurace Chamilo LMS byla zdlouhavá, ale přímočará procedura. Doufám, že to bude užitečné, kdykoli budete potřebovat nastavit e-learningové prostředí.