Sdílení grafiky a fotografií bylo v posledních několika letech tak populární, že jsem si jistý, že jste se také museli přistihnout, že sdílíte, a dokonce nějaké vytváříte. Při práci s grafickými soubory musíme někdy také měnit jejich velikost změnou jejich rozměrů. Můžeme se tak ujistit, že se obrázek vejde do pohledu, kde ho máme případně zobrazit. Na Ubuntu je k dispozici mnoho nástrojů, které slouží vašemu účelu, ale proč instalovat ty složité, když se zajímáte pouze o jeden základní postup – změnu velikosti grafiky. Se stejným problémem se musí vypořádat i grafičtí designéři, ale jsou dobře vybaveni nástroji, které dokážou změnit velikost obrázků tak, aby je bylo možné snadno sdílet se zúčastněnými stranami.
V tomto článku vysvětlíme, jak můžete změnit velikost grafických souborů nebo fotografií pomocí příkazového řádku Ubuntu pomocí nástroje ImageMagick.
Proč příkazový řádek?
Pokud jste znalec terminálů, nebudete chtít opustit pohodlí příkazové řádky a jít někam jinam, abyste dělali jakoukoli ze svých každodenních technických činností. Vždy existuje způsob, jak udělat téměř všechny naše věci přímo v Terminálu. Proč by tedy změna velikosti gifů měla být jiná! Použitím terminálu jsou některé úkoly efektivnější a dokonce rychlejší. Nástroje příkazového řádku nevyužívají příliš mnoho zdrojů, a proto tvoří skvělé alternativy k široce používaným grafickým aplikacím, zvláště pokud máte problém se starším hardwarem.
Spustili jsme příkazy a postupy uvedené v tomto článku na systému Ubuntu 18.04 LTS.
Změna velikosti grafického souboru na příkazovém řádku systému Linux
Nainstalujte ImageMagick
ImageMagick je bezplatná a open source sada pro úpravu obrázků pro prohlížení, úpravu a konverzi souborů obrázků. ImageMagick lze snadno nainstalovat prostřednictvím oficiálních repozitářů Ubuntu pomocí příkazu apt-get.
Otevřete aplikaci Terminál buď pomocí systémového vyhledávání ve Spouštěči aplikací, nebo pomocí Ctrl+Alt+T zkratka. Spuštění následujícího příkazu před instalací softwaru prostřednictvím příkazového řádku vám pomůže nainstalovat jeho nejnovější dostupnou verzi. Index úložiště můžete aktualizovat pomocí tohoto příkazu:
$ sudo apt-get update
Poté spusťte následující příkaz jako sudo, abyste nainstalovali ImageMagick
$ sudo apt-get install imagemagick
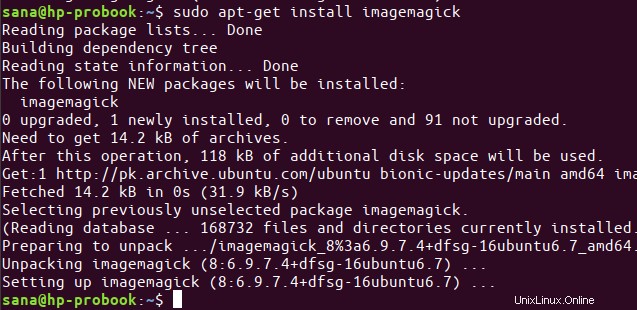
Systém vás může vyzvat volbou y/n k potvrzení instalace. Zadejte prosím Y a stiskněte Enter, poté se software nainstaluje do vašeho systému.
Změna velikosti obrázku
Nyní vysvětlíme, jak můžete změnit velikost animovaného gifu zadáním nové šířky a výšky obrázku v pixelech. Stejný postup můžete použít i pro jiné obrázkové nebo grafické soubory jako .png nebo .jpg.
K tomu je důležité, abyste znali rozměry svého původního gifu. Následující příkaz vám pomůže při tisku rozměrů souboru obrázku:
$ identify -format "%wx%h" imagefile
V tomto článku používám ukázkový soubor gif s názvem „sample.gif“ k vysvětlení změny velikosti souboru gif.
Abych znal jeho přesné rozměry, spustil bych následující příkaz:
$ identify -format "%wx%h" sample.gif
Pro neanimované obrázky dává příkaz jednu hodnotu pro rozměry, ale pro gify je výstup asi tento:

První hodnota dimenze, zvýrazněná výše, je pro vás důležitá. Toto je rozměr vašeho původního gifu.
Nyní spusťte následující syntaxi příkazu, aby se váš původní gif neztratil:
$ convert sample-image.gif -coalesce temporary-image.gif
Také převedu svůj sample.gif na dočasný pomocí následujícího příkazu:
$ convert sample.gif -coalesce temporary-image.gif

Poté je čas převést dočasný gif na konečný obrázek se změněnou velikostí pomocí následující syntaxe příkazu:
$ convert -size [orig-size-of-input-gif] dočasný-image.gif -resize [target-size] resized-image.gif
Velikost svého gifu snížím z 800 × 600 pixelů na 400 × 300 převedením dočasného obrázku na konečný „resized-image.gif“.
$ convert -size 800x600 temporary-image.gif -resize 400x300 resized-image.gif

Změnu velikosti můžete ověřit opětovným spuštěním následujícího příkazu na výsledném obrázku:
$ identify -format "%wx%h" resized-image.gif

Výše uvedený výstup zobrazuje úspěšnou změnu velikosti mého gifu.
Odebrat ImageMagick
Přestože je ImageMagick velmi užitečný nástroj, můžete jej ze systému odinstalovat, pokud chcete, pomocí následujícího příkazu:
$ sudo apt-get remove imagemagick
Zadejte y, když vás systém vyzve s možností y/n pro odebrání softwaru. ImageMagick bude poté z vašeho systému odinstalován.
Takto můžete snadno změnit velikost gifu, aniž byste museli poškodit jeho kvalitu; vše prostřednictvím příkazového řádku Ubuntu.