Jitsi je sada projektů s otevřeným zdrojovým kódem, které vám umožní vybudovat bezpečný systém videokonferencí pro váš tým. Hlavními součástmi projektu Jitsi jsou Jitsi VideoBridge a Jitsi Meet. Existují bezplatné a prémiové služby založené na projektech Jitsi, jako je HipChat, Stride, Highfive, Comcast.
Jitsi Meet je srdcem rodiny Jitsi, je to open source JavaScriptová aplikace WebRTC, která vám umožňuje vytvářet a nasazovat škálovatelné videokonference. Je postaven na některých projektech jitsi, včetně jitsi videobridge, jifoco a jigasi.
Obsahuje videokonference, jako je sdílení plochy a prezentací, pozvání nového člena, aby se připojil k videokonferenci pomocí pouhého odkazu, a umožňuje úpravy spolupráce pomocí Etherpadu.
V tomto tutoriálu vám ukážu, jak nainstalovat svůj vlastní videokonferenční server pomocí Jitsi meet na Ubuntu 18.04 LTS. Nainstalujeme jitsi meet z oficiálního úložiště jitsi a vytvoříme webový server Nginx jako reverzní proxy pro služby jitsi a poté zajistíme naši instalaci jitsi pomocí SSL HTTPS.
Předpoklady
- Server Ubuntu 18.04
- Oprávnění uživatele root
- Doména nebo subdoména – meet.hakase-labs.io
Co uděláme?
- Nainstalujte Java OpenJDK
- Nainstalujte Nginx
- Nainstalujte si Jitsi Meet
- Vygenerujte certifikát SSL Letsencrypt
- Nastavení brány UFW Firewall
- Testování
Krok 1 – Instalace Java OpenJDK
Prvním krokem, který musíme udělat před nasazením jitsi meet na náš server, je instalace java OpenJDK do systému. Potřebujeme alespoň získat verzi Java 1.8 pro instalaci aplikací jitsi a nainstalujeme balíčky Java OpenJDK z úložiště PPA.
Přidejte úložiště OpenJDK PPA a nainstalujte Java OpenJDK pomocí příkazu apt níže.
sudo add-apt-repository ppa:openjdk-r/ppa
sudo apt install openjdk-8-jre-headless -y
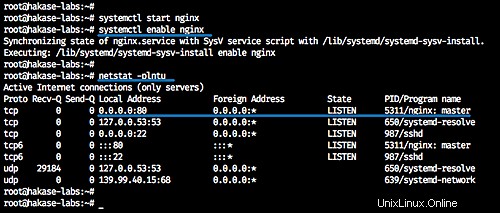
Po dokončení instalace nyní zkontrolujte verzi Java OpenJDK.
java -version
A získáte java OpenJDK 1.8 nainstalovanou na serveru Ubuntu 18.04.
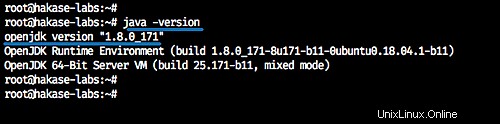
Krok 2 – Instalace Nginx
V tomto tutoriálu bude webový server Nginx použit jako reverzní proxy pro aplikaci jitsi meet.
Nainstalujte webový server Nginx pomocí příkazu apt níže.
sudo apt install nginx -y
Nyní spusťte službu nginx a povolte její spuštění při každém spuštění systému.
systemctl start nginx
systemctl enable nginx
Instalace webového serveru Nginx byla dokončena – běží na výchozím portu HTTP 80.
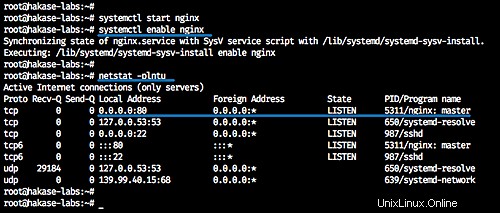
Krok 3 – Instalace Jitsi Meet
V tomto kroku nainstalujeme balíčky jitsi meet z oficiálního úložiště jitsi. Pro naši instalaci budeme používat doménu s názvem 'meet.hakase-labs.io'.
Přidejte jitsi klíč a úložiště do systému pomocí příkazu níže.
sudo wget -qO - https://download.jitsi.org/jitsi-key.gpg.key | apt-key add -
sudo echo 'deb https://download.jitsi.org stable/' >> /etc/apt/sources.list.d/jitsi-stable.list
Nyní aktualizujte úložiště a nainstalujte balíčky jitsi meet.
sudo apt update
sudo apt install jitsi-meet -y
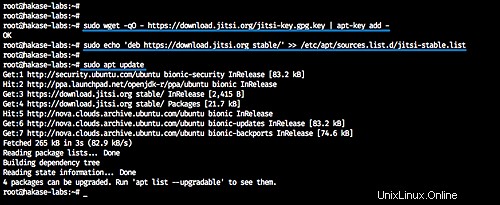
Prostřednictvím instalace jitsi meet budete dotázáni na dvě věci:
- Jitsi videobridge název domény – zadejte název domény pro instalaci jitsi 'meet.hakase-labs.io'.
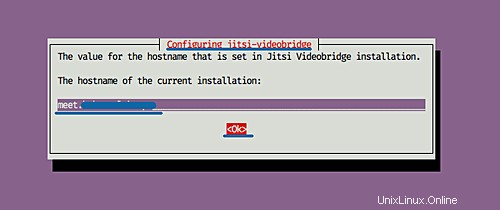
- Certifikát SSL pro instanci jitsi meet – Vyberte možnost „vygenerovat nový certifikát s vlastním podpisem“.
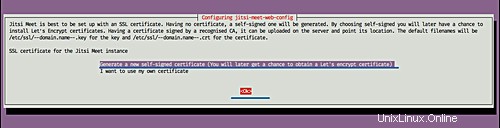
Nyní jsme s instalací jitsi meet hotovi. Všechny balíčky včetně jitsi videobridge, jicofo a virtuálního hostitele nginx byly automaticky nainstalovány a nastaveny.
Krok 4 – Vygenerování certifikátu Letsencrypt SSL
Jitsi meet poskytuje automatický skript pro instalaci a konfiguraci SSL Letsencrypt.
Spusťte skript letsencrypt, který poskytuje jitsi meet.
/usr/share/jitsi-meet/scripts/install-letsencrypt-cert.sh
Skript nainstaluje nástroj letsencrypt na server, vygeneruje certifikáty SSL pro název domény jitsi meet 'meet.hakase-labs.io' atd. musíte zadat e-mailovou adresu pro oznámení o vypršení platnosti Letsencrypt.
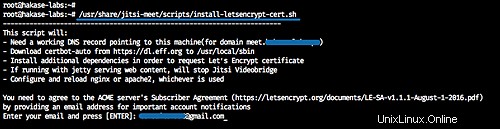
A vygeneruje všechny certifikáty SSL pro název domény jitsi meet v adresáři '/etc/letsencrypt/live'.
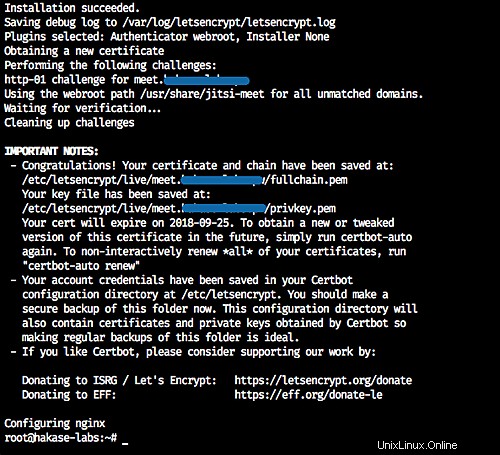
Krok 5 – Nastavení brány UFW Firewall
V tomto kroku nakonfigurujeme UFW firewall pro instalaci jitsi meet. Otevřeme servisní porty SSH, HTTP, HTTPS a otevřeme další port rozsahu, který potřebuje jitsi splnit 10000/20000 UDP port.
Otevřete tyto porty spuštěním příkazů UFW.
ufw allow ssh
ufw allow http
ufw allow https
ufw allow in 10000:20000/udp
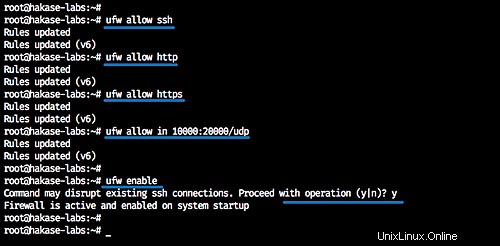
Nyní povolte UFW firewall a znovu načtěte veškerou konfiguraci.
ufw enable
ufw status
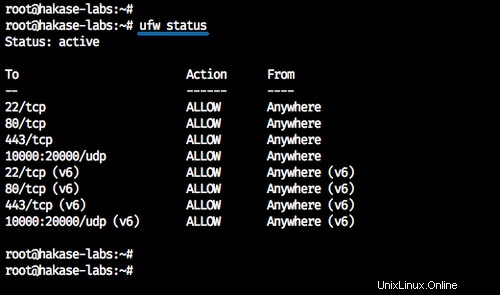
Konfigurace brány firewall UFW je dokončena.
Krok 6 – Testování
Provedeme dvě testování prostřednictvím webového prohlížeče a aplikace pro Android, kterou lze stáhnout z Google Play.
Test z webového prohlížeče.
Otevřete název instalační domény jitsi meet meet.hakase-labs.io a uvidíte výchozí domovskou stránku jitsi meet.
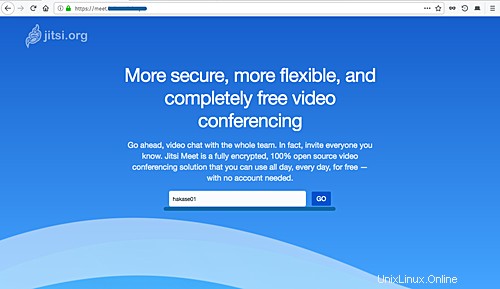
Zadejte název místnosti, kterou chcete vytvořit, a klikněte na modré tlačítko 'GO'.
A váš prohlížeč vás požádá o povolení k použití mikrofonu a kamery.
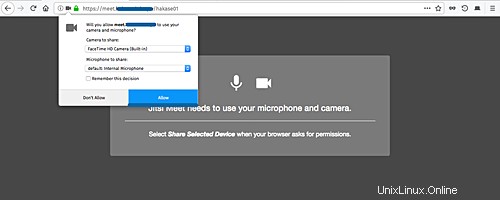
Klikněte na 'Povolit'.
Nyní jste se již připojili k místnosti.
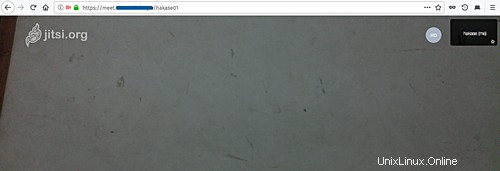
Další snímek obrazovky:sdílení plochy mezi všemi členy.
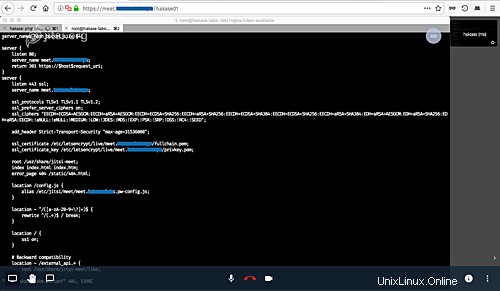
Test ze zařízení Android
Stáhněte si aplikaci jitsi meet z Google Play a připojte se k místnosti.
Následuje jitsi meet na Androidu.
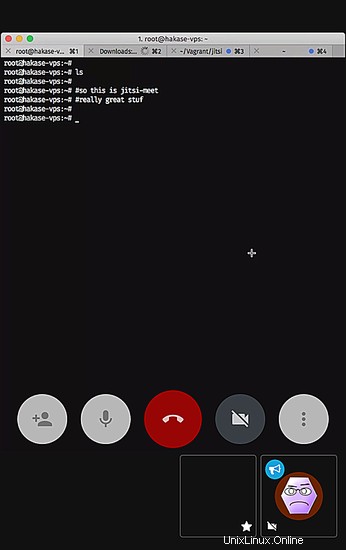
Instalace Jitsi Meet s webovým serverem Nginx na Ubuntu 18.04 byla úspěšně dokončena.