Pokud používáte některé ze svých zařízení, která pracují na baterii poměrně často, je pro vás velmi důležité sledovat spotřebu energie. V době, kdy tento aspekt přehlížíte, se baterie vašich zařízení velmi rychle vybijí kvůli špatnému používání. Proto byste měli vždy sledovat spotřebu energie svých telefonů, tabletů, notebooků atd. Každý operační systém vám poskytuje způsob, jak tento úkol splnit.
V tomto článku vám ukážeme tři různé nástroje, které můžete použít k vytvoření podrobné zprávy o využití baterie v Ubuntu 20.04.
Vytvoření podrobné zprávy o baterii v Ubuntu 20.04
Pro vytvoření podrobné zprávy o baterii v Ubuntu 20.04 můžete použít kteroukoli ze tří níže uvedených metod:
Metoda č. 1:Použití statistiky napájení
Chcete-li vytvořit podrobnou zprávu o baterii pomocí uživatelského rozhraní Ubuntu 20.04, budete muset provést následující kroky:
Klikněte na Aktivity kartu umístěnou na ploše. Do vyhledávacího pole, které se zobrazí, zadejte text baterie a poté klikněte na výsledky vyhledávání, jak je zvýrazněno na obrázku níže:

Jakmile na něj kliknete, zobrazí se Statistika napájení Na obrazovce se objeví okno, jak je znázorněno na následujícím obrázku:

Nyní přepněte na Baterie notebooku kartu, jak je zvýrazněno na obrázku výše. Kliknutí na tuto kartu vám umožní zobrazit všechny podrobnosti týkající se baterie, jak je znázorněno na obrázku níže:

Chcete-li zkontrolovat historii využití baterie vašeho zařízení, přepněte na Historie kartu, jak je znázorněno na následujícím obrázku:
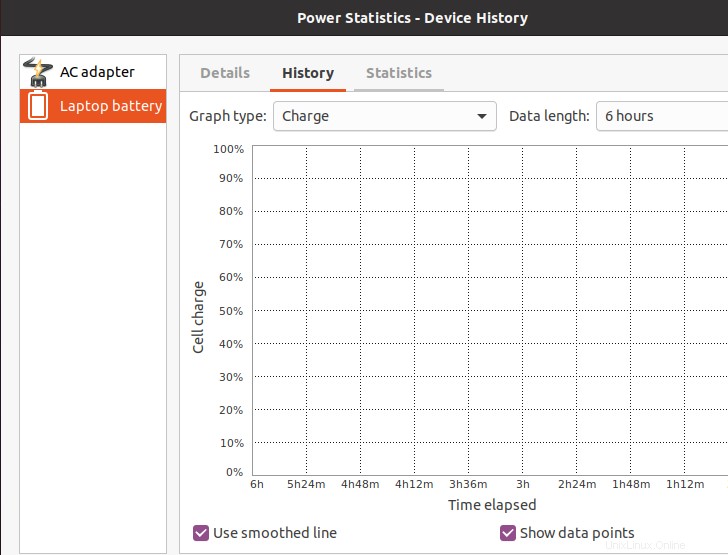
Pokud chcete zobrazit statistiky využití baterie ve formě grafu, klikněte na Statistiky kartu, jak je znázorněno na obrázku níže:
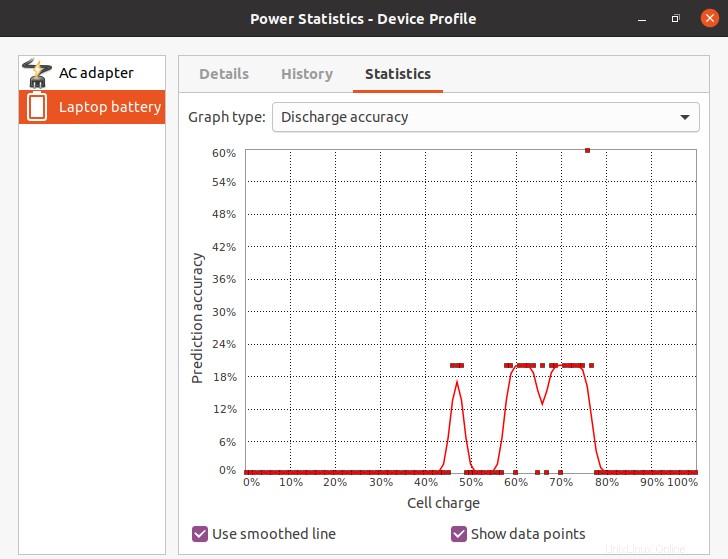
Metoda č. 2:Použití nástroje upower
Pro vytvoření podrobné zprávy o baterii v Ubuntu 20.04 pomocí upower budete muset provést následující kroky:
Nejprve budete muset spustit terminál v Ubuntu 20.04. Chcete-li to provést, můžete stisknout Ctrl+T nebo můžete kliknout na ikonu Aktivity umístěnou na ploše a poté do vyhledávacího řádku, který se zobrazí, napsat terminál a dvojitým kliknutím na výsledky vyhledávání spustit terminál. Kromě toho můžete také kliknout pravým tlačítkem myši na plochu a poté z nabídky, která se zobrazí, vybrat možnost Otevřít terminál. Nově spuštěné okno terminálu je zobrazeno na obrázku níže:

Nyní zadejte do terminálu následující příkaz a stiskněte klávesu Enter:
upower –i `upower –e | grep ‘BAT’`
Tento příkaz je také zobrazen na následujícím obrázku:

Jakmile bude tento příkaz úspěšně proveden, budete moci zobrazit podrobnou zprávu o baterii v Ubuntu 20.04, jak je znázorněno na obrázku níže:
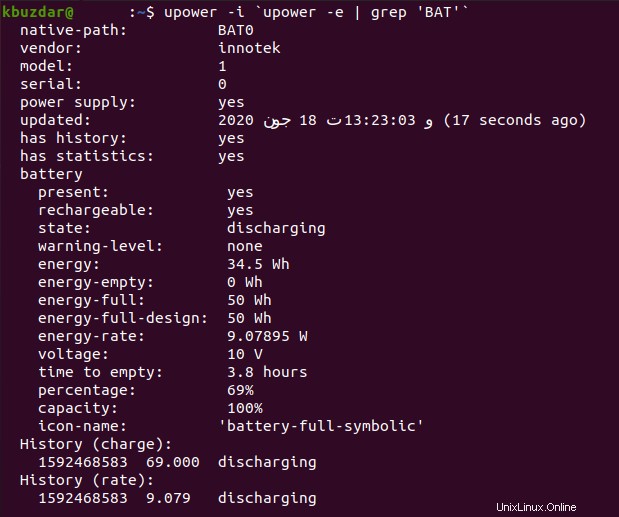
Metoda č. 3:Použití nástroje acpi
Chcete-li vytvořit podrobnou zprávu o baterii v Ubuntu 20.04 pomocí acpi budete muset provést následující kroky:
Nejprve budete muset spustit terminál v Ubuntu 20.04. Chcete-li to provést, můžete stisknout Ctrl+T nebo můžete kliknout na ikonu Aktivity umístěnou na ploše a poté do vyhledávacího řádku, který se zobrazí, napsat terminál a dvojitým kliknutím na výsledky vyhledávání spustit terminál. Kromě toho můžete také kliknout pravým tlačítkem myši na plochu a poté z nabídky, která se zobrazí, vybrat možnost Otevřít terminál. Nově spuštěné okno terminálu je zobrazeno na obrázku níže:

Nyní budete muset nainstalovat nástroj acpi do vašeho systému. Chcete-li to provést, zadejte do terminálu následující příkaz a poté stiskněte klávesu Enter:
sudo apt-get install acpi
Tento příkaz je také zobrazen na následujícím obrázku:

Jakmile bude tento příkaz úspěšně proveden, bude na váš systém nainstalován obslužný program acpi. Nyní zadejte do terminálu následující příkaz a stiskněte klávesu Enter:
acpi -V
Tento příkaz je také zobrazen na obrázku níže:

Jakmile bude tento příkaz úspěšně spuštěn, budete moci zobrazit podrobnou zprávu o baterii v Ubuntu 20.04, jak je znázorněno na následujícím obrázku:
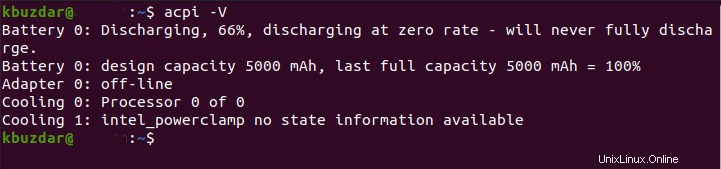
Závěr
Použitím kterékoli ze tří metod popsaných v tomto článku můžete snadno sledovat využití baterie vytvořením podrobné zprávy o baterii při používání Ubuntu 20.04. Všechny tyto metody jsou velmi jednoduché a pohodlné. Pokud jste fanouškem grafického uživatelského rozhraní, měli byste se řídit první metodou, pokud se však při používání CLI nesetkáte s žádnými problémy, můžete přejít na druhou nebo třetí metodu.