Hyper je vysoce přizpůsobitelný a konfigurovatelný emulátor terminálu založený na elektronech postavený na HTML/CSS/JS. Umožňuje instalaci různých témat a pluginů za účelem přidání nových funkcí. Jedná se o open-source aplikaci, která je podporována na všech třech hlavních platformách; Systémy Windows, Linux a MacOS. V tomto tutoriálu jsme vysvětlili, jak nainstalovat Hyper Terminal v systému Ubuntu.
Poznámka:
- Postup popsaný v tomto článku byl testován na Ubuntu 20.04 LTS. Stejný postup lze provést v systému Debian.
- Chcete-li spustit Terminál příkazového řádku, stiskněte Ctrl+Alt+T.
Instalace Hyper Terminal
Chcete-li nainstalovat Hyper Terminal v Ubuntu, postupujte podle následujících kroků:
Krok 1:Stáhněte si Hyper Terminal
Nejprve přejděte na oficiální web Hyper a stáhněte si instalační soubor Hyper Terminal.
Chcete-li tak učinit, otevřete ve svém prohlížeči následující odkaz a stáhněte si balíček označený jako Debian(.deb).
https://hyper.is/#installation
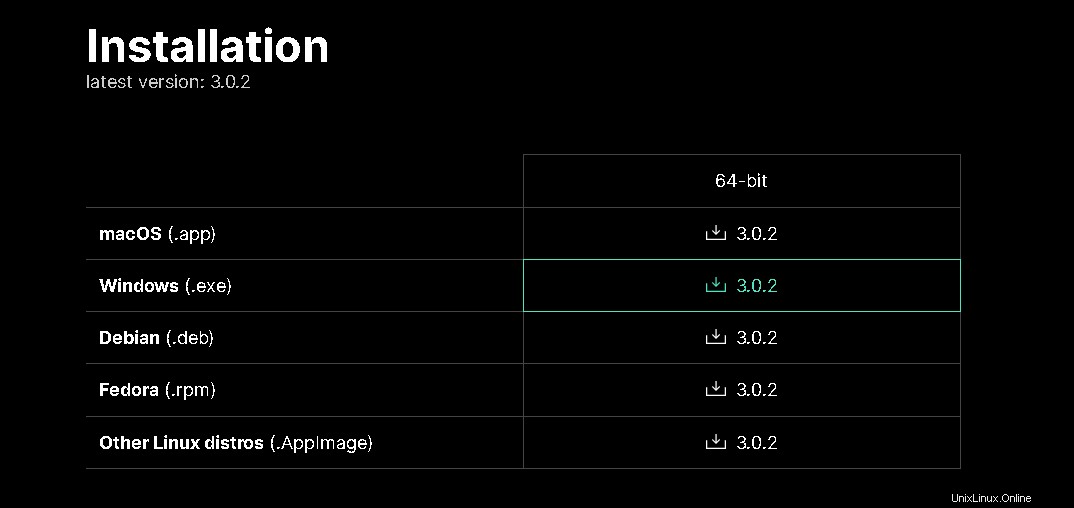
Když se zobrazí následující dialogové okno, klikněte na OK pro uložení tohoto souboru.
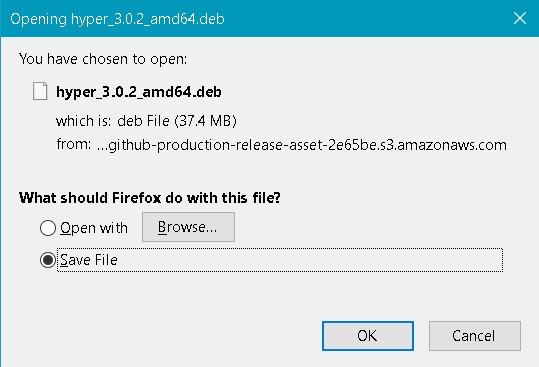
Stažený (.deb) instalační program pro Hyper Terminal bude uložen do vašeho adresáře Downloads.
Případně si můžete stáhnout instalační soubor pomocí jediného příkazu v příkazovém řádku Terminál. Příkaz ke stažení instalačního programu .deb pro Hyper Terminal je následující:
$ wget -O hyper_3.0.2_amd64 https://releases.hyper.is/download/deb
Stažený instalační program bude uložen do vašeho domovského adresáře.
Krok 2:Nainstalujte Hyper Terminal
Dalším krokem je instalace aplikace Hyper Terminal. Přesuňte se do adresáře, kde je umístěn soubor (.deb) pro Hyper Terminal. Poté spusťte níže uvedený příkaz a nainstalujte jej:
$ sudo gdebi hyper_3.0.2_amd64
Až budete požádáni o heslo, zadejte heslo sudo.
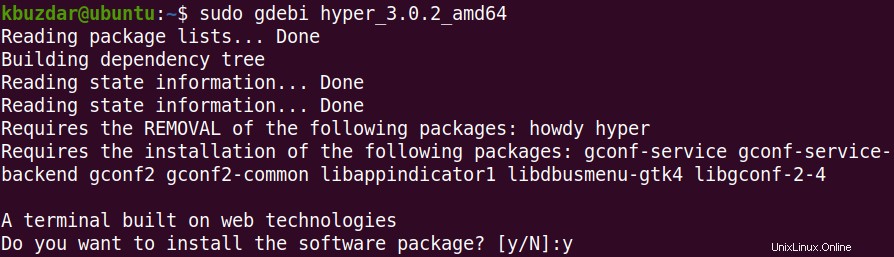
Poté vás systém požádá o potvrzení, zda chcete aplikaci nainstalovat nebo ne. Stiskněte y potvrďte a poté se spustí instalace Hyper Terminal.
Krok 3:Spusťte Hyper Terminal
Po dokončení instalace můžete Hyper otevřít buď pomocí příkazového řádku, nebo pomocí GUI.
Chcete-li otevřít aplikaci Hyper Terminal pomocí příkazového řádku, spusťte v Terminálu následující příkaz:
$ hyper
Chcete-li otevřít aplikaci Hyper Terminal přes GUI, stiskněte super klávesu na klávesnici a napište hyper . Když se zobrazí ikona Hyper Terminal, jak je zobrazeno na následujícím snímku obrazovky, kliknutím na ni ji spusťte.
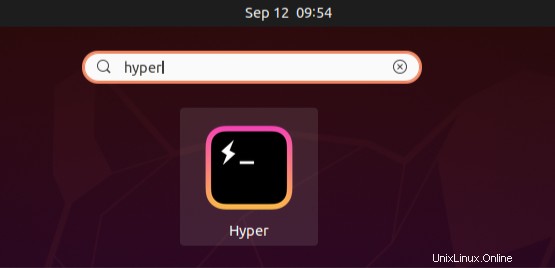
Po spuštění Hyper Terminal by se mělo zobrazit následující okno. Můžete vidět, že vypadá podobně jako výchozí terminálová aplikace Ubuntu.
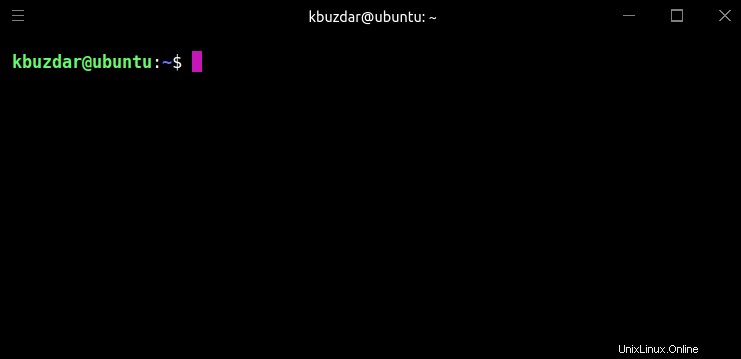
Podobně jako ve výchozí aplikaci Terminal Ubuntu můžete v Hyper Terminal spustit jakýkoli příkaz.
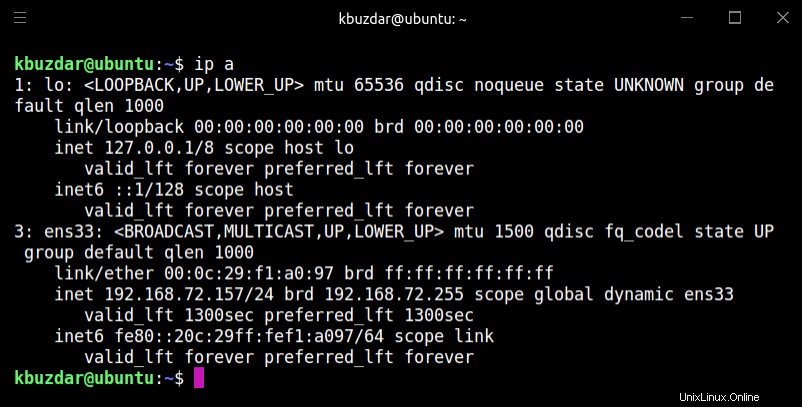
Konfigurační soubor Hyper Terminal je hyper.js umístěný v domovském adresáři. Tento soubor můžete upravovat a konfigurovat různé vlastnosti včetně fontů, výšky řádků, mezer mezi písmeny, barvy pozadí a různých dalších.
Chcete-li tento soubor upravit, spusťte ve výchozím terminálu nebo Hyper Terminálu následující příkaz:
$ sudo nano ~/.hyper.js
K tomuto souboru se také dostanete kliknutím na nabídku (ikona Hamburger) vlevo a poté přejděte na Upravit> Předvolby.
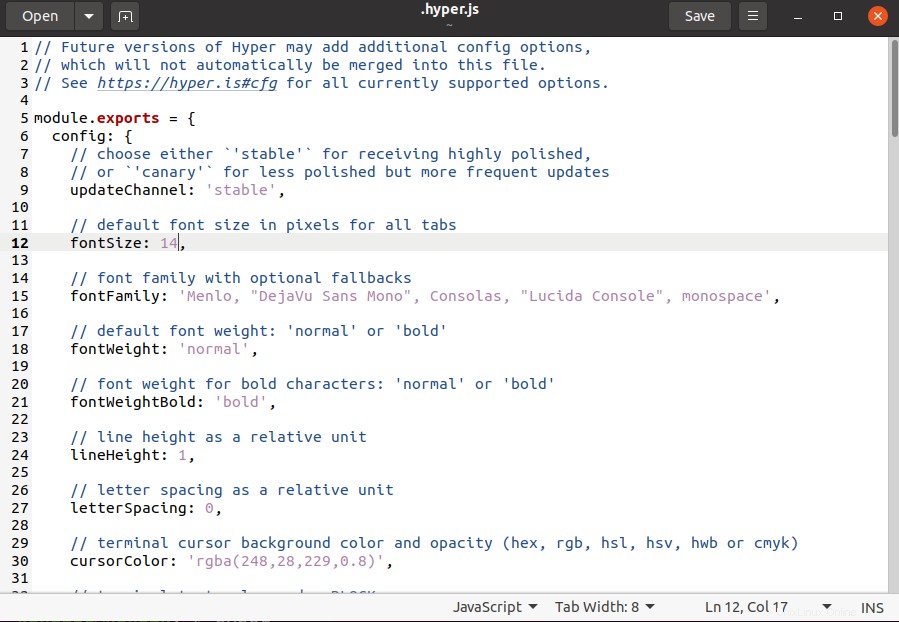
Až budete s konfiguracemi hotovi, uložte soubor, abyste provedli změny.
Odeberte Hyper Terminal
V případě, že již Hyper Terminál nepotřebujete, můžete jej odebrat spuštěním následujícího příkazu v Terminálu:
$ sudo apt remove hyper
Pokud budete požádáni o heslo, zadejte heslo sudo.
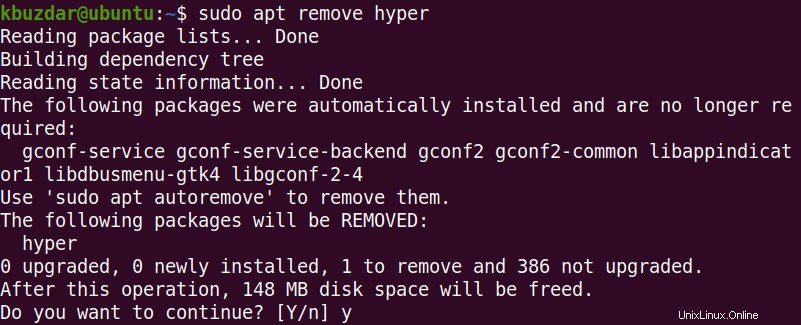
Poté vás systém požádá o potvrzení, zda chcete balíček odstranit či nikoli. Potvrďte stisknutím y, poté bude Hyper Terminál odstraněn ze systému.
Doufám, že nyní můžete snadno používat Hyper Terminal ve svém systému Ubuntu. Pokud jste běžným uživatelem výchozího terminálu Ubuntu a dobře jej znáte, pak s používáním Hyper Terminálu nenajdete žádné potíže.