Vagrant je nástroj příkazového řádku používaný vývojáři ke správě různých virtuálních strojů. Aby uživatelé mohli používat Vagrant ve svém systému, musí mít ve svých systémech nainstalovaný buď VirtualBox, nebo Hyper-V nebo Docker. Systém zásuvných modulů Vagrant také poskytuje podporu VMware. Vagrant používají vývojáři ve velkém měřítku k nastavení svého vývojového prostředí a jeho využití napříč různými operačními systémy.
Vagrant lze nainstalovat na různé platformy Linuxu, zde jako základ použijeme Ubuntu. V tomto tutoriálu provedeme uživatele instalací Vagrant na systém Ubuntu 20.04. Jako virtualizační backend budeme používat VirtualBox.
Předběžné požadavky:
- Doporučený operační systém:Ubuntu 20.04
- Uživatelský účet:S uživatelskými právy sudo
Instalace Vagrant na Ubuntu
Chcete-li nainstalovat Vagrant na Ubuntu, musíte nejprve vstoupit do příkazového řádku. Použijte Ctrl+Alt+T zkratku nebo přístup k terminálu prostřednictvím ApplicationsTerminal z dostupných aplikací.
Jakmile otevřete terminál, je třeba provést instalaci Vagrant do systému podle následujících kroků:
Aktualizace repozitáře apt
Prvním krokem bude aktualizace repozitáře apt, než budete pokračovat. Zadejte následující příkaz v okně terminálu vašeho systému a poté stiskněte klávesu
$ sudo apt update

Po stisknutí klávesy enter se systém zeptá na heslo přihlášeného uživatele. Zadejte heslo a poté stiskněte enter.

Jakmile zadáte heslo, úložiště se začne aktualizovat.
Instalace VirtualBoxu
Nyní budeme instalovat VirtualBox v systému Ubuntu 20.04. Metoda, kterou sledujeme, bude vyžadovat VirtualBox ve vašem systému, proto je tento krok povinný. Pokud jste již nainstalovali VirtualBox, můžete tento krok přeskočit. V opačném případě zadejte do okna terminálu vašeho systému následující příkaz:
$ sudo apt install virtualbox

Proces instalace VirtualBoxu a po chvíli se vás systém zeptá na vaše pe, napište Y a poté stiskněte enter pro pokračování v procesu instalace VirtualBoxu do vašeho systému.
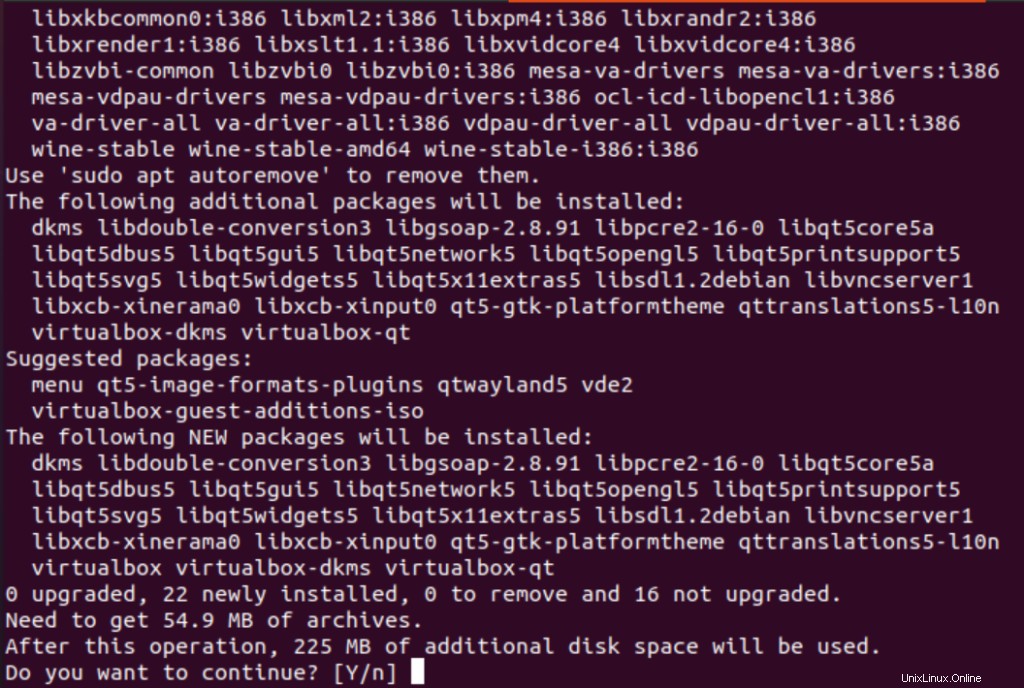
Podle těchto kroků se VirtualBox nainstaluje do vašeho počítačového systému.
Ověření instalace VirtualBoxu
Chcete-li ověřit, zda je VirtualBox ve vašem systému nainstalován či nikoli, jednoduše přejděte na Aplikace vašeho systému a poté zadejte VirtualBox ve vyhledávací liště okna aplikace. Nainstalovaný VirtualBox se objeví v dostupných možnostech.
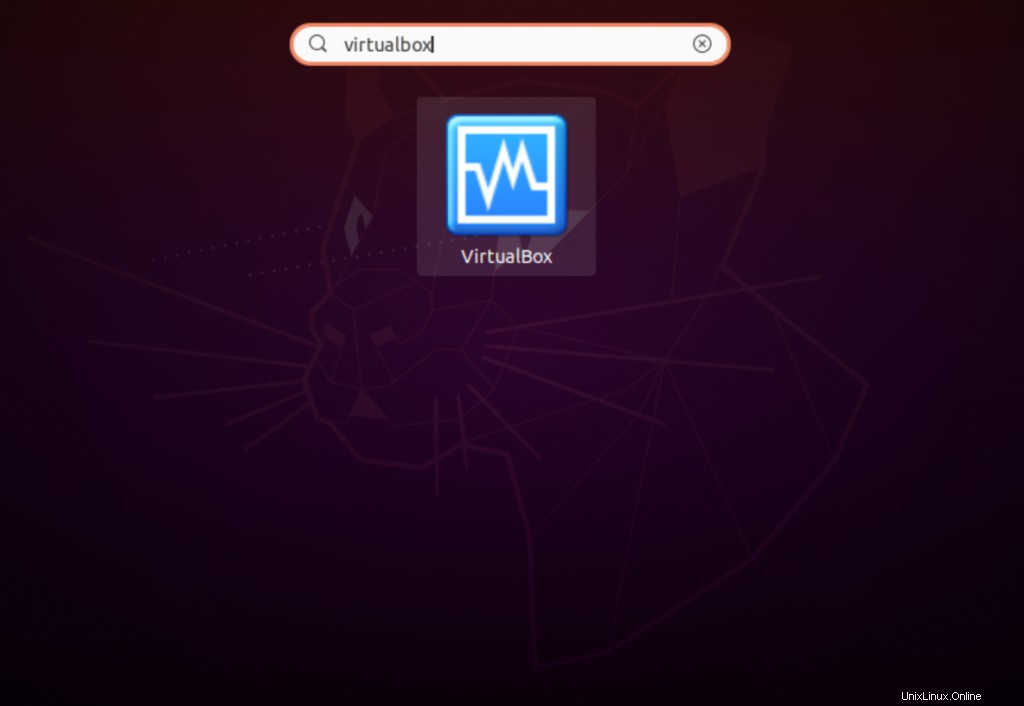
Instalace Vagrant
Nyní musíme nainstalovat Vagrant do našeho systému pomocí jednoduchého procesu. Zadáním následujícího příkazu v okně terminálu spusťte instalaci Vagrant ve vašem systému.
$ sudo apt install vagrant

Jakmile stisknete
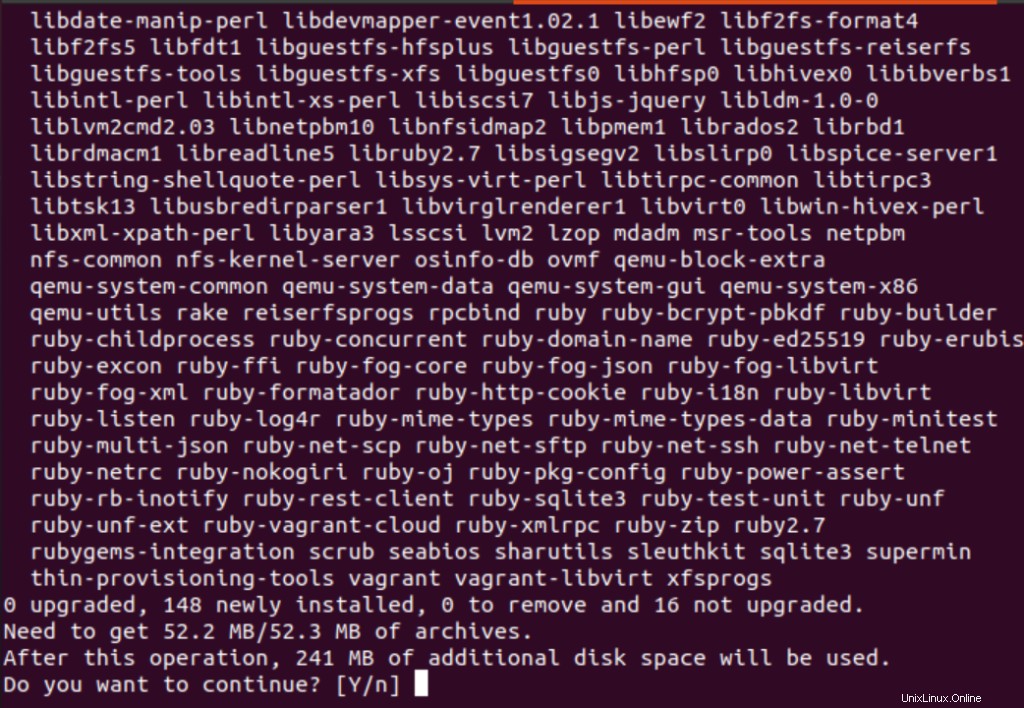
Jakmile je instalace Vagrant dokončena, můžete se posunout dále pomocí dalších kroků.
Ověření instalace Vagrant
Chcete-li ověřit instalaci Vagrant, budete muset zadat následující příkaz v okně terminálu vašeho systému:
$ vagrant --version
Výstup podobný tomu zobrazenému níže potvrdí úspěšnou instalaci Vagrant.

Tímto způsobem mohou uživatelé úspěšně nainstalovat Vagrant na své systémy ubuntu 20.04.
Vytvoření projektu ve Vagrant
Chcete-li vytvořit projekt na Vagrant, musíte nejprve postupovat podle následujících kroků:
Vytvoření adresáře projektu
Prvním krokem při vytváření projektu ve Vagrant je vytvoření adresáře vašeho projektu. Do příkazového řádku musíte zadat následující příkaz:
$ mkdir ~/my-vagrant-project

Svému projektu můžete přiřadit libovolný název a nahradit jej „my-vagrant-project“ z předchozího příkazu.
Přístup do adresáře projektu
Po stisku enter se vytvoří adresář projektu s přiřazeným názvem. Nyní musíme vstoupit do adresáře, abychom mohli pokračovat. K tomu použijte cd příkaz. Zde v našem příkladu použijeme následující:
$ cd ~/my-vagrant-project

Inicializace nového souboru Vagrantfile
Nyní musíme inicializovat nový soubor Vargant. Použijte vagrant init spolu s libovolným názvem boxu vybraným z jejich oficiální stránky katalogu. Jakmile si vyberete jméno podle svého výběru, zadejte následující příkaz nahrazením zvoleného jména za centos/8 z toho:
$ vagrant init centos/8

Výstup velmi podobný tomu, který je zobrazen níže, potvrdí proces inicializace.

Rozšiřte virtuální prostředí
Dalším krokem je spuštění virtuálního prostředí Vagrant. K tomu musí uživatelé v okně terminálu spustit následující příkaz:
$ vagrant up

Zobrazí se následující výstup:
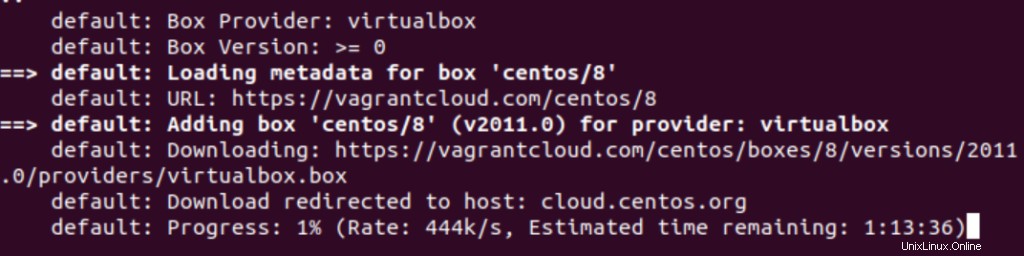
Vagrant poté připojí váš nově vytvořený projektový adresář na /vagrant cesta virtuálního počítače Ubuntu 20.04.
Užitečné příkazy pro Vagrant a VirtualBox
V této sekci najdete různé základní příkazy, které jsou užitečné pro používání VirtualBoxu.
Chcete-li ssh na virtuálním počítači, použijte následující příkaz v okně terminálu:
$ vagrant ssh

- Chcete-li virtuální počítač zastavit, zadejte do terminálu následující příkaz:
$ vagrant halt

Chcete-li zničit všechny prostředky, které byly vytvořeny během celého procesu, musíte použít následující příkaz:
$ vagrant destroy

Odinstalace Vagrant z Ubuntu
Uživatelé mohou snadno odinstalovat Vagrant ze svého systému pomocí následujícího příkazu:
$ sudo apt-get remove --auto-remove vagrant

Systém může požádat o heslo přihlášeného uživatele. Zadejte heslo do příslušného pole a stiskněte
Závěr
V tomto článku jsme podrobně rozebrali proces instalace Vagrant. Zde použité nastavení používá VirtualBox jako virtualizační backend a je nutné jej nainstalovat před pokračováním v procesu instalace Vagrant. Uživatele jsme také provedli metodou vytvoření projektu ve Vagrantu a následně několika podpůrnými příkazy VirtualBoxu. Výukový program pokrývá všechny základní informace potřebné pro Vagrant na začátku a je užitečný pro každého, zejména pro vývojářskou komunitu.