Pokud máte potíže se čtením textu na obrazovce při používání systému Ubuntu, existuje mnoho způsobů, jak to vyřešit podle vašich vizuálních požadavků.
V tomto článku popíšeme tři způsoby, jak můžete změnit velikost textu na obrazovce v Ubuntu.
Spustili jsme příkazy a postupy uvedené v tomto článku na systému Ubuntu 18.04 a Ubuntu 20.04 LTS.
Metoda 1:Prostřednictvím nástroje Nastavení Ubuntu
K nastavení se dostanete buď přes systémový Dash, nebo otevřením nástroje následovně:
Klikněte na šipku dolů umístěnou v pravém horním rohu plochy Ubuntu a poté klikněte na ikonu nastavení v následujícím zobrazení:
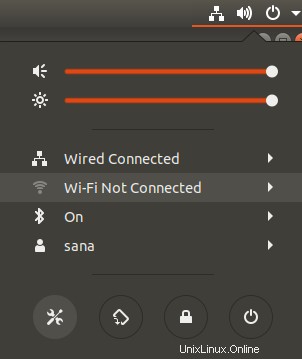
Nástroj Nastavení se ve výchozím nastavení otevře na kartě Wi-Fi. Chcete-li nakonfigurovat velikost textu, musíte kliknout na kartu Univerzální přístup.
Takto vypadá zobrazení univerzálního přístupu:
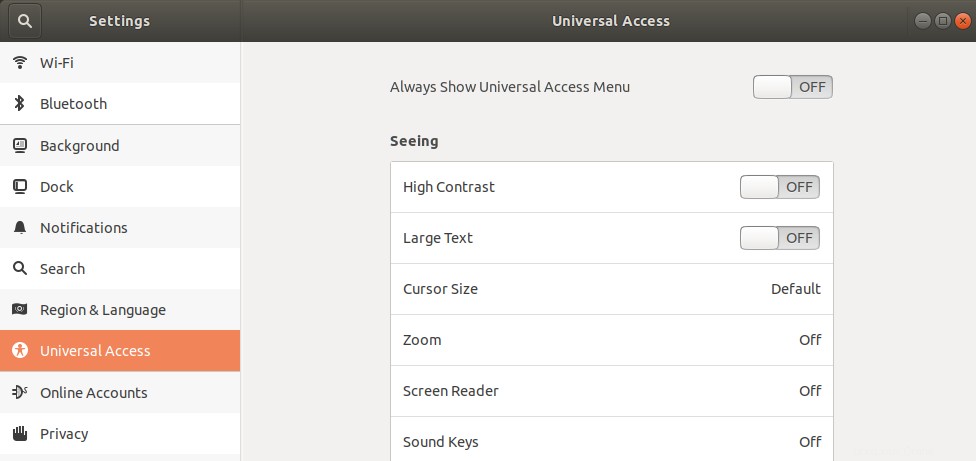
Případně můžete zadat „velikost textu“ nebo „univerzální přístup“ do vyhledávání Dash a přímo otevřít nastavení univerzálního přístupu.

Na levém panelu zobrazení Univerzální přístup zapněte nebo vypněte posuvné tlačítko Velký text podle toho, zda chcete vidět velký text nebo výchozí velikost. Jakmile tak učiníte, vaše nové nastavení písma se projeví.
Metoda 2:Prostřednictvím nástroje Gnome Tweaks
Gnome Tweaks lze nainstalovat prostřednictvím správce softwaru Ubuntu a také příkazového řádku. Zde vysvětlíme, jak jej nainstalovat pomocí příkazového řádku Ubuntu, terminálu. K terminálu se dostanete buď přes systémovou pomlčku, nebo pomocí zkratky Ctrl+alt+T.
Poté zadejte následující příkaz jako sudo, abyste si nainstalovali velmi užitečný nástroj Gnome Tweak Tool:
$ sudo apt install gnome-tweak-tool
Pamatujte, že pro přidávání/odebírání a konfiguraci softwaru na Ubuntu musíte být oprávněným uživatelem.
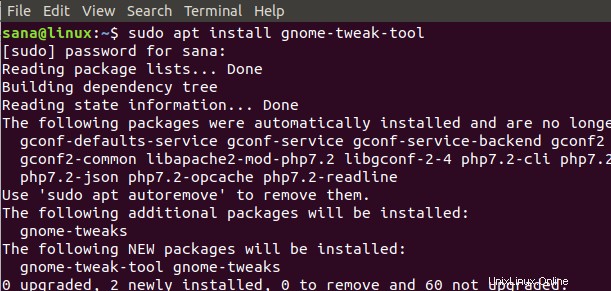
Systém vás může vyzvat volbou Y/n k pokračování v instalaci. Když stisknete y a stisknete tlačítko Enter, software se nainstaluje do vašeho systému.
K nástroji Tweaks se dostanete tak, že jej vyhledáte v systémovém Dash nebo jej otevřete ze seznamu aplikací.
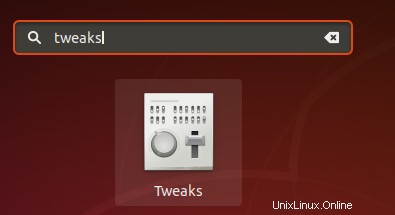
Když je nástroj otevřený, klikněte na kartu Písma. Na této kartě můžete nakonfigurovat nastavení písma pro nadpis okna, rozhraní, dokument a jednoprostor. Chcete-li změnit obecnou velikost písma pro vaši plochu Ubuntu, můžete zvýšit nebo snížit faktor měřítka podle vašich požadavků.
Gnome Tweaks Tool je velmi užitečný nástroj pro instalaci a správu motivů a rozšíření a také pro změnu nastavení napájení a zapnutí/vypnutí nastavení plochy. Můžete jej však odstranit zadáním následujícího příkazu jako sudo:
$ sudo apt remove gnome-tweak-tool
Nebo prostřednictvím softwaru Ubuntu umístěním Gnome Tweaks na kartě Installed.
Metoda 3:Prostřednictvím terminálu
Otevřete aplikaci Terminál a použijte následující syntaxi příkazu ke změně velikosti textu:
$ gsettings set org.gnome.desktop.interface text-scaling-factor [scaling-factor-value]
Například,
$ gsettings set org.gnome.desktop.interface text-scaling-factor 1.6
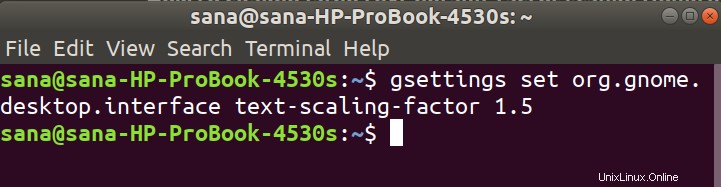
Chcete-li resetovat měřítko zpět na výchozí hodnotu (1,00), můžete použít následující příkaz:
$ gsettings reset org.gnome.desktop.interface text-scaling-factor

Nyní jsme schopni nastavit velikost písma/textu vaší obrazovky Ubuntu přesně podle vašich potřeb!