XAMPP je zkratka pro cross-platform(X), Apache(A) server, MariaDB(M), PHP(P) a Perl(P). Je vytvořen společností Apache Friends a v podstatě slouží jako místní hostitel nebo místní server. Prostřednictvím tohoto místního serveru můžete nainstalovat tento software do svého systému a otestovat klienty nebo svůj web před jeho nahráním na vzdálený webový server nebo počítač. XAMPP je nejvíce známý uživatelům Windows, ale existují také balíčky XAMPP pro Ubuntu Linux. V tomto článku popíšeme krok za krokem způsob instalace tohoto zásobníku aplikací do vašeho systému. Instalaci pak můžete ověřit pomocí několika adres URL. Můžete také projít procesem odinstalace, který vám v případě potřeby pomůže s odinstalováním softwaru.
Příkazy a postupy popsané v tomto článku byly spuštěny na systému Ubuntu 20.04 LTS.
Instalace XAMPP na Ubuntu 20.04
Pro stažení, instalaci a konfiguraci XAMPP na vašem systému prosím postupujte podle následujících kroků:
Krok 1:Stáhněte si instalační balíček
Prvním krokem je stažení balíčku XAMPP pro Linux z oficiálního webu Apache Friends:
https://www.apachefriends.org/index.html
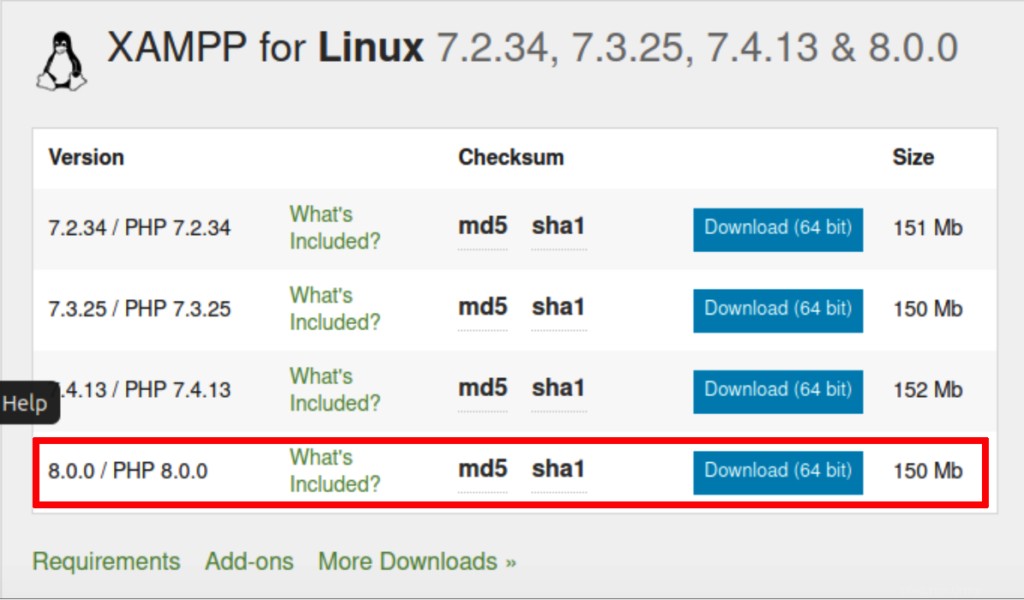
Klikněte na možnost XAMPP pro Linux, poté budete vyzváni ke spuštění balíčku nebo jeho uložení do systému. Doporučujeme balíček stáhnout kliknutím na možnost Uložit soubor. Poté bude stažený soubor ve výchozím nastavení uložen do složky Stažené soubory.
Krok 2:Vytvořte spustitelný instalační balíček
Balíček nainstalujeme prostřednictvím příkazového řádku Ubuntu, The Terminal. Chcete-li otevřít Terminál, použijte pomlčku nebo Ctrl+Alt+T zkratka. Po otevření Terminálu se musíte přesunout do složky Stažené soubory, abyste získali přístup k souboru.
Přesuňte se do složky Stažené soubory pomocí následujícího příkazu:
$ cd /home/[username]/Downloads
Instalační balíček, který jste si stáhli, musí být před dalším používáním spustitelný. Pro tento účel spusťte následující příkaz:
$ chmod 755 [package name]
Příklad:
$ chmod 755 xampp-linux-*-installer.run

Nyní je instalační balíček ve spustitelné podobě.
Krok 3:Potvrďte oprávnění ke spuštění
Je důležité ověřit, zda může balíček spustit aktuální uživatel. Oprávnění ke spuštění lze zkontrolovat pomocí následujícího příkazu:
$ ls -l [package name]
Příklad:
$ ls -l xampp-linux-x64-8.0.3-0-installer.run
Výstup -rwxr ukazuje, že soubor může spustit uživatel, jehož jméno je také uvedeno ve výstupu.
Krok 4:Spusťte Průvodce nastavením
Jako privilegovaný uživatel root spusťte následující příkaz, abyste spustili průvodce grafickým nastavením.
$ sudo ./[package name]
Příklad:
sudo ./xampp-linux-x64-8.0.3-0-installer.run
Tím se spustí průvodce nastavením, který vás nasměruje na zbytek instalační procedury.
Krok 5:Projděte si grafického průvodce nastavením
Nyní, když je Průvodce instalací pro XAMPP od Bitnami spuštěn následovně, kliknutím na tlačítko Další spusťte proces instalace:
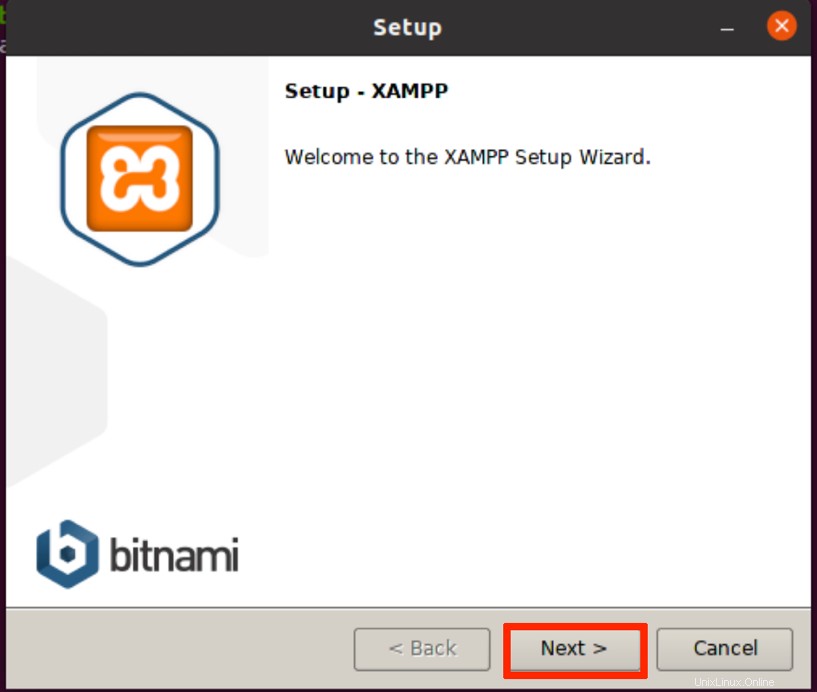
Následující dialog vám umožňuje vybrat komponenty XAMPP, které chcete nainstalovat.
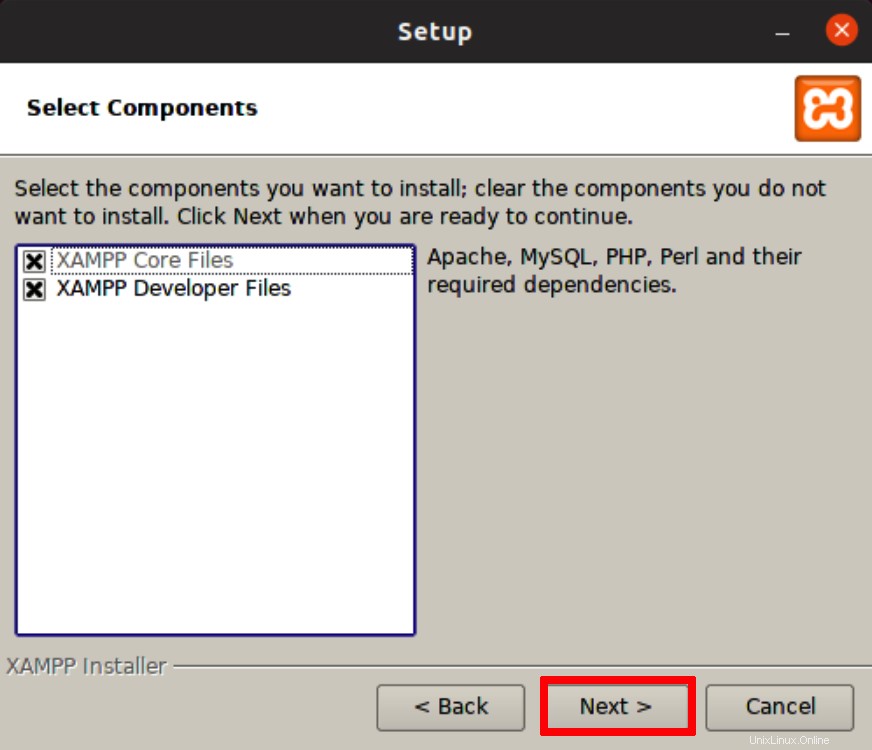
Ponechte výchozí nastavení nedotčené a poté klikněte na Další . Následující dialog vás bude informovat o umístění, kam bude XAMPP nainstalován.
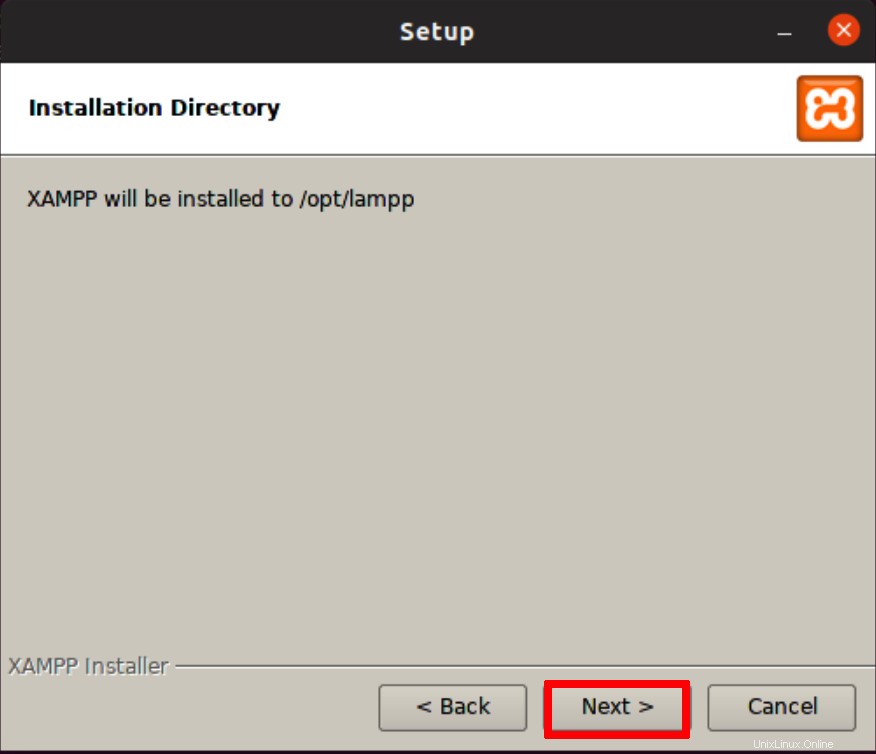
Klepnutím na tlačítko Další zahájíte proces instalace:
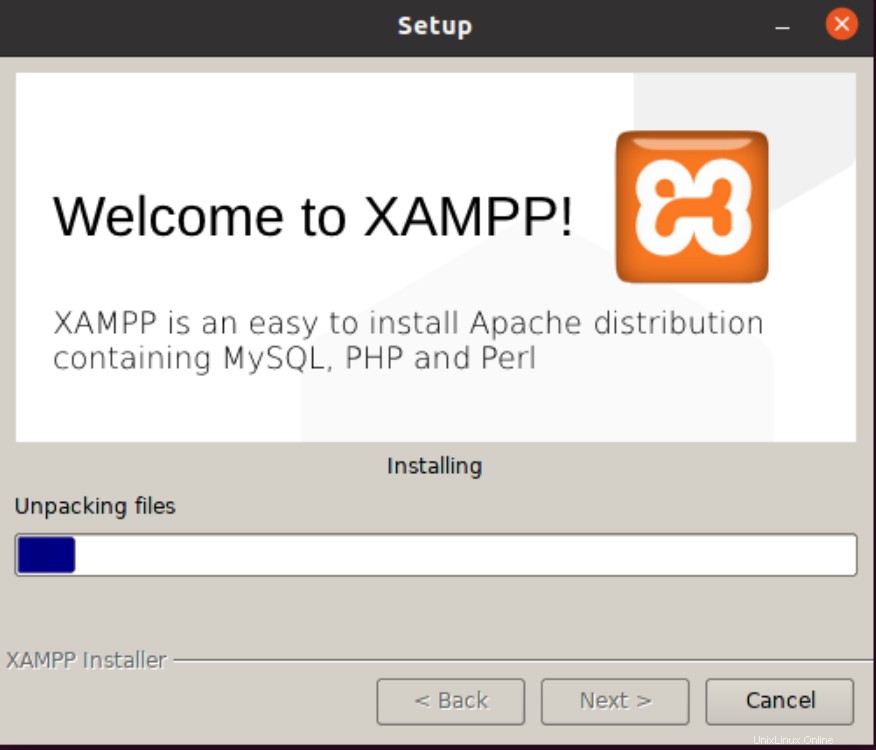
Po dokončení instalace klepněte na tlačítko Další. Následující dialog označuje dokončení procesu instalace.
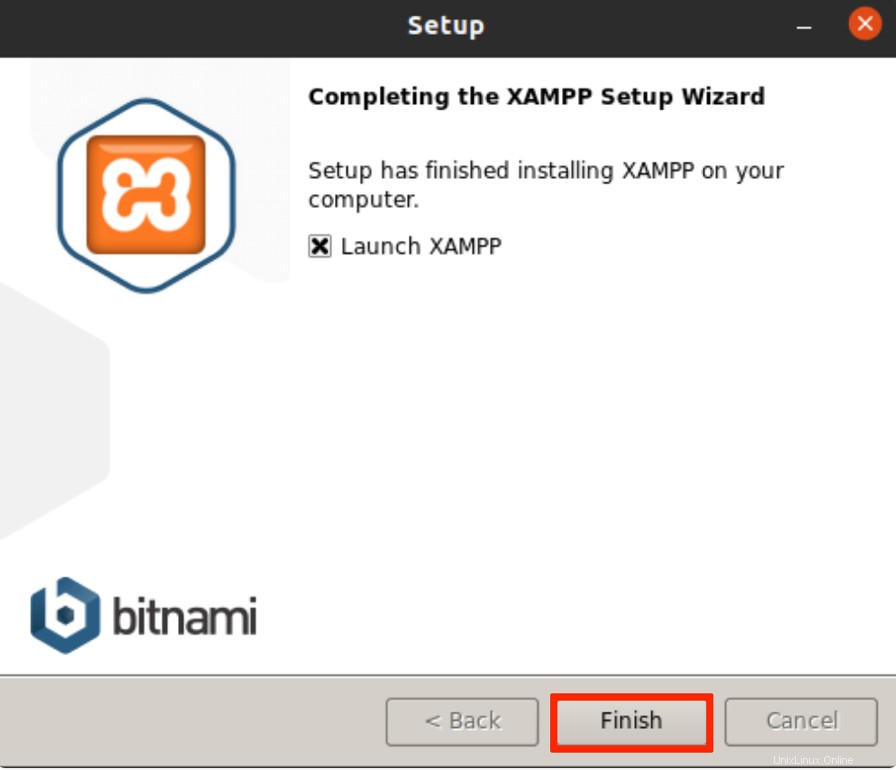
Pokud v tuto chvíli nechcete spustit XAMPP, zrušte zaškrtnutí možnosti Launch XAMPP. Klepnutím na tlačítko Dokončit také zavřete dialogové okno Nastavení.
Krok 6:Spusťte XAMPP prostřednictvím terminálu
Chcete-li spustit XAMPP prostřednictvím terminálu Ubuntu, zadejte jako root následující příkaz:
$ sudo /opt/lampp/lampp start
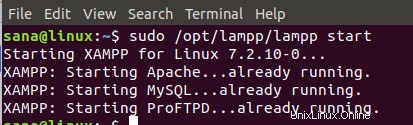
Tento výstup ukazuje, že XAMPP je spuštěn a již běží. Vezměte prosím na vědomí, že musíte ručně spustit XAMPP pokaždé, když restartujete váš systém.
Pokud po spuštění XAMPP získáte následující výstup, znamená to, že Net Tools nejsou na vašem systému nainstalovány:
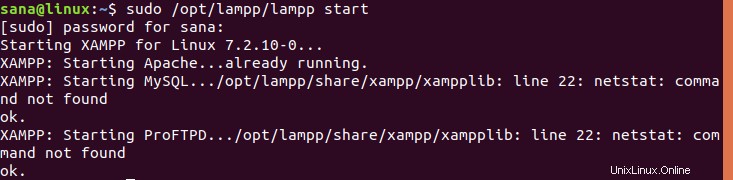
Chcete-li nainstalovat Net Tools, spusťte jako root následující příkaz:
$ sudo apt install net-tools
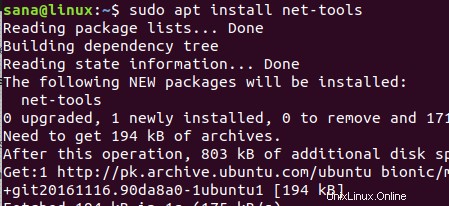
Po instalaci Net Tools budete moci úspěšně spustit a používat XAMPP.
Krok 7:Ověřte instalaci
Po instalaci XAMPP na váš systém Ubuntu je dobrou praxí ověřit instalaci. Chcete-li tak učinit, zadejte do prohlížeče Firefox následující adresu URL:
http://localhost
Následující webová stránka ověřuje, že XAMPP je úspěšně nainstalován a spuštěn ve vašem systému:
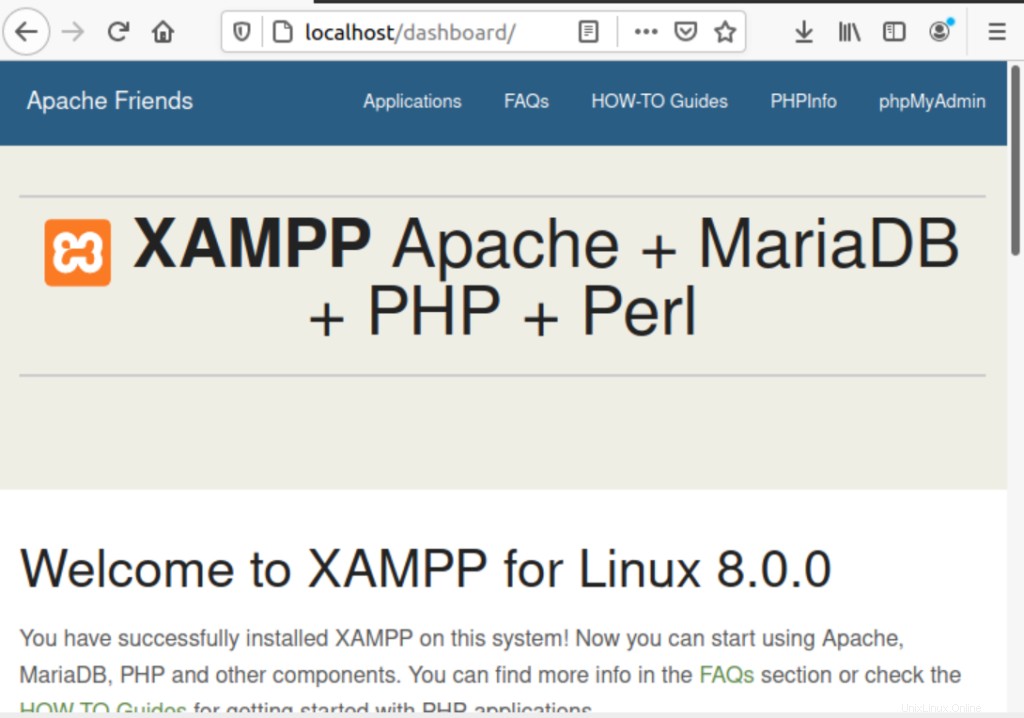
Instalaci phpMyAdmin můžete také ověřit podobným způsobem zadáním následující adresy URL do prohlížeče:
http://localhost/phpmyadmin
Následující webová stránka ověřuje, že je phpMyAdmin úspěšně nainstalován a spuštěn ve vašem systému:
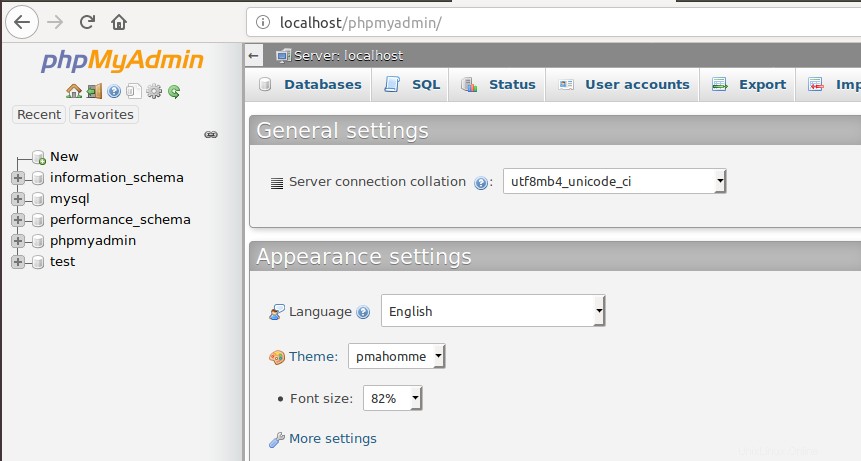
Odinstalujte XAMPP
Je také důležité naučit se, jak úplně odinstalovat a odebrat XAMPP z vašeho systému Ubuntu, pokud to někdy budete potřebovat.
Otevřete svůj terminál Ubuntu a přesuňte se do adresáře, kde je nainstalován XAMPP. To je:
$ cd /opt/lampp
Dalším krokem je spuštění odinstalačního programu, který najdete ve složce lampp, pomocí následujícího příkazu:
$ sudo ./uninstall
Zobrazí se následující dialogové okno s dotazem, zda chcete odinstalovat XAMPP a všechny jeho moduly:
$ sudo ./uninstall

Zadejte heslo poté stiskněte

Než budete pokračovat, systém vás požádá o potvrzení. Zadejte Y poté stiskněte Enter pro potvrzení vašeho výběru.

Po nějaké době se ve výstupu zobrazí informace Uninstallation Completed pro potvrzení procesu odinstalace.
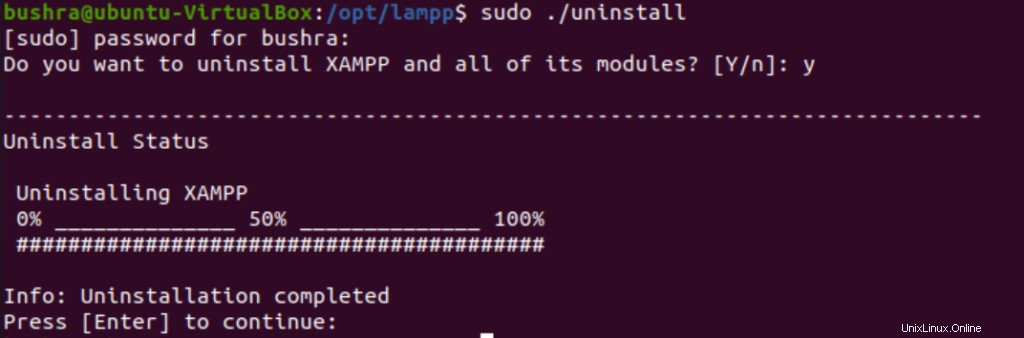
Nakonec můžete adresář odstranit pomocí:
$ sudo rm -r /opt/lampp

Nyní je XAMPP a všechny jeho moduly odinstalovány z vašeho systému. Pokud chcete, můžete také smazat stažený instalační balíček.
V tomto tutoriálu jste se naučili krok za krokem instalační proces pro XAMPP na vašem systému Ubuntu. Od stažení instalačního balíčku, jeho spuštění a následného ověření instalace jste s námi prošli celým postupem. Poskytli jsme také dostatek informací o odinstalaci XAMPP, pokud to někdy budete potřebovat.