Konfigurační soubory obsahují informace potřebné k řízení provozu programu. Uživatelé Linuxu, zejména správci Linuxu, musí vědět, jak upravovat konfigurační soubory, aby udržovali server nebo plochu Ubuntu. Konfigurační soubory na Ubuntu jsou uloženy v podadresářích /etc složku jako textový soubor a lze jej upravovat pomocí textových editorů. Některé příklady konfiguračních souborů jsou host.conf, hosts. resolv.conf, sítě, syslog.conf atd. v operačních systémech založených na Linuxu.
Chcete-li provést jakékoli změny konfigurace, musíte soubor otevřít a upravit pomocí textového editoru. V tomto článku popíšu několik způsobů, jak upravit konfigurační soubory v Ubuntu. Kroky popsané v této příručce byly testovány na Ubuntu 20.04, ale budou fungovat i na jiných verzích Ubuntu.
- Použití editoru Gedit
- Použití Nano Editoru
- Použití editoru Vim
- Použití editoru Gvim
- Použití editoru Emacs
Nyní se podívejme na tyto textové editory. Pomocí těchto editorů můžete snadno upravovat soubory v terminálu .
Používání editoru Gedit
Gedit je výchozí textový editor desktopového prostředí Gnome. Podporuje karty, takže můžete otevírat různé soubory na více kartách. Je to jednodušší a snazší textový editor ve srovnání s jinými dostupnými textovými editory.
Chcete-li upravit konfigurační soubor v textovém editoru, spusťte Terminál stisknutím Ctrl+Alt+T kombinace kláves. Poté zadejte níže uvedený příkaz jako sudo:
$ sudo gedit /path/to/filename
Nahraďte /path/to/filename skutečnou cestou k souboru konfiguračního souboru, který chcete upravit. Až budete vyzváni k zadání hesla, zadejte heslo sudo.
Příklad:úprava souboru /etc/resolv.conf

Je to jako editor poznámkového bloku v OS Windows. Jakmile se otevře okno editoru, můžete začít psát nebo upravovat, aniž byste museli vstupovat do jakéhokoli režimu. Po dokončení úprav stiskněte Ctrl+S pro uložení souboru.
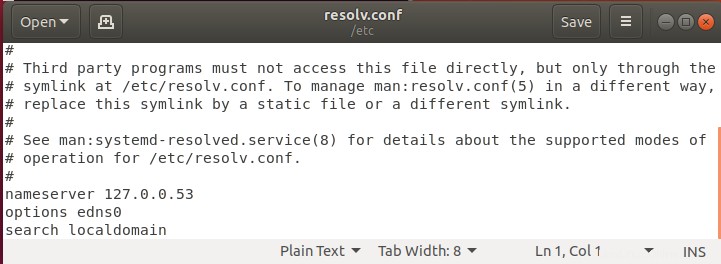
Použití Nano Editoru
Nano je nejjednodušší a nejvýkonnější vestavěný editor v mnoha distribucích Linuxu. Nano editor se před použitím nemusíte učit a také si nemusíte pamatovat příkazy. Jsou zobrazeny ve spodní části a lze je spustit klávesou Ctrl. Chcete-li například uložit soubor, stiskněte Ctrl+O .
Chcete-li upravit jakýkoli konfigurační soubor, jednoduše otevřete okno Terminál stisknutím Ctrl+Alt+T kombinace kláves. Přejděte do adresáře, kde je soubor umístěn. Poté zadejte nano následovaný názvem souboru, který chcete upravit.
$ sudo nano /path/to/filename
Nahraďte /path/to/filename skutečnou cestou k souboru konfiguračního souboru, který chcete upravit. Až budete vyzváni k zadání hesla, zadejte heslo sudo.
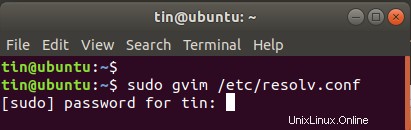
Nyní můžete upravovat a provádět změny v konfiguračním souboru pomocí Nano editoru.

Po dokončení úprav stiskněte Ctrl+O pro uložení a Ctrl+X pro ukončení Editoru.
Použití editoru Vim
Editor Vim nebo Vi je také předinstalován u většiny distribucí Linuxu. Nemá žádné viditelné výzvy ani ovládání, které může být pro začátečníky trochu těžší. Jakmile se to však naučíte, je to rychlejší a výkonnější nástroj pro úpravy. Pomocí Vimu můžete upravovat a prohlížet více souborů v jedné relaci.
Chcete-li otevřít soubor v editoru Vim, otevřete okno Terminál stisknutím Ctrl+Alt+T kombinace kláves. Poté zadejte vi jako sudo následované názvem souboru spolu s cestou k souboru jako:
$ sudo vi /path/to/filename
Nahraďte /path/to/filename skutečnou cestou k souboru konfiguračního souboru, který chcete upravit. Až budete vyzváni k zadání hesla, zadejte heslo sudo.

Poté soubor upravte pomocí editoru Vim. Všimněte si, že když se otevře editor, vstoupíte do příkazového režimu. Zde je několik kroků k úpravě souboru v editoru Vim:
- Chcete-li soubor upravit, stiskněte I z klávesnice pro vstup do režimu vkládání, zde můžete provádět úpravy stejně jako běžný editor.
- Až budete s úpravami hotovi, ukončete tento režim stisknutím Esc . Vrátí vás do normálního režimu.
- Pro uložení souboru zadejte :w v příkazovém režimu
- Chcete-li editor ukončit, zadejte :q v příkazovém režimu
- Pro kombinaci výše uvedených akcí zadejte :wq uložit a ukončit současně.
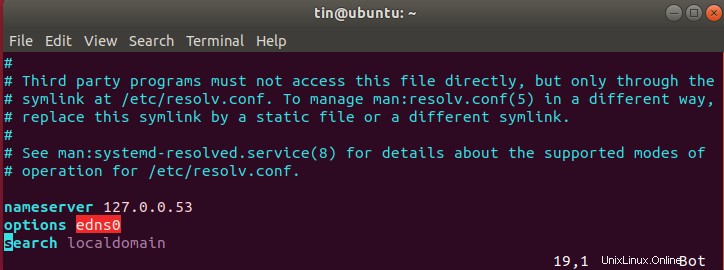
Použití editoru Gvim
Gvim je editor Vim s grafickým uživatelským rozhraním. Chcete-li nainstalovat Gvim, spusťte Terminál stisknutím Ctrl+Alt+T . poté zadejte níže uvedený příkaz do Terminálu a spusťte instalaci.
$ sudo apt-get install vim-gnome

Po dokončení instalace můžete otevřít a upravit jakýkoli konfigurační soubor v něm. Zadejte níže uvedený příkaz pomocí sudo v Terminálu a otevřete jakýkoli konfigurační soubor v Gvim:
$ sudo gvim /path/to/filename
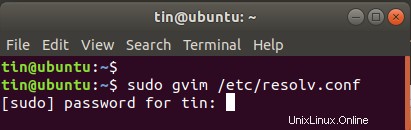
Stiskněte I pro vstup do režimu vkládání, kde můžete soubor upravit.

V editoru Gvim můžete provádět různé funkce pomocí panelu nástrojů stejně jako v jakékoli normální aplikaci GUI, jako je uložení souboru, vrácení zpět, opakování, vyhledání klíčového slova atd.
Používání Emacs Editoru
Emacs je také textový editor, ale není to vestavěný editor. Musíte jej nainstalovat ručně pomocí terminálu Ubuntu. Má tolik funkcí, včetně vestavěného webového prohlížeče, kalkulačky, kalendáře, terminálu atd.
Chcete-li nainstalovat editor Emacs, spusťte Terminál stisknutím Ctrl+Alt+T kombinace kláves. Zadejte níže uvedený příkaz v Terminálu jako sudo:
$ apt-get install emacs

Po dokončení instalace můžete otevřít a upravit jakýkoli konfigurační soubor v něm.
Chcete-li otevřít konfigurační soubor pomocí editoru emacs, zadejte emacs následuje název souboru spolu s cestou k souboru v níže uvedené syntaxi:
$ sudo emacs /path/to/filename
Nahraďte /path/to/filename skutečnou cestou k souboru konfiguračního souboru, který chcete upravit. Až budete vyzváni k zadání hesla, zadejte heslo sudo.
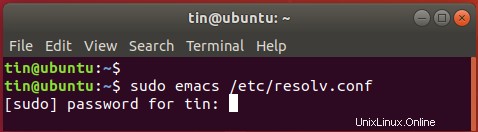
Upravte soubor jako obvykle a uložte jej pomocí panelu nástrojů.

Můžete také otevřít konfigurační soubor v bash namísto samostatného okna.
Zadejte následující příkaz jako sudo v Terminálu:
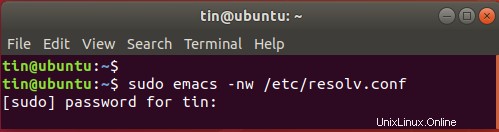
Upravte soubor jako normální textový soubor. Poté stiskněte Ctrl+X a Ctrl+C pro uložení souboru. Když se zobrazí výzva k uložení souboru, stiskněte y pro uložení a ukončení editoru.
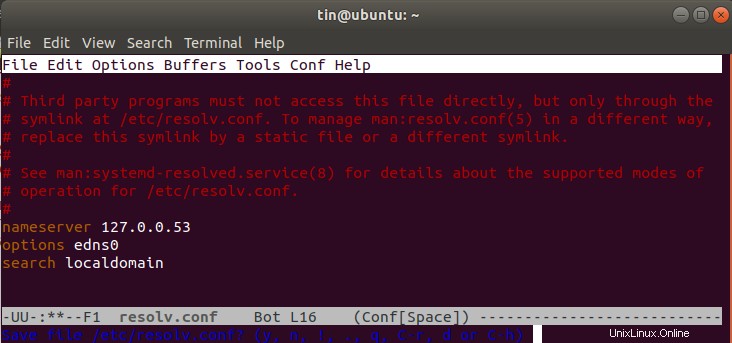
Toto byly některé jednoduché editory, které můžete použít ke snadné a bezpečné úpravě konfiguračních souborů ve vašem operačním systému Ubuntu.