
Otevírání složek v Ubuntu je jedním ze základních úkolů, které budete jako běžný uživatel Ubuntu provádět. Ačkoli existuje mnoho způsobů, jak toho dosáhnout, každý máme své preference, který způsob při přístupu ke složkám v našem systému zvolit.
V tomto článku vysvětlíme několik způsobů, jak:
- Otevřete složku ve Správci souborů (Nautilus)
- Vyhledejte a otevřete složku pomocí Dash
- Přístup ke složce z příkazového řádku (Terminál)
- Otevřete složku v Terminálu pomocí Správce souborů
- Otevřete složku ve Správci souborů pomocí příkazového řádku
- Přístup ke složce jako správce ze Správce souborů
Spustili jsme příkazy a postupy uvedené v tomto článku na Ubuntu 20.04 Systém LTS.
Otevřete složku ve správci souborů (Nautilus)
Nejnovější verze Ubuntu, jako je Ubuntu 20.04 LTS nebo Ubuntu 21.04, přicházejí s výchozím správcem souborů s názvem Nautilus. Tento správce souborů s otevřeným zdrojovým kódem vytvořený pro naše plochy GNOME nám poskytuje způsob, jak spravovat naše soubory a složky.
Ke správci souborů Nautilus můžete přistupovat následujícími způsoby:
1. Hledání výrazu „Nautilus “ ze systému Dash:
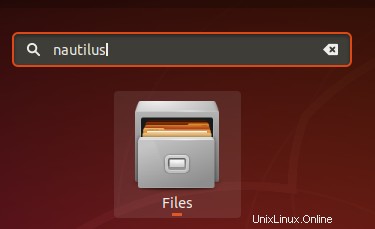
2. Hledání výrazu Soubory nebo Správce souborů ze systému Dash:

3. Přístup ke správci souborů z ikony Soubory na panelu Ubuntu Dock/Activities.
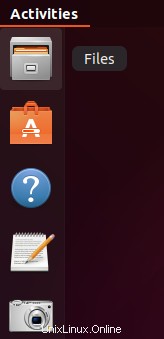
Správce souborů se ve výchozím nastavení otevře ve vaší domovské složce. V Ubuntu můžete požadovanou složku otevřít dvojitým kliknutím na ni nebo výběrem jedné z možností z nabídky po kliknutí pravým tlačítkem:
- Otevřít
- Otevřít na nové kartě
a
- Otevřít v novém okně
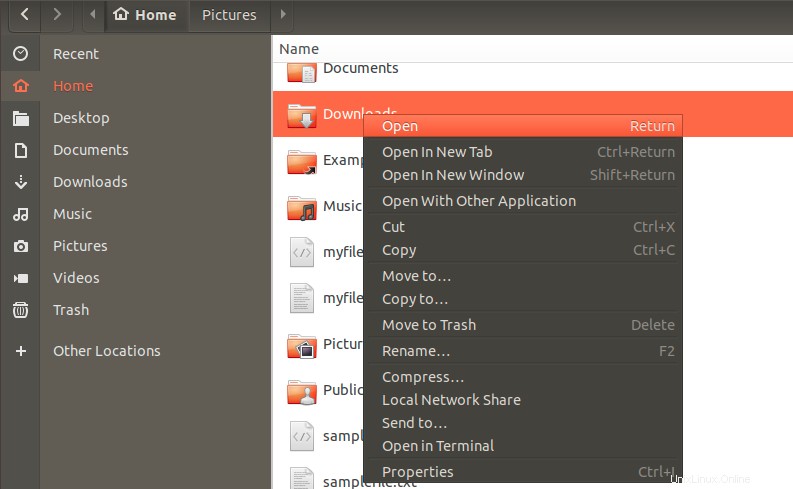
Vyhledejte a otevřete složku pomocí Dash
Vyhledávání Dash vám umožňuje otevřít složku přímo, místo abyste ji procházeli ze Správce souborů. Jednoduše zadejte název složky do pomlčky a výsledky vyhledávání se zobrazí na základě vašich kritérií.
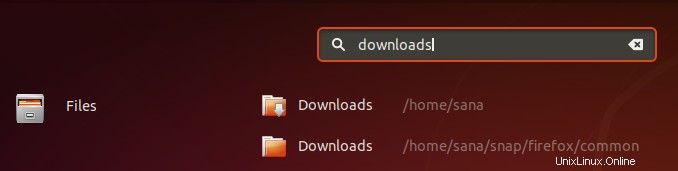
Jednoduchým kliknutím můžete otevřít příslušnou složku (viz cestu pro případ, že se zobrazí více výsledků hledání).
Otevřete složku v příkazovém řádku (Terminál)
Příkazový řádek Ubuntu, terminál, je také přístup k vašim složkám nezaložený na uživatelském rozhraní. Aplikaci Terminál můžete otevřít buď prostřednictvím systémové pomlčky nebo pomocí zkratky Ctrl+Alt+T.
Zde jsou některé z příkazů a symbolů, které vám pomohou při procházení složek v příkazovém řádku:
cd
Příkaz cd or change directory vám umožňuje změnit váš adresář, nebo jinými slovy otevřít novou složku. Když otevřete Terminál, jste ve svém domovském adresáři. Následující příkaz vám pomůže otevřít složku podle vašeho výběru:
$ cd /path/to/file

Na obrázku výše jsme nejprve vypsali složky v aktuálním adresáři pomocí příkazu ls a poté pomocí příkazu cd otevřeli složku Downloads. Příkazový řádek terminálu ve výchozím nastavení zobrazuje aktuální složku, ve které se nacházíte.
Symbol vlnovky (`)
Symbol vlnovky představuje náš domovský adresář. Tento symbol můžete použít v příkazu cd k přesunu do složky v adresáři /home/[user]/.
Na následujícím obrázku otevřu složku snap z mého domovského adresáře a poté přímo otevřu složku Downloads z mého domovského adresáře pomocí vlnovky:

Zde uvedený symbol vlnovky mi pomohl vyhnout se nejprve návratu do domovské složky a následnému otevření složky Stažené soubory.
pwd
Příkaz pwd znamená tisk pracovního adresáře. Pokud chcete znát přesnou cestu k adresáři, ve kterém se aktuálně nacházíte, jednoduše k tomu použijte následující příkaz:
$ pwd

Symbol „/“
Symbol / s příkazem cd vám pomůže přímo otevřít kořenovou složku.
$ cd /

Symbol „...“
Symbol ‚..‘ s příkazem cd vám pomůže při navigaci o jednu úroveň adresáře nahoru:
$ cd ..

Symbol „-“
Symbol „-“ s příkazem cd vám pomůže vrátit se do předchozí složky, ve které jste byli, před přechodem do aktuální složky. Tento příkaz si můžete představit jako tlačítko „Předchozí kanál“ na dálkovém ovladači televizoru.
V následujícím příkladu jsem byl ve složce /home/user/Downloads. Poté jsem se pomocí symbolu ‚..‘ vrátil do své domovské složky. Nyní, pokud se chci vrátit do složky Stažené soubory, mohu použít následující příkaz pro návrat do složky Stažené soubory:
$ cd –

Otevřete složku v Terminálu pomocí Správce souborů
Chcete-li otevřít složku ze Správce souborů do aplikace Terminal:
Klepněte pravým tlačítkem myši na vybranou složku a z nabídky vyberte příkaz Otevřít v terminálu:

Otevřete složku ve Správci souborů pomocí příkazového řádku
Pokud jste v příkazovém řádku Ubuntu a chcete otevřít konkrétní složku ve Správci souborů uživatelského rozhraní, můžete použít jeden z následujících dvou způsobů:
$ nautilus /path/to/that/folder

nebo
$ xdg-open /path/to/the/folder

Přístup ke složce jako správce ze Správce souborů
Při práci se soubory a složkami jako správce systému Linux často potřebujeme přistupovat a upravovat soubory a složky, které vyžadují oprávnění root. Tento úkol obvykle provádíme prostřednictvím terminálu Ubuntu (nástroj příkazového řádku) pomocí funkce sudo. Zde je řešení, jak provést totéž prostřednictvím aplikace Nautilus Admin.
Nainstalujte Nautilus Admin
Následující kroky vám pomohou při instalaci správce souborů Nautilus do vašeho systému Ubuntu:
Otevřete Terminál pomocí Ctrl+Alt+T nebo prostřednictvím pomlčky Ubuntu.
Spusťte následující příkaz jako správce:
$ sudo apt install nautilus-admin

Zadejte Y až budete vyzváni k použití dalšího místa na disku.
Nautilus Admin bude nainstalován do vašeho systému. Můžete jej otevřít zadáním Nautilus do vašeho Ubuntu Dash takto:

Správce souborů ve vašem systému je nyní Nautilus Admin.
Otevření složky jako správce
Předpokládejme, že potřebujete otevřít složku, která vyžaduje oprávnění root. Ke složce můžete přistupovat prostřednictvím správce souborů uživatelského rozhraní; klikněte pravým tlačítkem a z nabídky vyberte Otevřít jako správce.
Příklad:
V tomto příkladu chceme přistupovat ke kořenové složce z jiných umístění. Protože tato složka vyžaduje oprávnění root, budeme k ní přistupovat následovně:

Budete požádáni o zadání ověřovacích informací, po kterých budete mít přístup k obsahu složky.
Nyní musíte mít zvládnutý přístup ke svým složkám Ubuntu prostřednictvím příkazového řádku i uživatelského rozhraní. Nyní jste dokonce schopni otevřít citlivé složky jako správci v Ubuntu.