Virtualmin je webhostingový ovládací panel, který vám umožňuje spravovat vaše virtuální privátní servery prostřednictvím snadno použitelného rozhraní. Tento software můžete použít k vytváření a odstraňování webových stránek, instalaci a aktualizaci serverových aplikací a sledování využití zdrojů.
Virtualmin obsahuje řadu skriptů, které mohou zjednodušit proces instalace a údržby softwaru na vašich serverech. Dodává se s instalátorem skriptů pro oblíbené aplikace jako Drupal, Joomla, bbPress, Django… a mnoho dalších.
Virtualmin také poskytuje nástroj pro aktualizaci, který vám pomůže aktualizovat všechny aspekty vašeho serverového softwaru v jediné operaci. Umožňuje vám dokonce kontrolovat aktualizace zabezpečení a klonovat celou vaši instalaci Virtualmin jediným kliknutím tlačítka.
Virtualmin poskytuje rozsáhlé možnosti konfigurace, ke kterým lze přistupovat prostřednictvím webového rozhraní nebo pomocí nástrojů příkazového řádku. Tento software můžete například použít k nastavení černé listiny, která zabrání přístupu na určité webové stránky. Můžete také vytvořit seznam řízení přístupu a uložit jej do databáze jako vlastní proměnné. Virtualmin nabízí podporu pro MySQL, PostgreSQL, MongoDB a další databáze prostřednictvím příslušných nástrojů příkazového řádku nebo webových rozhraní.
Tento článek vám ukáže, jak nainstalovat Virtualmin na server Ubuntu 20.04. Virtualmin je k dispozici ve dvou edicích:Community a Enterprise. Ten přichází s více funkcemi, ale vyžaduje licenční klíč. V této příručce nainstalujeme edici Community Edition, která je k vyzkoušení tohoto softwaru zdarma.
Předpoklady
- Aby tato příručka fungovala, musíte mít na serveru přístup root prostřednictvím SSH.
- Plně kvalifikovaný název domény (FQDN)
Aktualizace systému
Virtualmin vyžaduje plně aktualizovaný systém. Začněte aktualizací seznamu balíčků a poté upgradujte všechny nainstalované balíčky na nejnovější verze pomocí příkazu níže:
sudo apt-get update && sudo apt-get upgrade -y
Jakmile to uděláte, měli byste restartovat server a znovu se přihlásit:
sudo reboot now
Instalace Virtualminu na Ubuntu
Nyní, když je váš systém aktualizován, můžete pokračovat v instalaci Virtualminu. Instalace tohoto softwaru na Ubuntu 20.04 nemůže být snazší díky jeho vývojářům. Vývojáři Virtualminu vytvořili skript, který vám umožní nainstalovat jejich software pomocí několika rychlých příkazů.
Nejprve pomocí následujícího příkazu stáhněte skript na server:
sudo wget http://software.virtualmin.com/gpl/scripts/install.sh
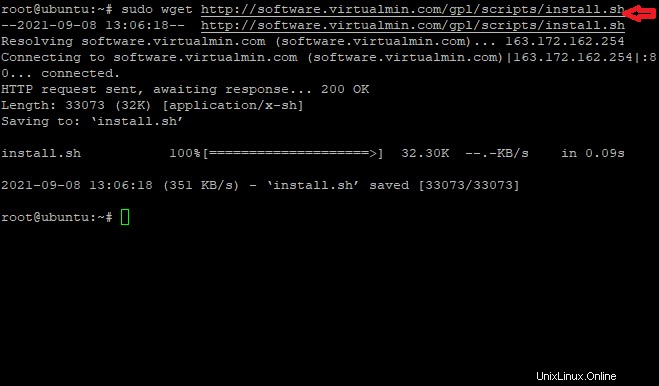
Pojďme změnit oprávnění ke spuštění skriptu:
sudo chmod a+x install.sh
Nakonec jej spusťte a spusťte instalaci tímto příkazem:
sudo ./install.sh
Instalační program vám nyní položí řadu otázek o vašem serveru a jeho konfiguraci. Pokračujte stisknutím Y ve výzvě.
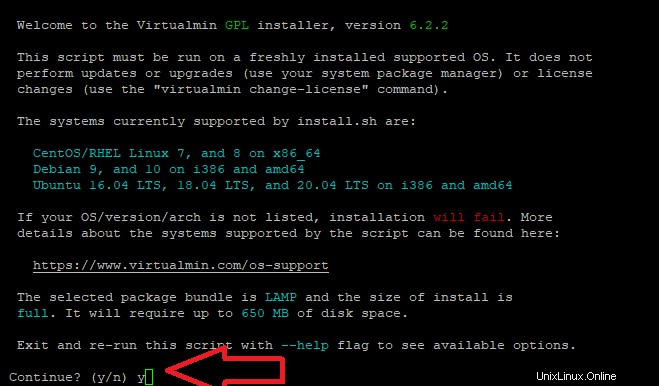
Výstup byste měli vidět takto:
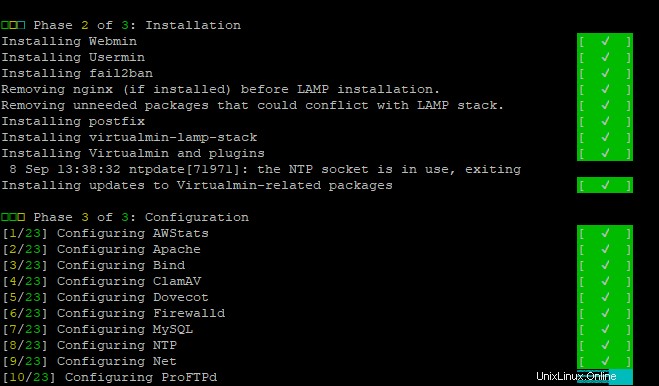
Nastavte název hostitele
Virtualmin vyžaduje před použitím plně kvalifikovaný název domény. Musíte nastavit název hostitele svého serveru a ujistit se, že jste pro něj také nakonfigurovali záznamy DNS, abyste se mohli pomocí tohoto FQDN připojit k vašemu serveru. Subdoménu lze také použít pro FQDN. Například chceme pro tuto instalaci použít virtualmin.example.com, nastavíme název hostitele systému takto:
sudo hostnamectl set-hostname virtualmin.example.com
Nezapomeňte nahradit virtualmin.example.com ve výše uvedeném příkazu vámi zvoleným názvem FQDN.
Konfigurace brány firewall pro Virtualmin
Váš firewall je nezbytný k tomu, aby byl váš server zabezpečen před vnějšími útoky. Konfigurace pro Virtualmin vám umožní klientům připojit se a v případě potřeby použít port 1000.
Spuštěním těchto příkazů povolíte port 1000 ve vaší bráně firewall:
sudo ufw enable
sudo ufw allow 1000 && sudo ufw reload
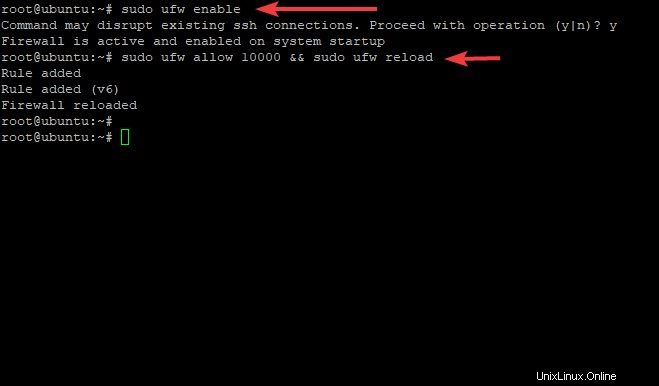
Stav UFW můžete kdykoli zkontrolovat pomocí následujícího příkazu:
sudo ufw status verbose
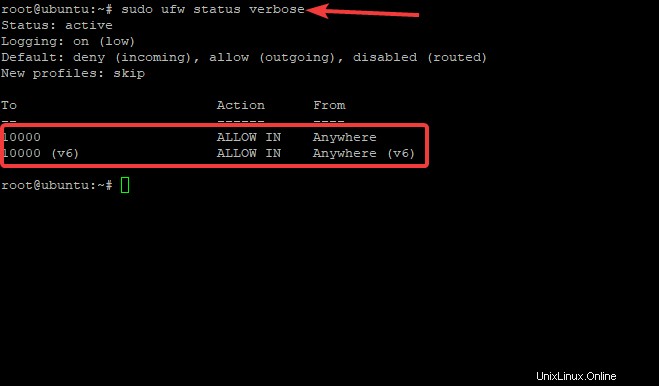
Můžete vidět, že UFW je aktivní a umožňuje port 10000.
Váš server je nyní připraven k použití.
Přístup k webovému rozhraní Virtualmin na Ubuntu 20.04
Nyní, když jste nainstalovali Virtualmin, je čas vstoupit do jeho webového rozhraní nasměrováním prohlížeče na vašem klientském počítači na IP adresu vašeho serveru nebo FQDN takto:
https://ip-adresa-vašeho-serveru:10000
https://vase-domena.com:10000
Vaše obrazovka by měla vypadat podobně jako tato:

Tato webová stránka označuje, že vaše připojení k vašemu serveru není zabezpečené. Nebojte se však. není to velký problém. Prohlížeč nepovažuje certifikát SSL s vlastním podpisem Webmin za bezpečný, protože byl vygenerován sám.
Chcete-li pokračovat, klikněte na Pokročilé a poté klikněte na Pokračovat na… (nebezpečné).
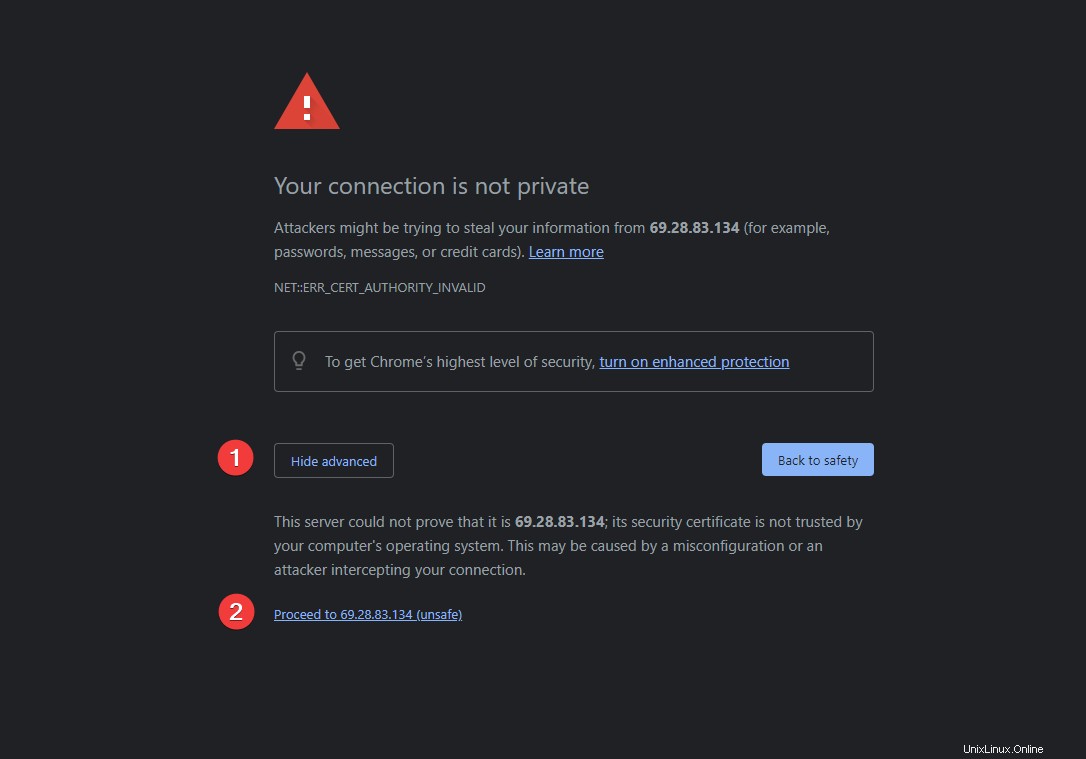
Na další obrazovce budete požádáni o vaše přihlašovací údaje pro Virtualmin. Pro přihlášení do Virtualminu jako root použijte stejné heslo uživatele root.
Jakmile zadáte své uživatelské jméno a heslo, klikněte na tlačítko Přihlásit se tlačítko.
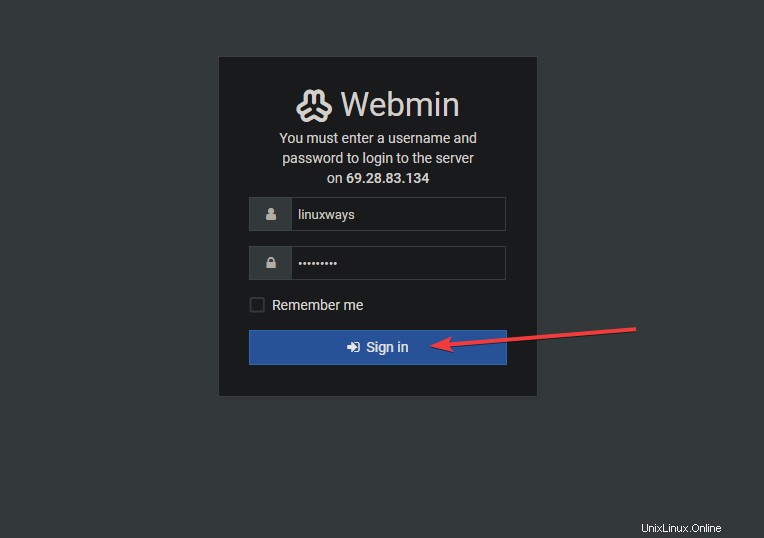
Nakonec se dostanete do hlavního rozhraní Virtualminu, jak je znázorněno
níže:
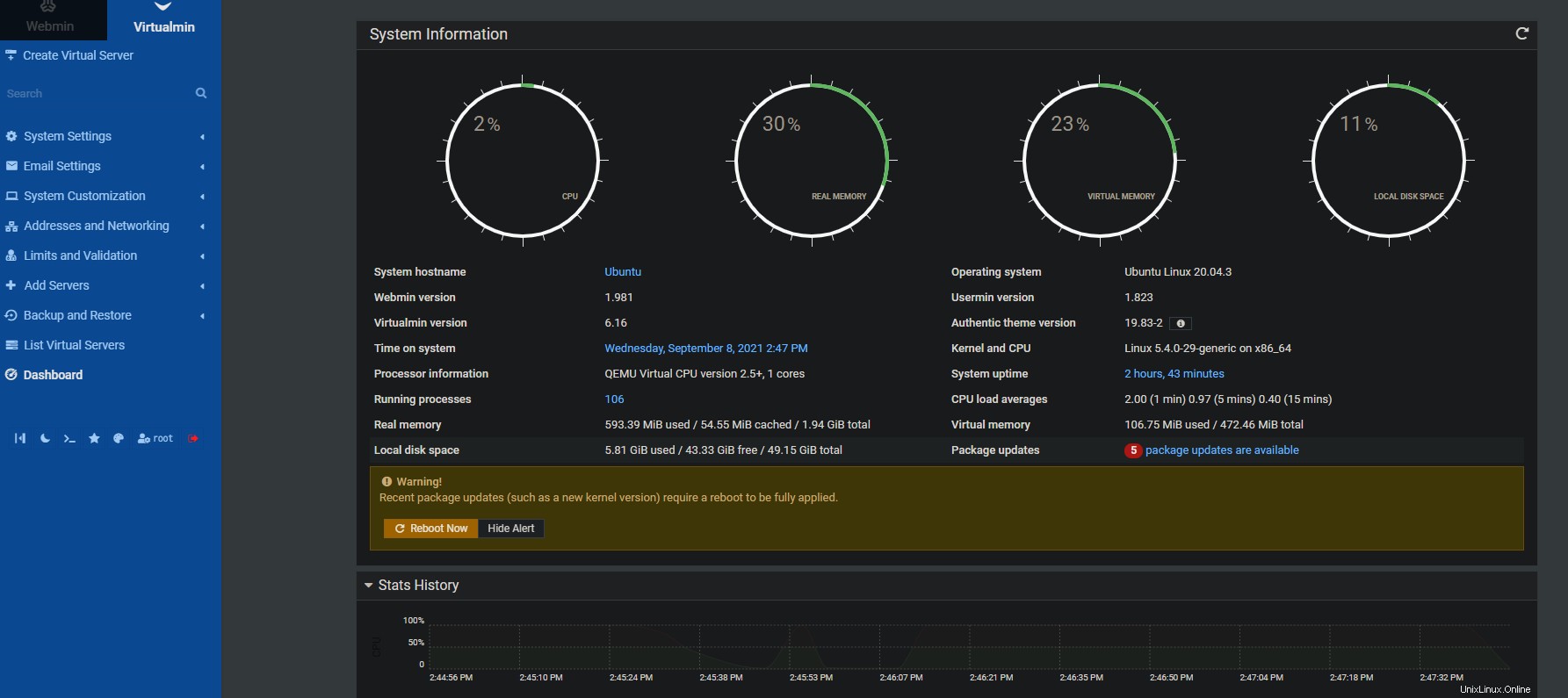
Závěr
Virtualmin je dobrá volba pro ovládací panel webhostingu. Je velmi univerzální a nabízí mnoho funkcí, které vám pomohou spravovat vaše linuxové servery z jednoho místa.
Tento blogový příspěvek ukazuje, jak nainstalovat Virtualmin na Ubuntu 20.04 pomocí skriptu vyvinutého samotnými vývojáři projektu. Také jsme se naučili, jak nakonfigurovat firewall, aby se klienti mohli připojit přes port 10000.
Nyní, když jste se seznámili s funkcemi a rozhraním Virtualminu, můžete je prozkoumat sami.