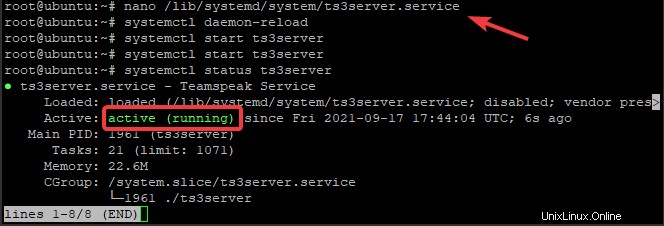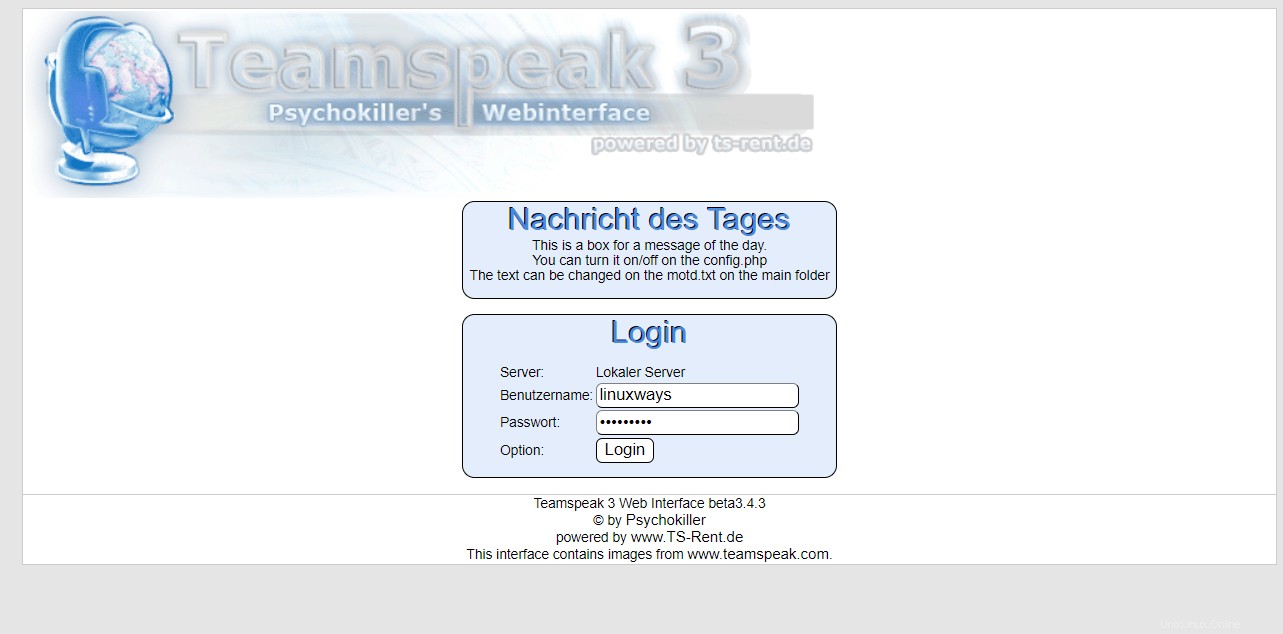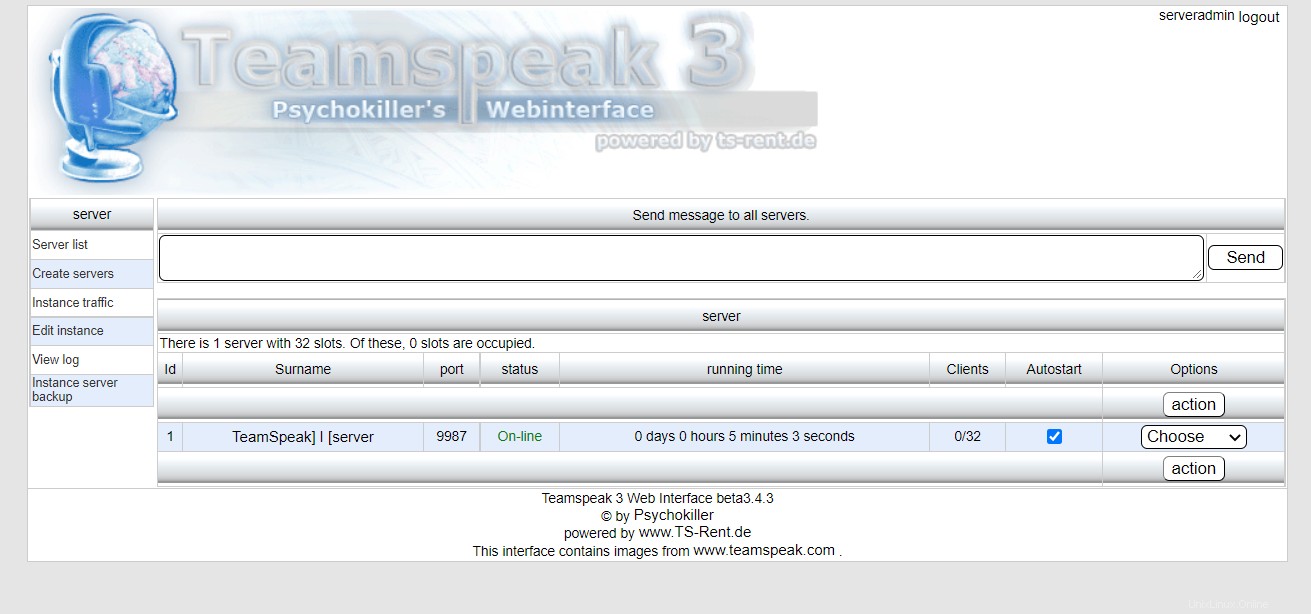Teamspeak je bezplatný software pro hlasový chat, který mohou používat týmy, skupiny a komunity. Mezi hráči je oblíbený, protože jim umožňuje komunikovat složité strategie v reálném čase při hraní jejich oblíbené hry. Teamspeak má ale kromě hraní i mnoho dalších využití. Může být také použit pro pořádání online konferencí nebo schůzek, kurzy dálkového studia, jazykové lekce a mnoho dalšího.
Je TeamSpeak lepší než Discord?
Teamspeak preferuje většina hráčů, protože je velmi stabilní a bleskově rychlý. Ve skutečnosti byla kvalita hlasu TeamSpeak oceněna jako lepší než kvalita nabízená Discordem nebo Skypem. Lepší kvalita zvuku však není vše – s Teamspeak si také můžete nechat postavit vlastní server přesně tak, jak chcete. Pokud je ve vaší online komunitě mnoho uživatelů, bude se hodit také integrovaný webový chatovací box!
Je TeamSpeak bezpečný?
Teamspeak servery jsou velmi bezpečné. Je také bez malwaru a virů, což je výhoda, pokud se obáváte kompromitace vašeho počítače nebo sítě spywarem nebo jiným škodlivým kódem. Protože TeamSpeak nemusí být instalován na každém zařízení, které se připojuje, může běžet z externího disku – což usnadňuje přenos mezi zařízeními podle potřeby, aniž byste museli instalovat cokoli nového!
Tento článek vás provede kroky potřebnými k nastavení vlastního serveru Teamspeak na serveru Ubuntu 20.04. Ostatní distribuce založené na Debianu jsou také podporovány, ačkoli některé kroky se mohou mírně lišit.
Předpoklady
- Musíte mít přístup root. Uživatelský účet, na kterém běží TeamSpeak, potřebuje oprávnění superuživatele (tj. administrátorská práva) k provádění mnoha úkolů popsaných v tomto tutoriálu.
- Nový server Ubuntu 20.04. Pokud na vašem serveru zůstaly nějaké balíčky z předchozích instalací Teamspeaku, pak je nejlepší je před pokračováním v této příručce vyčistit.
sudo apt-get autoremove -ysudo apt autoclean
Aktualizace systému
Otevřete terminál svého serveru a spusťte následující příkazy:
aktualizace sudo apt-get &&sudo apt-get upgrade -y &&restart sudo
Jakmile se váš systém restartuje, přihlaste se zpět se stejným uživatelem, který není root.
Instalace TeamSpeak Server
TeamSpeak vyžaduje, abyste si vytvořili uživatelský účet, než jej budete moci používat. Tomuto uživateli můžete říkat, jak chcete, a nemusí být přihlášen do systému.
Otevřete terminálovou relaci a vytvořte nový účet pomocí tohoto příkazu:
sudo adduser teamspeak
Tento příkaz vás požádá o nové heslo. Zadejte toto a uschovejte jej, protože jej budete potřebovat k přihlášení k serveru pomocí uživatelského účtu, který jste právě vytvořili. Poté budou požadovány osobní údaje uživatele. Pokud chcete, můžete je všechny ponechat prázdné, stačí u každého stisknout klávesu Enter nebo podle potřeby vyplnit podrobnosti.
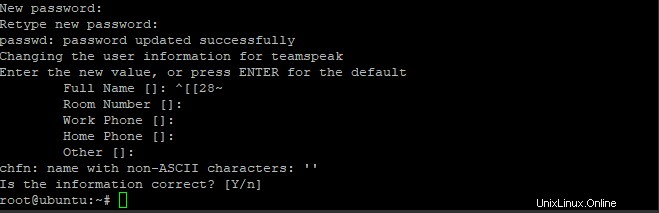
Pomocí příkazu wget stáhněte server TeamSpeak pomocí nově vytvořeného uživatele
su - teamspeak
wget https://files.teamspeak-services.com/releases/server/3.13.5/teamspeak3-server_linux_amd64-3.13.5.tar.bz2
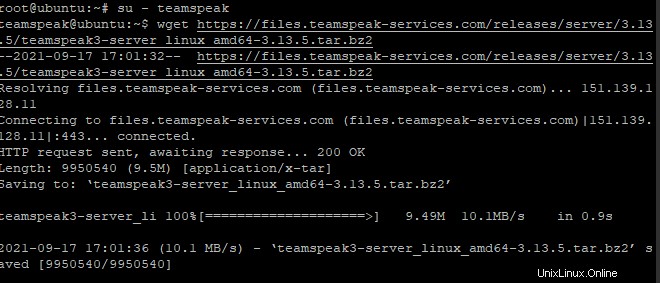
Rozbalte stažený archiv a zkopírujte extrahované soubory do domovské složky pro účet TeamSpeak, poté stažený soubor smažte.
tar xvfj teamspeak3-server_linux_amd64-3.13.5.tar.bz2cp teamspeak3-server_linux_amd64/* -R /home/teamspeak/rm -rf teamspeak3-server_linux_amd64 teamspeak3-3-server1zlin. 4.Nyní vytvořte prázdný licenční soubor s názvem ts3server_license_accepted. Měl by být umístěn ve stejné složce jako váš spustitelný soubor Teamspeak3.
klepněte na .ts3server_license_acceptedTento soubor je pouze prázdný soubor, který bude použit k označení, že server má aktivní licenci a že přijímáte licenční smlouvu.
V tuto chvíli je TeamSpeak nainstalován na vašem serveru, ale zatím jej nemůžete používat. Před spuštěním serveru TeamSpeak musí být vytvořen konfigurační soubor.
Nyní se odhlašte z účtu TeamSpeak a vraťte se k uživateli root. Poté vytvořte konfigurační soubor s názvem ts3server.service v /lib/systemd/system adresář takto:
exitsudo nano /lib/systemd/system/ts3server.serviceNaplňte soubor následujícími řádky:
[Unit]Description=Teamspeak ServiceWants=network.target[Service]WorkingDirectory=/home/teamspeakUser=teamspeakExecStart=/home/teamspeak/ts3server_minimal_runscript.shExecStop=/home/teamspeak/ts3speakhoreloadme/ts3speakhoreload/ts3speakhorescript.sh ts3server_startscript.sh restartRestart=alwaysRestartSec=15[Install]WantedBy=multi-user.targetAž budete hotovi, uložte a zavřete soubor.
Nyní aktualizujte seznam systémových služeb, aby se změny projevily
sudo systemctl daemon-reloadSpusťte server TeamSpeak a umožněte mu spuštění po spuštění počítače.
sudo systemctl spustit ts3server.servicesudo systemctl povolit ts3server.serviceUjistěte se, že TeamSpeak běží správně kontrolou stavu služby:
sudo systemctl status ts3serverMěli byste vidět následující výstup:
Chcete-li zjistit, jaké porty TeamSpeak používá, zadejte následující příkaz:
ss -antpl | grep ts3server
Nastavení hesla správce
Pro TeamSpeak je vyžadováno heslo správce.
Zastavte službu TeamSpeak a přepněte na uživatele TeamSpeak.
sudo systemctl stop ts3serversu - teamspeakSpusťte server Teamspeak ručně a předejte parametr serveradmin_password se svým heslem následovně
./ts3server_startscript.sh start serveradmin_password=vaše_hesloNezapomeňte nahradit your_password svým heslem.
Po nastavení hesla ručně zastavte TeamSpeak, odhlaste uživatele TeamSpeak a spusťte službu TeamSpeak pomocí příkazu systemctl
./ts3server_startscript.sh stopexitsudo systemctl start ts3serverInstalace webového rozhraní TeamSpeak
Abyste mohli používat webové rozhraní TeamSpeak, musíte nainstalovat samostatnou komponentu.
Přihlaste se jako uživatel root, nainstalujte webový server Apache a softwarové balíčky PHP spolu s balíčkem rozbalte pomocí následujících příkazů:
sudo apt-get install apache2 -ysudo apt-get install php libapache2-mod-phpsudo apt-get install unzip -yPřesuňte se do složky dokumentů Apache Root a stáhněte si balíček webového uživatelského rozhraní s názvem ts3wi pomocí příkazu wget
cd /var/www/htmlwget https://www.bennetrichter.de/downloads/ts3wi.zipPo dokončení stahování rozbalte soubor a ujistěte se, že adresář ts3wi má správné vlastnictví.
rozbalte ts3wi.zipchown -R www-data:www-data /var/www/html/ts3wiNyní otevřete webový prohlížeč a přejděte na http://your_server_ip/ts3wi, kde your_server_ip je veřejná IP adresa vašeho serveru. Budete přesměrováni na přihlašovací stránku.
Zadejte uživatelské jméno admin a heslo a klikněte na Přihlásit. Budete přesměrováni na webové uživatelské rozhraní TeamSpeak. Můžete vytvářet kanály, spravovat uživatele a dělat cokoli jiného, co je stejné jako na klientovi Windows.
A je to! Úspěšně jste nainstalovali TeamSpeak server na Ubuntu 20.04 LTS server. Více informací najdete na oficiálních stránkách TeamSpeak.
Závěr
V tomto tutoriálu jsme se naučili, jak nainstalovat server TeamSpeak na Ubuntu 20.04 LTS. Bylo snadné jej nakonfigurovat a okamžitě spustit. Také jsme se dozvěděli o některých důležitých konfiguračních parametrech, které jsou potřeba pro nastavení serveru TeamSpeak.