R je programovací jazyk a prostředí pro statistické výpočty a grafiku. Lze jej považovat za odlišnou implementaci jazyka S, přičemž většina kódu S běží v R beze změn. R poskytuje širokou škálu statistických údajů (lineární a nelineární modelování, klasické statistické testy, analýza časových řad, klasifikace, shlukování) a grafické techniky. V tomto článku vysvětlíme, jak:
- Nainstalujte R do svého Ubuntu pomocí úložišť CRAN.
- Napište svůj první program/Hello World R.
- Napište svůj první R skript.
Spustili jsme příkazy a postupy uvedené v tomto článku na systému Ubuntu 20.04 LTS.
Nainstalujte R na Ubuntu prostřednictvím repozitářů CRAN
K instalaci nejnovější verze R na naše Ubuntu budeme používat úložiště CRAN. Oficiální úložiště Ubuntu apt obsahuje R, ale ne vždy se jedná o nejnovější verzi softwaru. K instalaci R použijeme příkazový řádek Ubuntu, Terminál; můžete k němu přistupovat prostřednictvím vyhledávání spouštěče aplikací Ubuntu nebo pomocí zkratky Ctrl+Alt+T. Postupujte podle těchto kroků jeden po druhém:
Krok 1:Přidejte klíč CRAN gpg
Spusťte následující příkaz jako sudo, abyste získali podpisový klíč CRAN gpg:
$ sudo apt-key adv --keyserver keyserver.ubuntu.com --recv-keys E298A3A825C0D65DFD57CBB651716619E084DAB9

Systém může jako vy heslo pro sudo, protože pouze oprávněný uživatel může přidávat/odebírat a konfigurovat software na Ubuntu.
Krok 2:Přidejte úložiště CRAN pro instalaci R
CRAN je zkratka pro Comprehensive R Archive Network. Je to síť FTP a webových serverů po celém světě, které ukládají identické, aktuální verze kódu a dokumentace pro R. Spusťte následující příkaz jako sudo, abyste do svého Ubuntu přidali úložiště CRAN:
$ sudo add-apt-repository 'deb https://cloud.r-project.org/bin/linux/ubuntu focal-cran40/'
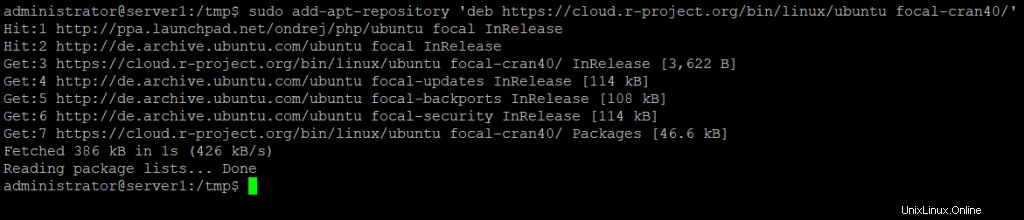
Krok 3:Aktualizujte index úložiště
Aby bylo možné nainstalovat nejnovější dostupnou verzi softwaru z internetových úložišť, musí být index vašeho místního úložiště v souladu s nimi. Po přidání úložiště CRAN spusťte následující příkaz jako sudo, abyste aktualizovali index místního úložiště:
$ sudo apt-get update
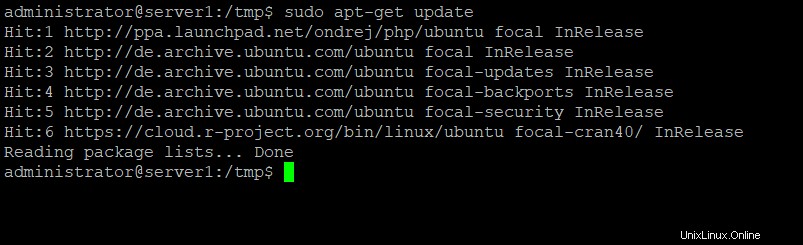
Krok 4:Nainstalujte programovací jazyk R
Spusťte prosím následující příkaz jako sudo, abyste mohli nainstalovat R z nově přidaného úložiště CRAN:
$ sudo apt-get install r-base
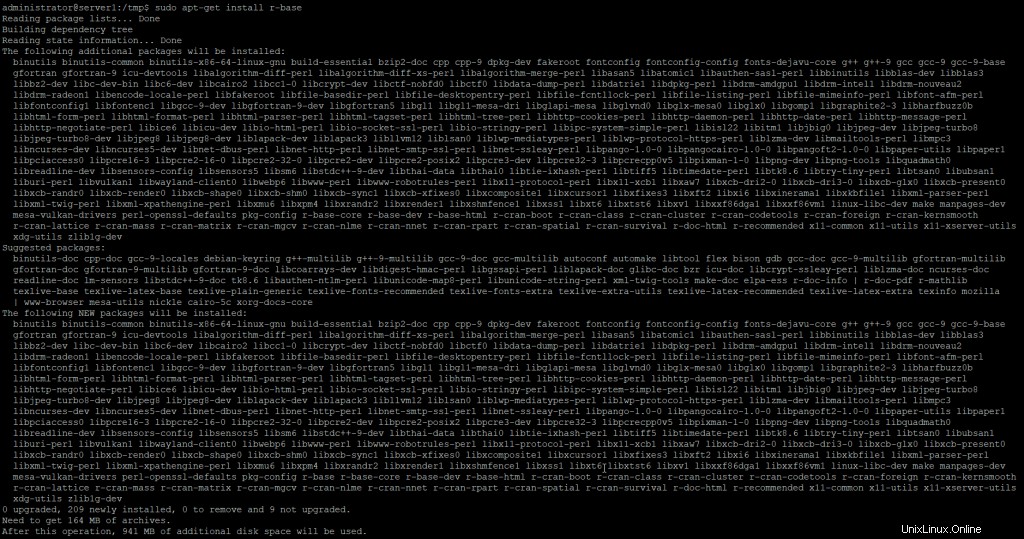
Systém vás může požádat o heslo pro sudo a také vám poskytne možnost Y/n pro pokračování v instalaci. Zadejte Y a poté stiskněte Enter; R se poté nainstaluje do vašeho systému. Tento proces však může nějakou dobu trvat v závislosti na rychlosti vašeho internetu.
Krok 3:Ověřte instalaci (volitelné)
Svou instalaci R můžete ověřit a také zkontrolovat číslo verze spuštěním následujícího příkazu v terminálu:
$ R --version
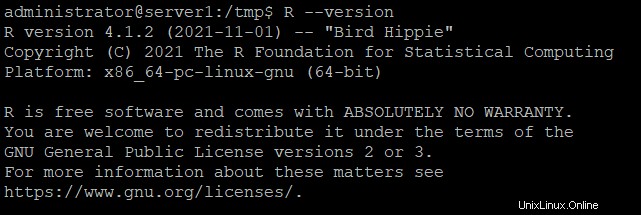
Výše uvedený výstup ukazuje, že v mém systému je nainstalována verze R 3.5.3; toto je nejnovější dostupná verze R v době psaní tohoto článku.
Váš první program R
Nyní, když máte na svém Ubuntu nainstalovaný R, je čas napsat svůj první program v jazyce R. Otevřete Terminál, zadejte R pro spuštění konzole R a stiskněte Enter.
Nyní se ocitnete ve výzvě R.
Pojďme si zde napsat jednoduchý program Hello World. Zadejte následující řádky:
sampleVariable <- "Hello World" print(sampleVariable)
První řádek přiřadí řetězec „Hello World“ k proměnné s názvem sampleVariable.
Druhý řádek vypíše obsah proměnné na obrazovku.
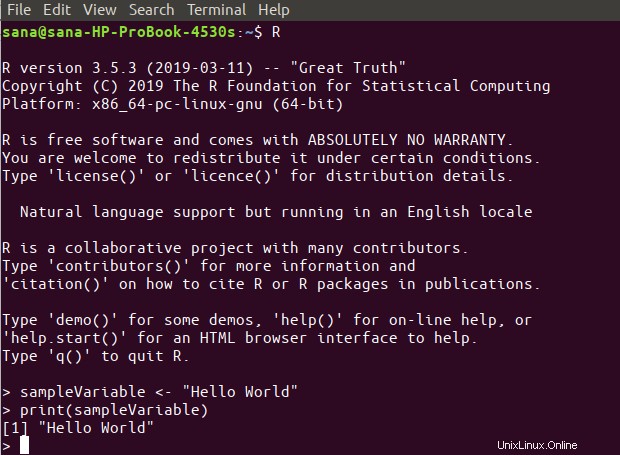
Program vytiskne na vaši obrazovku „Ahoj světe“, jak můžete vidět na výše uvedeném výstupu.
Vytvoření a spuštění R skriptu
Skutečná síla programovacího jazyka přichází, když jej můžete použít ve skriptech a poté ve svých složitějších projektech. Pojďme se nyní naučit, jak vytvořit a spustit skript založený na R v příkazovém řádku Ubuntu.
Otevřete aplikaci Terminál a zadejte následující příkaz, abyste otevřeli prázdný soubor s názvem sampleScript.R:
$ nano sampleScript.R
Nyní do svého souboru přidejte následující řádky:
sampleVariable <- "This text is printed using an R based script!" print(sampleVariable)
Tip:Místo psaní řádků do souboru jej můžete zkopírovat odtud a vložit do Terminálu pomocí zkratky Ctrl+Shift+V nebo pomocí možnosti Vložit z nabídky po kliknutí pravým tlačítkem.
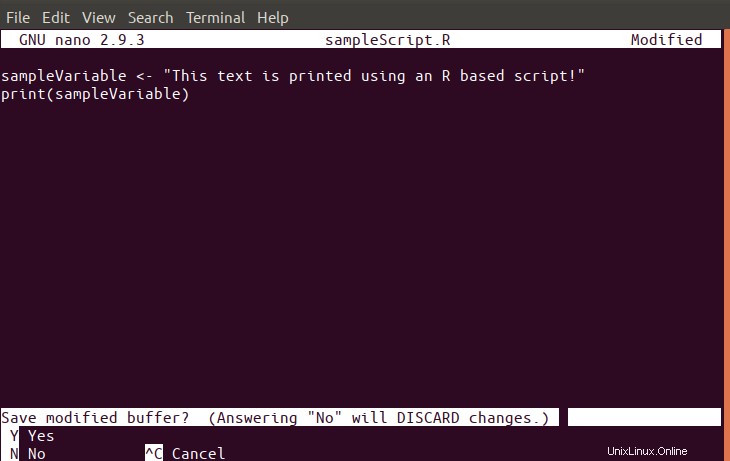
Nyní ukončete soubor stisknutím Ctrl+X , uložte soubor zadáním Y a poté stiskněte Enter.
Váš R skript je nyní připraven ke spuštění.
Pro spuštění skriptu spusťte následující příkaz:
$ Rscript sampleScript.R

Výstup zobrazuje text, který jsme přidali pro tisk ve skriptu R.
Odinstalovat R
Pokud někdy budete muset odinstalovat R ze svého systému, spusťte ve svém terminálu následující příkaz jako sudo:
$ sudo apt-get remove r-base
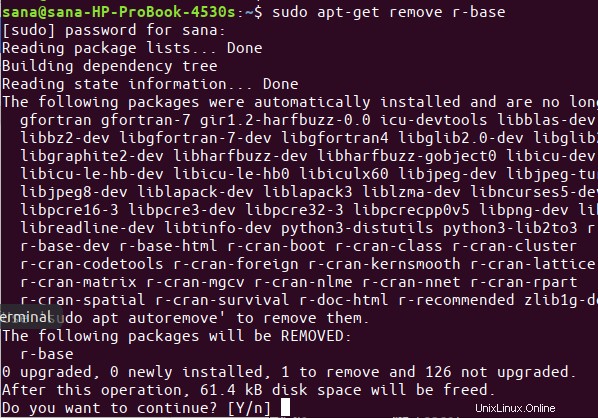
Systém vám nabídne možnost Y/n pokračovat v procesu odstraňování. Zadejte Y a stiskněte Enter, poté bude R odinstalováno z vašeho systému. Pro úplné odstranění, spolu se všemi konfiguracemi, které jste případně provedli, můžete použít následující příkaz:
$ sudo apt-get purge r-base
Podle kroků popsaných v tomto článku můžete nainstalovat a používat R na svém Ubuntu. Váš první program R a skript R vám poslouží jako základ pro přechod na složitější a produktivnější programy R.