Linuxová kontejnerová virtualizace (LXD) je podobná virtuálním strojům (např. KVM), ale ve srovnání s virtuálními stroji je rychlejší, efektivnější a mnohem lehčí. Kontejnery LXD pro OS jako Ubuntu, Centos, Arch Linux atd. lze snadno vytvořit. LXD používá stejné linuxové jádro, které snižuje režii na přidávání takových jader.
V tomto článku ukážeme proces instalace a konfigurace LXD na serveru Ubuntu 20.04. Také si vysvětlíme, jak spustit kontejner LXD a jak spouštět příkazy uvnitř kontejneru.
Nainstalujte LXD na Ubuntu 20.04
Chcete-li nainstalovat LXD na server Ubuntu 20.04, jednoduše aktualizujte mezipaměť úložiště a nainstalujte pomocí správce balíčků apt, jak je uvedeno níže.
$ sudo apt update && sudo apt upgrade -y
Nainstalujte LXD pomocí příkazu, jak je znázorněno níže.
$ sudo apt install lxd -y
Nebo jej nainstalujte pomocí příkazů snap.
$ sudo snap install lxd --channel=4.0/stable
Přidat uživatele do skupiny lxd
Doporučuje se přidat uživatele, kterého jste aktuálně přihlášeni, v mém případě se uživatel jmenuje ‚ubuntu‘ do skupiny lxd. To usnadňuje používání a údržbu kontejnerů LXC. Pro tento účel spusťte příkaz, jak je uvedeno níže.
$ sudo adduser ubuntu lxd

Chcete-li ověřit, zda je uživatel přidán do skupiny lxd, spusťte příkaz, jak je uvedeno níže.
$ id

Instalace zfs pro backend úložiště
Jako backend úložiště se souborový systém zfs většinou používá pro LXD. Chcete-li nainstalovat zfs, spusťte příkaz, jak je uvedeno níže.
$ sudo apt update $ sudo apt install zfsutils-linux -y
Konfigurace LXD
Chcete-li nakonfigurovat lxd na serveru Ubuntu 20.04, spusťte níže uvedený příkaz s použitím výše uvedeného zfs.
$ sudo lxd init
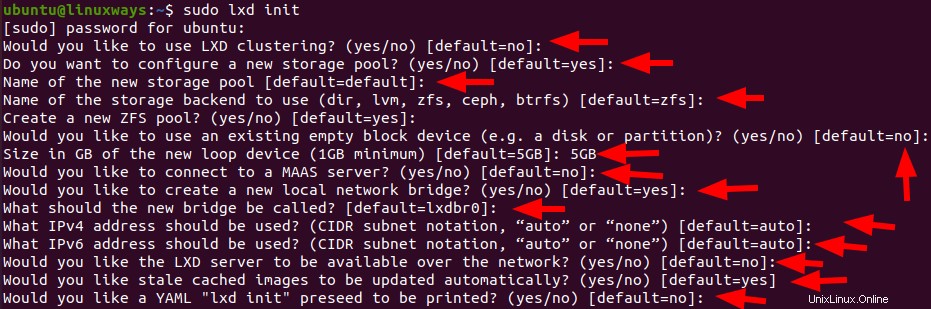
Získejte seznam dostupných obrázků kontejnerů LXD
Jednoduše můžete zkontrolovat seznam vestavěného obrazu LXD a spustit příkaz, jak je uvedeno níže
$ lxc image list images: $ lxc image list images: | grep -i centos
Podívejme se například na výstup tohoto příkazu.
$ lxc image list images: | grep -i ubuntu
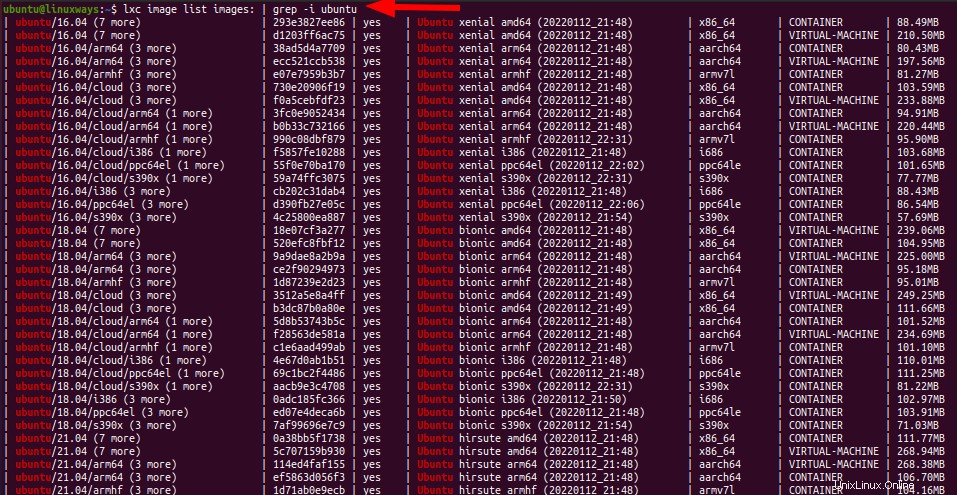
Vytvořte kontejner LXD
Kontejnery LXD se vytvářejí pomocí příkazu lxc. Chcete-li to provést, použijte příkaz lxc s názvem obrázku nebo ze vzdáleného seznamu. Zkontrolujte seznam dálkových ovladačů pomocí příkazu, jak je uvedeno níže.
$ lxc remote list
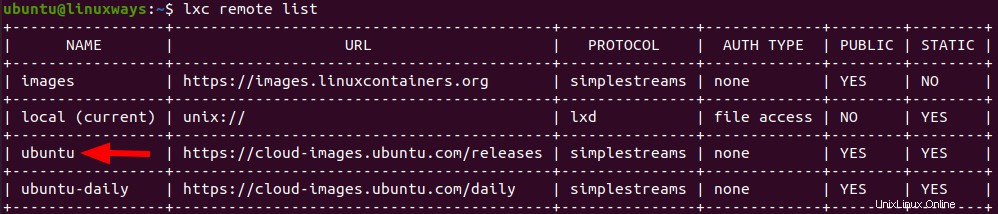
Chcete-li vytvořit kontejner lxd pomocí remote jako ubuntu, spusťte příkaz, jak je uvedeno níže.
Syntaxe:
$ lxc launch ubuntu:20.04 container_name
Zde vytváříme kontejner s názvem kontejneru „test“ s operačním systémem „ubuntu 20.04“ pomocí příkazu uvedeného níže.
$ lxc launch ubuntu:20.04 test
Obrázek kontejneru bude stažen a mezipaměť obrázku bude uložena, takže v případě potřeby bude znovu použit stejný obrázek. Po úspěšném provedení výše uvedeného příkazu uvidíte výstup, jak je ukázáno níže.
Výstup :

Chcete-li zkontrolovat podrobnosti o kontejneru, jako je název, stav, adresa ipv4 a ipv6, typ a snímky, spusťte příkaz, jak je uvedeno níže.
$ lxc ls

Spuštění příkazu uvnitř kontejneru
Po úspěšném vytvoření kontejneru můžete v něm spouštět příkazy. To lze provést buď jednoduchým příkazem lxc nebo zadáním bash. Další podrobnosti naleznete v níže uvedených příkazech.
Syntaxe :
$ lxc exec název_kontejneru — příkaz
Příklad:
$ lxc exec test apt update
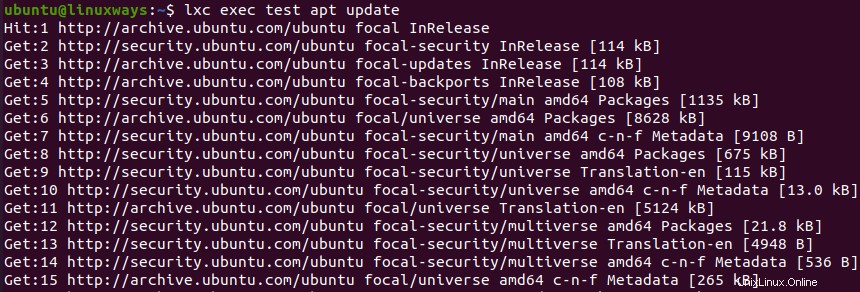
Pro bash shell spusťte příkaz, jak je ukázáno níže.
Syntaxe:
$lxc exec container_name bash
Příklad:
$ lxc exec test bash
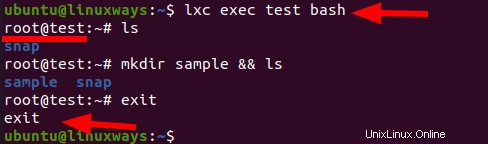
Chcete-li spustit, zastavte a odstraňte kontejner LXD
Chcete-li spustit kontejner LXD, spusťte příkaz, jak je znázorněno níže.
$ lxc počáteční název_kontejneru
Příklad:
$ lxc start test

Chcete-li zastavit kontejner LXD, spusťte příkaz, jak je znázorněno níže.
$ lxc stop container_name
Příklad:
$ lxc stop test
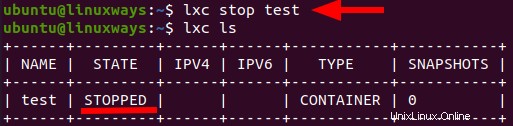
Chcete-li odstranit kontejner LXD, spusťte příkaz, jak je uvedeno níže.
$ lxc odstranit název_kontejneru
Příklad:
$ lxc delete test
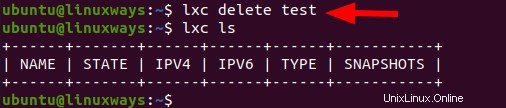
Závěr
V tomto článku jste se naučili, jak nainstalovat a nakonfigurovat LXD. Také jsem vám ukázal proces vytváření kontejneru lxd a spouštění příkazů přes bash shell uvnitř kontejneru.