Nejrychlejší způsob, jak vytvořit, spustit a spravovat webové stránky založené na obsahu, je prostřednictvím CMS (Systém správy obsahu ) software. CMS představuje jedinečný přístup k návrhu a vývoji webových stránek, takže každý uživatel bez hlubšího technického zázemí se může rychle přizpůsobit jeho použití.
Je to kvůli vynalézavosti mnoha pluginů a témat dostupných pro instalaci. Joomla je světově uznávaný systém pro správu obsahu (CMS ) využívající programovací jazyk PHP. Je to bezplatný a open source CMS, který se pro ukládání dat opírá o databázový stroj založený na SQL.
Tento článek nám poskytne průvodce instalací a konfigurací CMS Joomla na Ubuntu 22.04/20.04 operační systém.
Předpoklady
Ujistěte se, že jste uživatel sudoer/root nebo máte taková oprávnění na Ubuntu 20.04 systém, který používáte.
Instalace Apache a PHP v Ubuntu
Vaše Ubuntu systém musí být aktuální, aby poskytoval nejlepší výkon a uživatelskou zkušenost.
$ sudo apt update && sudo apt upgrade -y
Apache je ideální a kompatibilní software webového serveru pro CMS Joomla . Také od PHP je primární vývojový jazyk stojící za vytvořením CMS Joomla .
Před instalací Apache a PHP , potřebujeme mít v systému nainstalováno několik následujících závislostí.
$ sudo apt install lsb-release ca-certificates apt-transport-https software-properties-common language-pack-en-base -y $ sudo locale-gen en_US.UTF-8
Po instalaci výše uvedených závislostí můžete nainstalovat Apache a PHP jak je uvedeno.
$ sudo apt install apache2 -y $ sudo add-apt-repository ppa:ondrej/php $ sudo apt install php8.1 $ sudo apt install openssl php8.1-imagick php8.1-curl php8.1-gd php8.1-imap php8.1-intl php8.1-ldap php8.1-mbstring php8.1-mysql php8.1-smbclient php8.1-ssh2 php8.1-xml php8.1-zip libapache2-mod-php8.1
Dále spusťte, povolte a ověřte stav serveru Apache.
$ sudo systemctl start apache2 $ sudo systemctl enable apache2 $ sudo systemctl status apache2
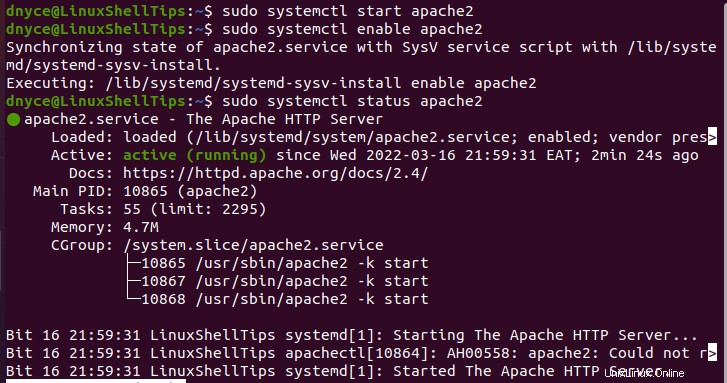
Nainstalujte databázový server MariaDB
Potřebujeme databázový server, který bude zodpovědný za ukládání a zpracování dat generovaných uživateli/CMS. MariaDB je pro tento úkol ideálním open-source serverem. Chcete-li jej nainstalovat na Ubuntu , proveďte následující příkaz terminálu:
$ sudo apt install mariadb-server
Po MariaDB proces instalace serveru je dokončen, zabezpečte jej provedením následujícího příkazu na vašem terminálu.
$ sudo mysql_secure_installation
Prostřednictvím tohoto příkazu můžete nastavit heslo uživatele kořenové databáze, odebrat anonymního uživatele, zakázat vzdálené přihlášení root, odebrat test databáze a znovu načíst tabulky oprávnění..
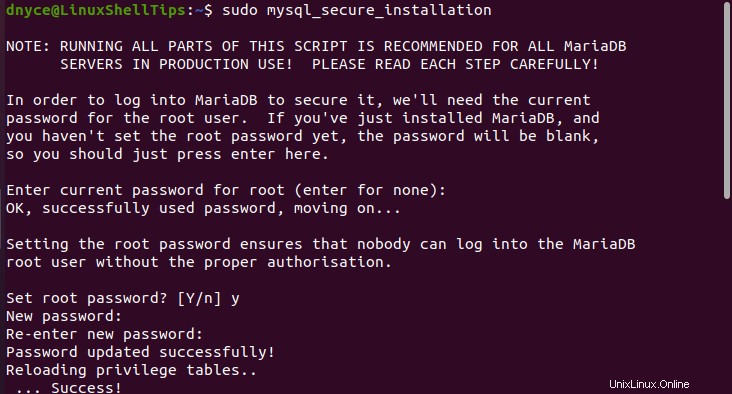
Vytvoření databáze MySQL pro Joomla
Přistupujte k databázi jako uživatel Sudoer kvůli výchozímu použití Unix_auth_socket_plugin v Ubuntu pro MySQL.
$ sudo mysql -u root -p
Nyní potřebujeme vytvořit Joomla uživatele a databáze.
MariaDB [(none)]> CREATE USER joomla@localhost IDENTIFIED BY "Your_joomla_user_password"; MariaDB [(none)]> CREATE DATABASE joomla; MariaDB [(none)]> GRANT ALL ON joomla.* TO joomla@localhost; MariaDB [(none)]> FLUSH PRIVILEGES; MariaDB [(none)]> EXIT;
Pomocí výše uvedených příkazů jsme vytvořili uživatele databáze Joomla, databázi Joomla a vytvořenému uživateli jsme přiřadili všechna databázová oprávnění.
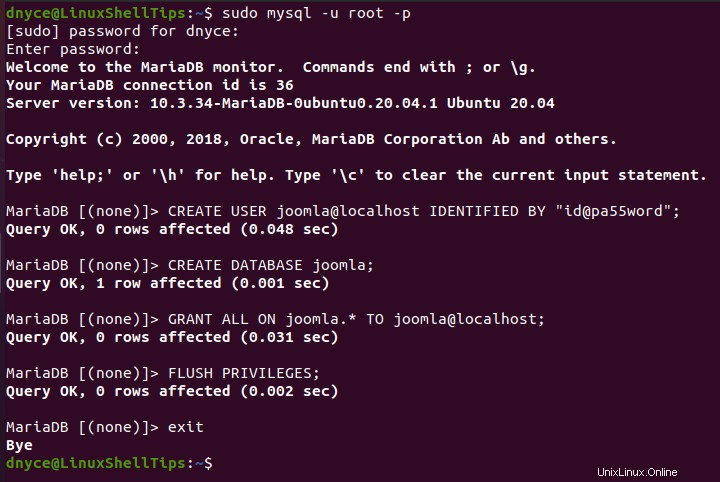
Nainstalujte Joomla CMS na Ubuntu
Chcete-li nainstalovat nejnovější Joomla verze, přejděte na stránku stahování Joomla nebo použijte následující příkaz wget ke stažení.
$ wget https://downloads.joomla.org/cms/joomla4/4-1-0/Joomla_4-1-0-Stable-Full_Package.tar.gz -O joomla.tar.gz
Dále extrahujte joomla na /var/www/html/joomla adresář a nastavte příslušná oprávnění.
$ sudo mkdir -p /var/www/html/joomla $ sudo tar -xvf joomla.tar.gz -C /var/www/html/joomla $ sudo chown -R www-data:www-data /var/www/html/joomla/ $ sudo chmod -R 755 /var/www/html/joomla/
Dále vytvořte virtuálního hostitele Apache pro Joomla.
$ sudo nano /etc/apache2/sites-available/joomla.conf
Přidejte následující konfiguraci virtuálního hostitele.
<VirtualHost *:80>
ServerAdmin [email protected]
DocumentRoot /var/www/html/joomla/
ServerName linuxshelltips.network
ServerAlias www.linuxshelltips.network
ErrorLog ${APACHE_LOG_DIR}/error.log
CustomLog ${APACHE_LOG_DIR}/access.log combined
<Directory /var/www/html/joomla/>
Options FollowSymLinks
AllowOverride All
Require all granted
</Directory>
</VirtualHost>
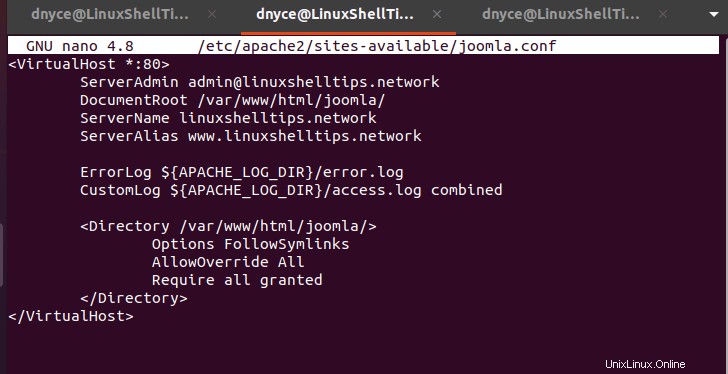
Povolte konfigurační soubor:
$ sudo a2ensite joomla.conf $ sudo a2enmod rewrite
Nakonec restartujte službu Apache.
$ sudo systemctl restart apache2
Dokončení instalace Joomla prostřednictvím webového prohlížeče
Získejte přístup ke svému Název serveru z webového prohlížeče k dokončení nastavení Joomly.
http://linuxshelltips.lan.network
Zadejte potřebné informace pro konfiguraci vašeho webu Joomla.
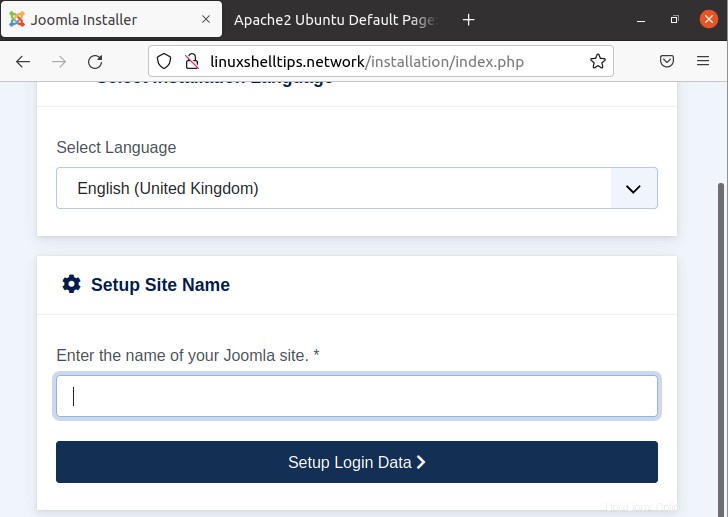
Vyplňte přihlašovací údaje webu.
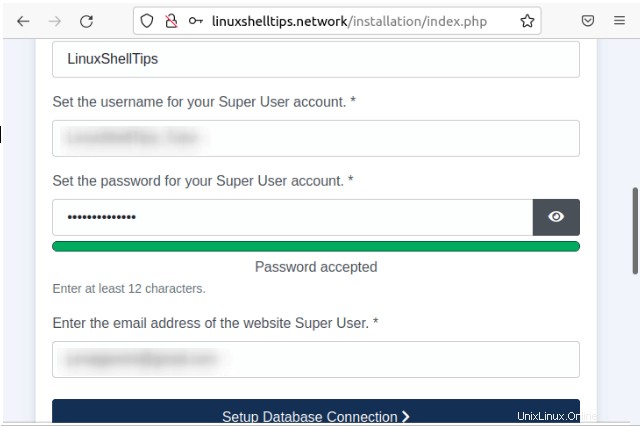
Nakonfigurujte databázi pomocí MariaDB přihlašovací údaje, které jste vytvořili dříve.
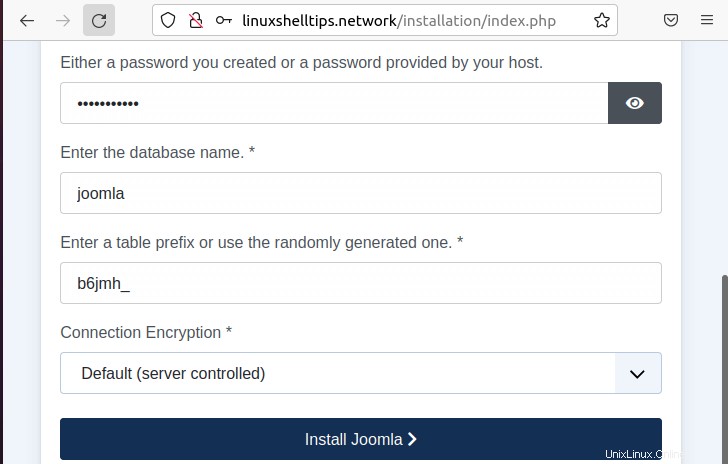
Poté by měl začít proces instalace. Buďte trpěliví, protože dokončení může chvíli trvat.
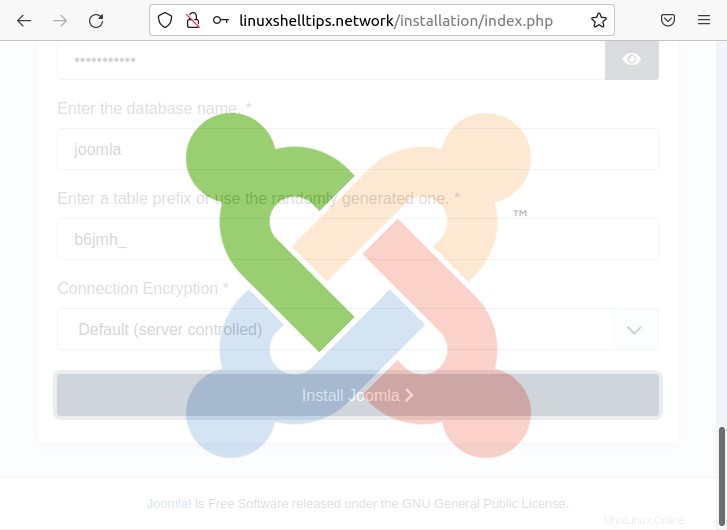
Poté by vás mělo přivítat následující rozhraní:
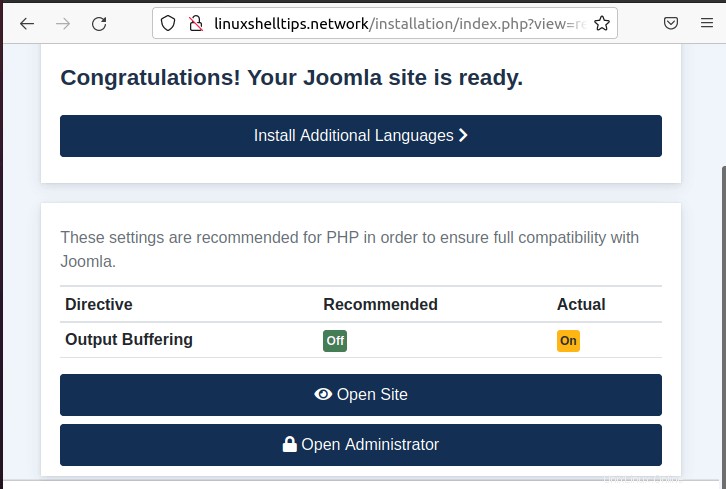
Odtud byste měli být schopni se orientovat ve správě a publikování obsahu na Joomle. S tímto článkem jste připraveni přijmout CMS Joomla na další úroveň.