Tento tutoriál vám ukáže, jak nainstalovat Mailtrain v2 na Ubuntu 20.04 bez Dockeru. Mailtrain je open-source samoobslužná aplikace pro newsletter, alternativa ke komerčním poskytovatelům e-mailových služeb, jako je Mailchimp. Mailtrain můžete použít k odesílání e-mailů odběratelům e-mailu prostřednictvím vašeho vlastního e-mailového serveru nebo pomocí jakékoli přenosové služby SMTP (Sendinblue, SendGrid, AmazonSES, Mailgun atd.).
Mailtrain je vydán za podmínek licence GPL v3.0, postavené na Node.js a MySQL/MariaDB. Nejnovější verze je v2, vydaná v červnu 2021. Funkce Mailtrain jsou následující:
- Umožňuje vám snadno spravovat velké seznamy adresátů (např. 1 milion odběratelů).
- Odběratele můžete přidat ručně, prostřednictvím rozhraní API nebo importovat ze souboru CSV.
- Podporuje vlastní pole (textová pole, čísla, rozevírací seznamy nebo zaškrtávací políčka), slučovací značky a vlastní formuláře.
- Segmentace seznamu.
- Kampaň RSS:automaticky generujte zpravodaj ze zdroje RSS a odešlete jej odběratelům.
- Odběratelé mohou nahrát své veřejné klíče GPG a Mailtrain za ně newsletter zašifruje.
- Umožňuje vám kontrolovat jednotlivé statistiky kliknutí pro každý odkaz.
- Pokročilé editory e-mailových šablon a editor HTML kódu.
- Automatizace:odesílání konkrétních e-mailů, když uživatel aktivuje váš předdefinovaný spouštěč.
- Můžete vytvořit otevřený seznam e-mailů (umožnit veřejné odběry) a uzavřený seznam e-mailů (odběratele do seznamu přidává správce).
- Vytvořte více uživatelů pomocí podrobných uživatelských oprávnění a flexibilního sdílení.
- Hierarchické jmenné prostory pro situace na podnikové úrovni
- Lokalizovat uživatelské rozhraní na uživatele
- Export seznamu
- Možnost odesílat na více seznamů s prevencí dvojího doručení.
- Konfigurace vícenásobného odesílání
- Omezení SMTP brání vašemu serveru v odesílání velkého množství e-mailů v krátkém čase, což zlepší doručitelnost e-mailů.

Krok 1:Vyberte správného poskytovatele hostingu
Self-hosting vám může ušetřit spoustu peněz. Mailtrain je bezplatný a open source software. Stačí zaplatit 26 $ měsíčně za VPS (virtuální privátní server), na kterém lze provozovat plnohodnotný poštovní server a e-mailovou marketingovou platformu Mailtrain. Snadno zvládne miliony předplatitelů. Vaše celkové náklady jsou vždy 26 $ měsíčně bez ohledu na to, kolik máte odběratelů . Pokud vlastníte miliony předplatitelů na MailChimp, náklady by byly tisíce dolarů měsíčně.
Najít poskytovatele VPS (Virtual Private Server) vhodného pro e-mailový hosting a e-mailový marketing není snadný úkol. Mnoho hostingových společností, jako je DigitalOcean, blokuje port 25. DigitalOcean neodblokuje port 25, takže budete muset nastavit přenos SMTP, abyste obešli blokování, což vás může stát další peníze. Pokud používáte Vultr VPS, pak je port 25 ve výchozím nastavení blokován. Mohou jej odblokovat, pokud otevřete lístek podpory, ale mohou jej kdykoli znovu zablokovat, pokud usoudí, že vaše aktivita při odesílání e-mailů není povolena. Vultr jej může ve skutečnosti znovu zablokovat, pokud používáte jejich servery k zasílání newsletterů.
Dalším problémem je, že velcí známí poskytovatelé hostingu jako DigitalOcean nebo Vultr jsou zneužíváni spammery. IP adresa serveru je často na několika blacklistech. Vultr má některé celé rozsahy IP na černé listině.
ScalaHosting je velmi dobrá možnost provozovat poštovní server, protože
- Neblokují port 25.
- Adresa IP není na seznamu zakázaných e-mailů. (Alespoň to platí v mém případě. Vybral jsem si datové centrum Dallas.) Rozhodně nechcete být uvedeni na obávané černé listině IP aplikace Microsoft Outlook nebo na černé listině SpamRats. Některé černé listiny blokují celý rozsah IP adres a nemáte žádný způsob, jak odstranit svou IP adresu z tohoto druhu černých listin.
- Záznam PTR můžete upravit, abyste zlepšili doručování e-mailů.
- Umožňují vám zasílat newslettery odběratelům e-mailů s ne hodinové limity nebo denní limity. Upozorňujeme, že nemáte povoleno rozesílat spam, známý také jako nevyžádaný hromadný email. Pokud vám příjemce výslovně neudělí povolení k odesílání e-mailů a vy mu posíláte e-maily, jedná se o nevyžádaný e-mail.
Pro správné nastavení serveru Linux VPS na ScalaHosting doporučuji postupovat podle níže uvedeného návodu. Použijte kód kupónu linuxbabe2021 na platební stránce ScalaHosting a ušetříte 100 $ pokud se rozhodnete platit 12 měsíců předem.
- Jak vytvořit Linux VPS server na ScalaHosting
Potřebujete také název domény. Zaregistroval jsem své doménové jméno od NameCheap, protože cena je nízká a poskytují vám ochranu soukromí whois doživotně zdarma.
Pokud ještě nemáte svůj vlastní poštovní server, doporučuji použít bezplatný program iRedMail k rychlému nastavení vlastního poštovního serveru před instalací Mailtrain, abyste nemuseli utrácet peníze za komerční přenosovou službu SMTP.
Krok 2:Přidejte uživatele Sudo
Nainstaloval jsem Mailtrain s uživatelem sudo na Ubuntu 20.04. Chcete-li dosáhnout nejlepších výsledků, měli byste tento návod sledovat také s uživatelem sudo, nikoli s uživatelem root. Chcete-li přidat uživatele sudo, jednoduše spusťte na serveru následující příkaz
sudo adduser uživatelské jménosudo adduser uživatelské jméno sudo
Poté přepněte na nového uživatele.
su - uživatelské jméno
Krok 3:Nainstalujte databázový server MariaDB
Poznámka :Pokud jste při nastavení svého e-mailového serveru postupovali podle mého návodu iRedMail, pak byste již měli mít MariaDB spuštěnou, takže tento krok můžete přeskočit.
Údaje vašich předplatitelů budou uloženy v databázi. Mailtrain podporuje MySQL a MariaDB. MariaDB je drop-in náhrada za MySQL. Je vyvinut bývalými členy týmu MySQL, kteří se obávají, že by Oracle mohl změnit MySQL na uzavřený produkt. Pojďme tedy nainstalovat databázový server MariaDB.
Zadejte následující příkaz pro instalaci MariaDB na Ubuntu 20.04.
sudo apt install mariadb-server mariadb-client
Po instalaci by se měl server MariaDB automaticky spustit. Použijte systemctl zkontrolovat jeho stav.
systemctl status mariadb
Výstup:
● mariadb.service – databázový server MariaDB 10.3.22 Načteno:načteno (/lib/systemd/system/mariadb.service; povoleno; přednastaveno dodavatele:povoleno) Aktivní:aktivní (běží) od pá 2020-04-10 14:19:16 UTC; Před 18s Dokumenty:man:mysqld(8) https://mariadb.com/kb/en/library/systemd/ Hlavní PID:9161 (mysqld) Stav:„Teď se berou vaše požadavky SQL...“ Úkoly:31 (limit :9451) Paměť:64,7M CGroup:/system.slice/mariadb.service └─9161 /usr/sbin/mysqld
Pokud neběží, spusťte jej tímto příkazem:
sudo systemctl start mariadb
Chcete-li povolit automatické spouštění MariaDB při spouštění, spusťte
sudo systemctl povolit mariadb
Nyní spusťte poinstalační bezpečnostní skript.
sudo mysql_secure_installation
Až budete požádáni o zadání rootovského hesla MariaDB, stiskněte klávesu Enter, protože heslo root ještě není nastaveno. Poté zadejte y pro nastavení hesla uživatele root pro server MariaDB.
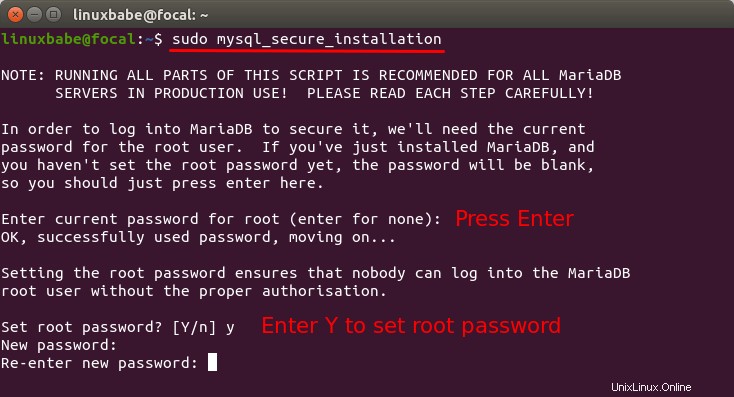
Dále můžete stisknout Enter pro zodpovězení všech zbývajících otázek, což odstraní anonymního uživatele, zakáže vzdálené přihlášení root a odstraní testovací databázi. Tento krok je základním požadavkem pro zabezpečení databáze MariaDB. (Všimněte si, že Y je velké, což znamená, že se jedná o výchozí odpověď. )
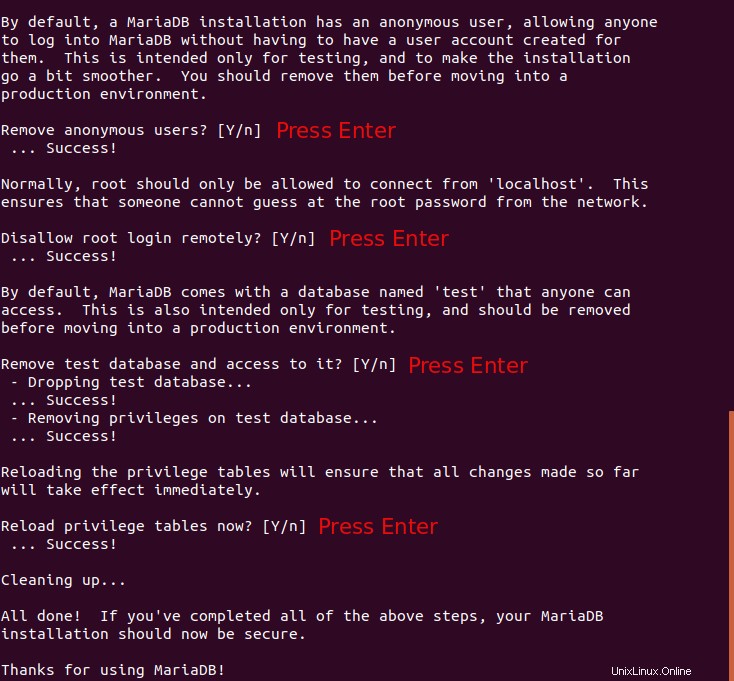
Krok 4:Vytvořte databázi a uživatele pro Mailtrain
Spusťte následující příkaz a přihlaste se do konzoly MariaDB.
sudo mysql -u root
Vytvořte databázi pro Mailtrain pomocí následujícího příkazu. Pojmenoval jsem to mailtrainv2 , ale můžete použít jakýkoli název, který chcete. (Nevynechávejte středník.)
vytvořit databázi mailtrainv2;
Poté zadejte příkaz níže, abyste vytvořili databázového uživatele pro Mailtrain a udělili uživateli všechna oprávnění k databázi mailtrain. Nahraďte mailtrain a mailtrain_password s vaším preferovaným uživatelským jménem a heslem.
udělte všechna oprávnění na mailtrainv2.* mailtrain@localhost identifikovanému pomocí 'mailtrain_password';
Vypláchněte tabulku oprávnění, aby se změny projevily, a poté opusťte konzolu MariaDB.
vyprázdnit oprávnění;exit;
Krok 5:Nainstalujte Node.js
Mailtrain je postaven na Node.js, což je běhové prostředí JavaScriptu, které převádí lidsky čitelný kód JavaScript do strojového kódu. Abychom mohli spustit Mailtrain, musíme nainstalovat Node.js na Ubuntu. Mailtrain v2 vyžaduje Node.js 14+. Tento tutoriál nainstaluje Node.js a správce balíčků (npm) z upstream úložiště.
curl -sL https://deb.nodesource.com/setup_14.x | sudo -E bash -sudo apt install nodejs
Chcete-li zkontrolovat verzi Node.js a npm, spusťte
node -vnpm -v
Výstup:

Všimněte si, že nedoporučuji instalovat nejnovější LTS verzi Node.js (v16) z úložiště nodesource.com, protože není příliš kompatibilní s Mailtrain v2. Chcete-li zkompilovat a nainstalovat nativní doplňky z npm, musíte také nainstalovat nástroje pro sestavení:
sudo apt install -y build-essential
Chcete-li upravovat obrázky v editoru e-mailových šablon a HTML editorech, musíte si nainstalovat ImageMagick.
sudo apt install imagemagick
Krok 6:Nainstalujte mezipaměť Redis
Můžete nainstalovat server Redis pro mezipaměť relace. To umožní Mailtrain spouštět 5 procesů místo výchozího jediného procesu, což urychlí doručování e-mailů, pokud máte hodně e-mailových odběratelů (Všimněte si, že to zvýší využití paměti, například asi 250 MB).
sudo apt install redis
Po instalaci by se měl Redis automaticky spustit. Jeho stav můžete zkontrolovat pomocí:
redis stavu systemctl
Ukázkový výstup:
● redis-server.service – Pokročilé úložiště párů klíč–hodnota Načteno:načteno (/lib/systemd/system/redis-server.service; povoleno; přednastaveno dodavatelem:povoleno) Aktivní:aktivní (spuštěno) od st 27. 10. 2021 20:01:10 HKT; Před 4 dny Dokumenty:http://redis.io/documentation, man:redis-server(1) Hlavní PID:1359 (redis-server) Úkoly:4 (limit:15514) Paměť:10,8M CGroup:/system.slice /redis-server.service └─1359 /usr/bin/redis-server 127.0.0.1:6379Pokud neběží, můžete jej spustit pomocí:
sudo systemctl start redis
Povolit automatické spouštění při spouštění:
sudo systemctl povolit redis
Krok 7:Spusťte Mailtrain
Pro tento krok byste měli pracovat ve svém domovském adresáři.
cd ~
Poté stáhněte soubory Mailtrain z Github. (Nepoužívejte prosím sudo při spouštění příkazů git.)
sudo apt install git klon https://github.com/Mailtrain-org/mailtrain.gitcd mailtrain/git checkout v2
Importujte počáteční data SQL do databáze poštovního vlaku pomocí následujícího příkazu. Musíte zadat heslo mailtrain uživatel vytvořený v kroku 4.
mysql -u mailtrain -p mailtrainv2 <~/mailtrain/server/setup/sql/mailtrain.sql
Vytvořte production.yaml konfiguračního souboru pomocí textového editoru příkazového řádku, jako je Nano.
nano ~/mailtrain/server/config/production.yaml
V tomto souboru můžete přidat konfigurace, které přepíší výchozí konfigurace v ~/mailtrain/server/config/default.yaml soubor. Potřebujeme přidat pouze následující konfigurace. Pamatujte, že za každou dvojtečkou by měla být mezera.
user:mailtraingroup:mailtrainroUser:NobodyroGroup:Nobodywww:hostitel:127.0.0.1 proxy:true secret:"Nahradit to některými náhodnými znaky" trustedUrlBase:http://mailtrain.example.com sandboxUrlBase:http://sbox- mailtrain.example.com publicUrlBase:http://newsletter.example.commysql:uživatel:heslo mailtrain:databáze mailtrain_password:mailtrainv2redis:enabled:truelog:úroveň:infobuiltinZoneMTA:enabled:falsequeue:procesy:5
Mailtrain vyžaduje použití 3 koncových bodů URL.
mailtrain.example.com:Důvěryhodná adresa URL používaná přihlášenými uživateli.sbox-mailtrain.example.com:Používá se k hostování editorů šablon, nezobrazuje se žádnému uživateli.newsletter.example.com:Veřejná adresa URL, jak ji vidí návštěvníci.
Uložte a zavřete soubor. Poté vytvořte mailtrain uživatele a skupinu, aby démon mailtrain běžel jako. Všimněte si, že pro tohoto uživatele nemusíme vytvářet heslo, takže místo běžného uživatele vytvoříme systémového uživatele.
sudo adduser --system --group --no-create-home mailtrain
Vytvořte konfigurační soubor pro pracovníka sestavy.
nano ~/mailtrain/server/services/workers/reports/config/production.yaml
Přidejte následující konfigurace.
log:level:warningmysql:user:mailtrain password:mailtrain_password database:mailtrainv2
Uložte a zavřete soubor.
Nyní se ujistěte, že jste v ~/mailtrain/ adresář.
cd ~/mailtrain
nainstalujte požadované balíčky uzlů. Následuje jeden příkaz. Prosím, nepoužívejte sudo .
pro idx v klientském sdíleném serveru mvis/client mvis/server mvis/test-embed mvis/ivis-core/client mvis/ivis-core/server mvis/ivis-core/shared mvis/ivis-core/embedding; do(cd $idx &&npm install)hotovo
Pokud narazíte na následující chybovou zprávu, můžete je ignorovat.
-bash:cd:mvis/ivis-core/client:Žádný takový soubor nebo adresář-bash:cd:mvis/ivis-core/server:Žádný takový soubor nebo adresář-bash:cd:mvis/ivis-core/ shared:Žádný takový soubor nebo adresář-bash:cd:mvis/ivis-core/embedding:Žádný takový soubor nebo adresář
Změňte na ~/mailtrain/client/ adresář.
cd ~/mailtrain/client
Sestavte balíčky uzlů.
npm spustit sestavení
Zkopírujte složku mailtrain do /var/www/.
sudo mkdir -p /var/www/cd ~sudo cp ~/mailtrain /var/www/mailtrainv2 -r
Poté změňte oprávnění /var/www/mailtrainv2/ .
sudo chown mailtrain:mailtrain /var/www/mailtrainv2/ -Rsudo chmod o-rwx /var/www/mailtrainv2/server/config/
Vytvořte soubor systemd service unit pro mailtrain.
sudo nano /etc/systemd/system/mailtrainv2.service
Přidejte do tohoto souboru následující řádky.
[Unit]Description=Mailtrain serverAfter=syslog.target network.target mariadb.service redis-server.service[Service]Environment="NODE_ENV=production"WorkingDirectory=/var/www/mailtrainv2/serverExecStart=/usr/bin /node index.jsType=simpleRestart=alwaysRestartSec=10[Install]WantedBy=multi-user.target
Uložte a zavřete tento soubor. Poté spusťte mailtrainv2.service .
sudo systemctl enable --now mailtrainv2.service
Zkontrolujte jeho stav. Ujistěte se, že běží.
sudo systemctl status mailtrainv2.service
Ukázkový výstup:
● mailtrainv2.service - Mailtrain server Načten:načten (/etc/systemd/system/mailtrainv2.service; povoleno; přednastaveno dodavatelem:povoleno) Aktivní:aktivní (spuštěno) od Po 2021-11-01 16:42:10 HKT; Před 8s Hlavní PID:2794663 (poštovní vlak) Úkoly:25 (limit:15514) Paměť:258,0 mil. CGroup:/system.slice/mailtrainv2.service ├─2794663 mailtrain ├──9─279469worker7us e-mail / exetor 2794693 uzel /var/www/mailtrainv2/server/services/importer.jsPokud neběží, můžete zkontrolovat protokol.
sudo journalctl -eu mailtrainv2
Pokud je spuštěna služba mailtrainv2.service, můžete pomocí následujícího příkazu zkontrolovat, které porty používá.
sudo netstat -lnpt | grep mailtrain
Krok 8:Nastavení zpětného proxy
Můžeme použít Nginx nebo Apache webový server pro nastavení reverzního proxy.
Nginx
Pokud používáte iRedMail, měli byste zvolit Nginx.
Nainstalujte webový server Nginx.
sudo apt install nginx
Vytvořte 3 virtuální hostitele Nginx pro 3 koncové body URL.
sudo nano /etc/nginx/sites-enabled/mailtrain.example.com.confsudo nano /etc/nginx/sites-enabled/sbox-mailtrain.example.com.confsudo nano /etc/nginx/sites-enabled/ newsletter.example.com.conf
Obsah těchto 3 souborů je následující:
mailtrain.example.com.conf
server { poslouchat 80; název_serveru mailtrain.example.com; access_log /var/log/nginx/mailtrain.access; error_log /var/log/nginx/mailtrain.error; umístění / { proxy_pass http://127.0.0.1:3000; proxy_set_header Host $host; proxy_set_header X-Real-IP $remote_addr; proxy_set_header X-Forwarded-For $proxy_add_x_forwarded_for; }} sbox-mailtrain.example.com
server { poslouchat 80; název_serveru sbox-mailtrain.example.com; access_log /var/log/nginx/sbox-mailtrain.access; error_log /var/log/nginx/sbox-mailtrain.error; umístění / { proxy_pass http://127.0.0.1:3003; proxy_set_header Host $host; proxy_set_header X-Real-IP $remote_addr; proxy_set_header X-Forwarded-For $proxy_add_x_forwarded_for; }} newsletter.example.com.conf
server { poslouchat 80; název_serveru newsletter.example.com; access_log /var/log/nginx/newsletter.access; error_log /var/log/nginx/newsletter.error; umístění / { proxy_pass http://127.0.0.1:3004; proxy_set_header Host $host; proxy_set_header X-Real-IP $remote_addr; proxy_set_header X-Forwarded-For $proxy_add_x_forwarded_for; }} Uložte a zavřete soubory. Poté otestujte konfigurace Nginx.
sudo nginx -t
Pokud je test úspěšný, znovu načtěte Nginx.
sudo systemctl reload nginx
Apache
Nainstalujte webový server Apache.
sudo apt install apache2
Vytvořte 3 virtuální hostitele Apache pro 3 koncové body URL.
sudo nano /etc/apache/sites-enabled/mailtrain.example.com.confsudo nano /etc/apache/sites-enabled/sbox-mailtrain.example.com.confsudo nano /etc/apache/sites-enabled/ newsletter.example.com.conf
Obsah těchto 3 souborů je následující:
mailtrain.example.com
ServerName mailtrain.example.com ServerSignature Off ProxyPreserveHost On ProxyPass / http://127.0.0.1:3000/ ProxyPassReverse / http://127.0.0.1:3000/ ErrorLog /var /mailtrain.linuxbabe.org.error
sbox-mailtrain.example.com
ServerName sbox-mailtrain.example.com ServerSignature Off ProxyPreserveHost On ProxyPass / http://127.0.0.1:3003/ ProxyPassReverse / http://127.0.0.1:3003/ ErrorLo /apache2/sbox.mailtrain.linuxbabe.org.error
newsletter.example.com.conf
ServerName newsletter.example.com ServerSignature Off ProxyPreserveHost On ProxyPass / http://127.0.0.1:3004/ ProxyPassReverse / http://127.0.0.1:3004/ ErrorLog /var/ /newsletter.linuxbabe.org.error
Uložte a zavřete soubory. Musíte povolit 3 moduly v Apache.
hlavičky sudo a2enmod proxy proxy_http
Poté povolte 3 virtuální hostitele.
sudo a2ensite mailtrain.example.com.conf newsletter.example.com.conf sbox-mailtrain.example.com.conf
Restartujte webový server Apache.
sudo systemctl restart apache2
Krok 6:Povolte HTTPS
Chcete-li zašifrovat provoz HTTP, když navštívíte server Plex zvenčí, můžeme povolit HTTPS instalací bezplatného certifikátu TLS vydaného z Let’s Encrypt. Spuštěním následujícího příkazu nainstalujte klienta Let’s Encrypt (certbot) na Ubuntu.
sudo apt install certbot
Pokud používáte Nginx webový server, musíte také nainstalovat plugin Certbot Nginx.
sudo apt install python3-certbot-nginx
Poté spusťte následující 3 příkaz pro získání a instalaci certifikátu TLS.
sudo certbot --nginx --agree-tos --redirect --hsts --staple-ocsp --email [e-mail chráněný] -d mailtrain.example.comsudo certbot --nginx --agree-tos --redirect --hsts --staple-ocsp --email [e-mail chráněný] -d sbox.mailtrain.example.comsudo certbot --nginx --agree-tos --redirect --hsts --staple-ocsp --email [e-mail chráněný ] -d newsletter.example.com
Pokud používáte Apache webový server, musíte také nainstalovat plugin Certbot Apache.
sudo apt install python3-certbot-apache
Poté spusťte následující příkaz pro získání a instalaci certifikátu TLS.
sudo certbot --apache --agree-tos --redirect --hsts --staple-ocsp --email [e-mail chráněný] -d mailtrain.example.comsudo certbot --apache --agree-tos --redirect --hsts --staple-ocsp --email [chráněný e-mailem] -d sbox.mailtrain.example.comsudo certbot --apache --agree-tos --redirect --hsts --staple-ocsp --email [e-mail chráněný ] -d newsletter.example.com
Kde:
--nginx:Použijte plugin nginx.--apache:Použijte plugin Apache.--agree-tos:Souhlas se smluvními podmínkami.--redirect:Vynutit HTTPS přesměrováním 301.--hsts:Ke každé odpovědi HTTP přidejte záhlaví Strict-Transport-Security. Vynucení prohlížeče, aby pro doménu vždy používal TLS. Chrání před odstraněním SSL/TLS.--staple-ocsp: Povoluje sešívání OCSP. Platná odpověď OCSP je přišita k certifikátu, který server nabízí během TLS.--email:Vaše e-mailová adresa, která se používá pro obnovení účtu a další důležité zprávy s upozorněním.
Certifikát by nyní měl být získán a automaticky nainstalován.
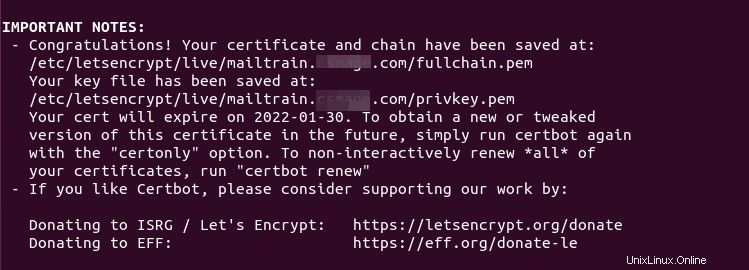
Nyní byste měli upravit /var/www/mailtrainv2/server/config/production.yaml soubor a změňte http na https . Poté restartujte službu mailtrain.
sudo systemctl restart mailtrainv2
Krok 7:Konfigurace poštovního vlaku
Přejděte na https://mailtrain.example.com . Přihlaste se pomocí uživatelského jména admin a heslo test .
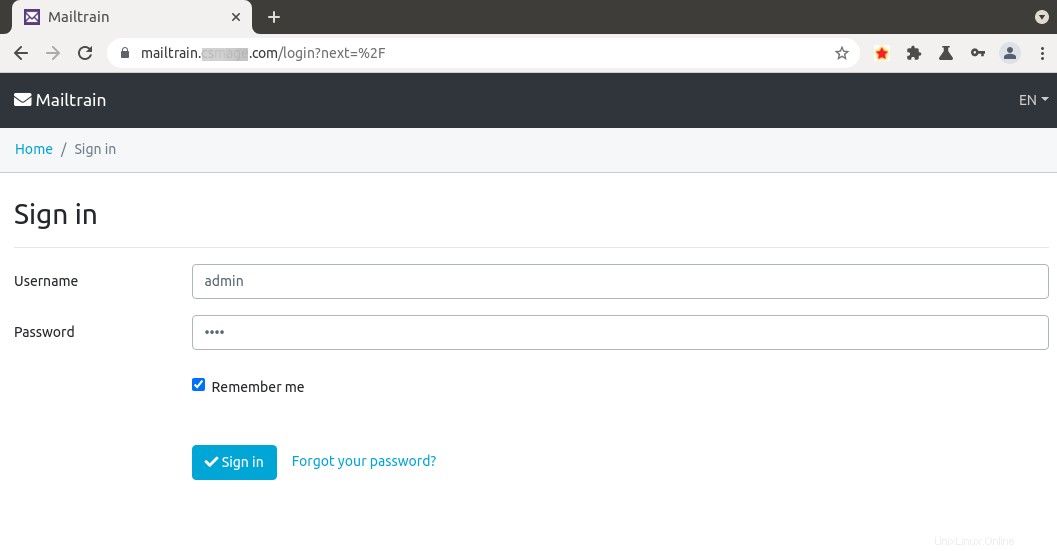
Poté přejděte na Administration -> Users pro změnu e-mailové adresy a hesla účtu.
admin na něco jiného. Webové rozhraní Mailtrain takovou možnost nenabízí, ale můžete změnit uživatelské jméno v databázi MariaDB pomocí příkazu SQL.
Přejděte na Administration -> Global Settings stránku pro změnu výchozí konfigurace. Adresu služby byste měli změnit z http://localhost:3000/ do vaší subdomény (https://newsletter.example.com ).
Dále přejděte na Administration -> send configurations pro konfiguraci nastavení SMTP, aby váš Mailtrain mohl odesílat e-maily. Ve výchozím nastavení je Mailtrain nakonfigurován pro použití ZoneMTA. Klepnutím na tlačítko Upravit změňte výchozí nastavení.
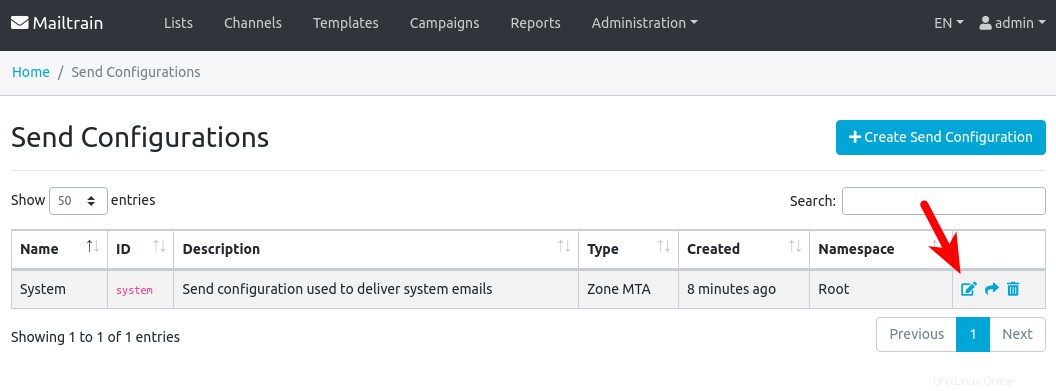
V Mailer Settings , můžete použít SMTP, pokud máte vlastní e-mailový server nebo používáte Amazon SES. Ve skutečnosti můžete v SMTP použít i jiné přenosové služby SMTP tab. Na níže uvedeném snímku obrazovky používám svůj vlastní e-mailový server. E-maily budou odesílány na portu 587 se šifrováním STARTTLS.
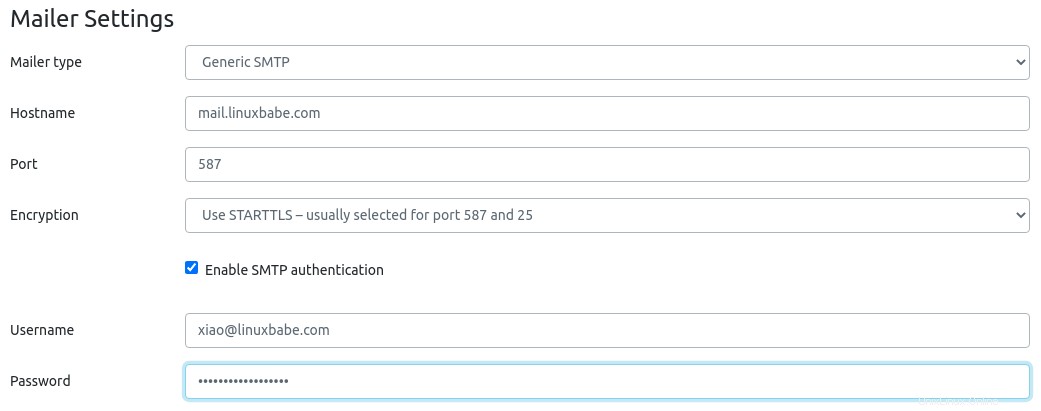
Pokud je na vašem e-mailovém serveru nainstalován Mailtrain, měli byste použít následující nastavení SMTP. Název hostitele by měl být 127.0.0.1 a port by měl 25 . Při komunikaci s localhostem není nutné povolovat šifrování nebo ověřování.
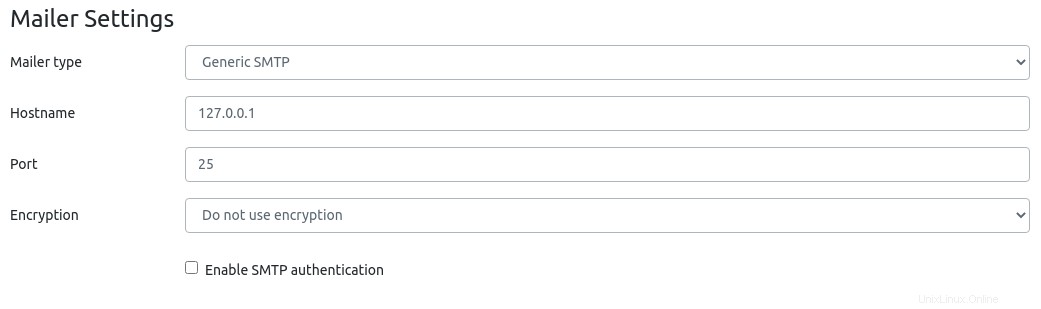
Uložte nastavení. Poté můžete vytvořit seznam pro testování funkcí Mailtrain.
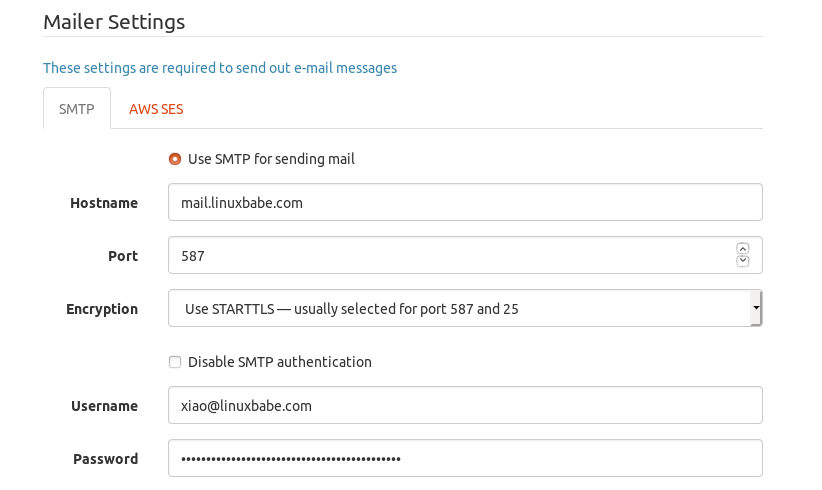
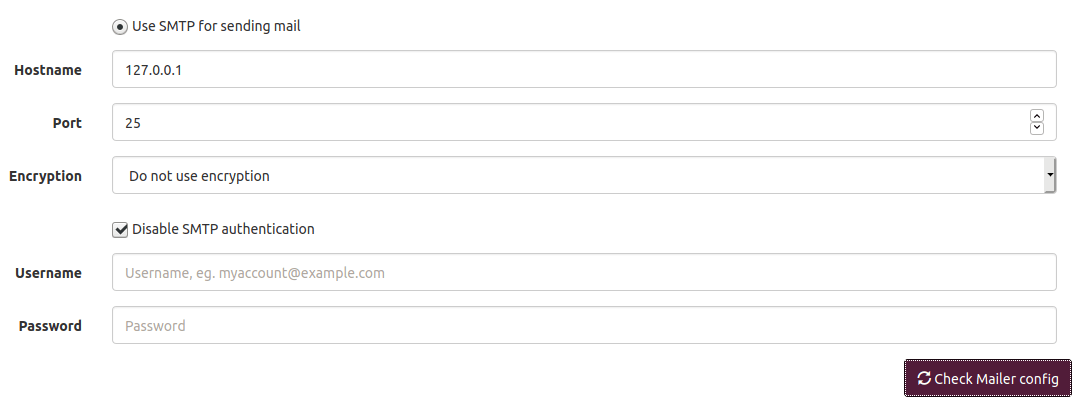
Správa uživatelů a rolí
Mailtrain v2 podporuje více uživatelů s podrobnými uživatelskými oprávněními a flexibilním sdílením. Další uživatele můžete vytvořit ve webovém rozhraní Mailtrain. Ve výchozím nastavení může uživatel zastávat 3 role.
- Global master:Toto je uživatel superadmin.
- Správce kampaně
- Žádné
Oprávnění spojená s každou rolí jsou definována v /var/www/mailtrainv2/server/config/default.yaml soubor.