Tento tutoriál vám ukáže 3 způsoby instalace Skype na Ubuntu 18.04/20.04 desktop:
- nainstalujte Skype z oficiálního úložiště
- nainstalujte Skype z obchodu Snap
- nainstalujte Skype z Flathub.
Skype pro Linux nyní podporuje následující funkce:
- Skupinový textový chat a audiohovory
- Osobní a skupinové videohovory (vyžaduje fotoaparát)
- Volání na telefonní číslo (mobilní a pevné linky) s kreditem Skype
- Možnost odesílat soubory a fotografie
- náhled webového odkazu:zobrazí náhled obsahu v adrese URL
- Náhled videa na YouTube
- Oznámení o @zmínkách
Upozorňujeme, že pouze 64bitové OS je podporován edicí Skype pro Linux.
Jak nainstalovat Skype na Ubuntu 18.04/20.04 z oficiálního úložiště
Otevřete okno terminálu a spusťte následující příkaz pro přidání úložiště klienta Skype Linux do vašeho systému. Budete muset zadat své heslo.
echo "deb [arch=amd64] https://repo.skype.com/deb stable main" | sudo tee /etc/apt/sources.list.d/skype-stable.list
Poté pomocí následujících dvou příkazů načtěte a nainstalujte veřejný klíč Skype, aby správce balíčků APT mohl ověřit integritu balíčků stažených z tohoto úložiště.
wget https://repo.skype.com/data/SKYPE-GPG-KEY sudo apt-key add SKYPE-GPG-KEY
Protože toto úložiště používá protokol HTTPS, musíme také nainstalovat apt-transport-https balíček.
sudo apt install apt-transport-https
Nyní zbývá pouze aktualizovat zdroj našeho softwaru a nainstalovat skypeforlinux balíček, který má velikost přibližně 69 MB.
sudo apt update sudo apt install skypeforlinux
Po instalaci můžete Skype pro Linux spustit z nabídky aplikace nebo pomocí příkazu níže.
skypeforlinux
Jakmile jste přihlášeni, můžete začít používat Skype.
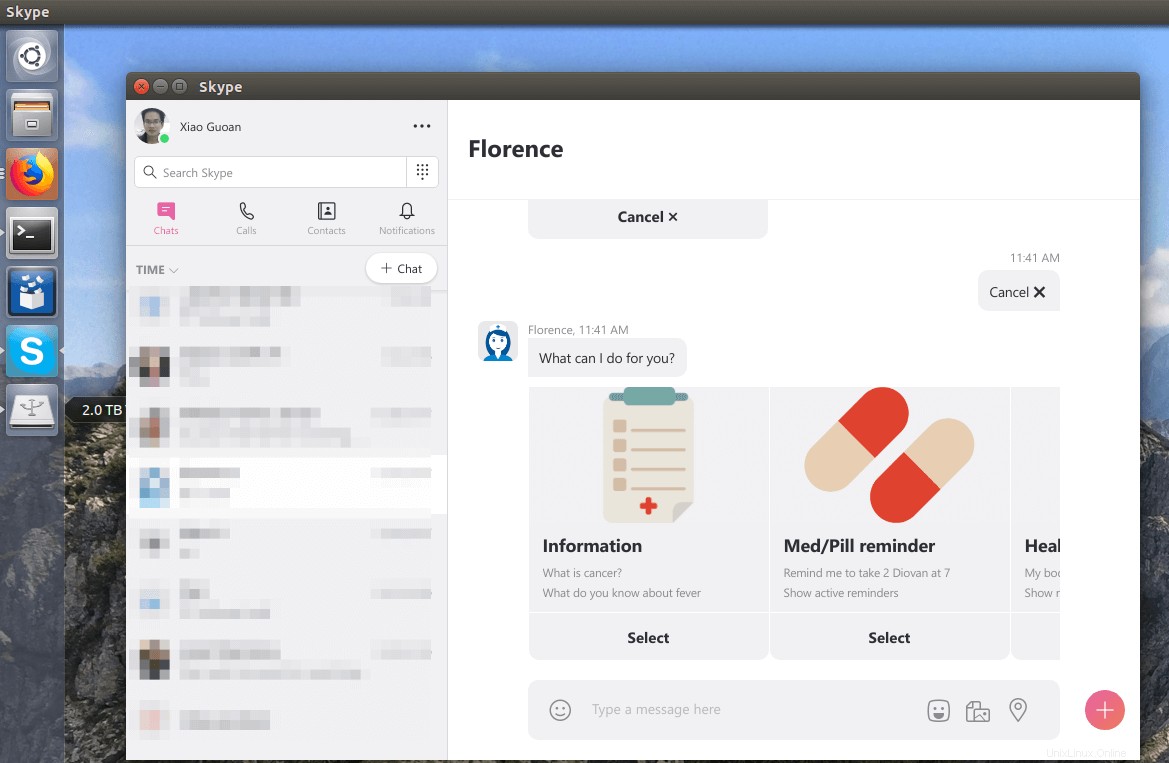
Když vyjde nová verze Skype pro Linux, jednoduše spusťte sudo apt update a sudo apt upgrade příkaz k aktualizaci na nejnovější verzi.
Jak nainstalovat Skype na Ubuntu 18.04/20.04 ze Snap Store
Snap je formát balení aplikací pro Linux vyvinutý společností Canonical, společností za Ubuntu. Jeho cílem je vyřešit problém fragmentace formátu linuxových balíčků. To znamená, že vývojáři potřebují zabalit software pouze jednou a poběží na všech distribucích Linuxu, které podporují Snap, jako je Debian, Ubuntu, Linux Mint, Arch Linux, Fedora, OpenSUSE a dokonce i OpenWRT. Snap umožňuje vývojářům rychle nabízet aktualizaci softwaru koncovým uživatelům. Snap vám také umožňuje snadno downgradovat balíček na předchozí verzi, pokud si to budete přát.
Skype je v obchodě snap. Chcete-li jej nainstalovat, otevřete Ubuntu Software aplikace
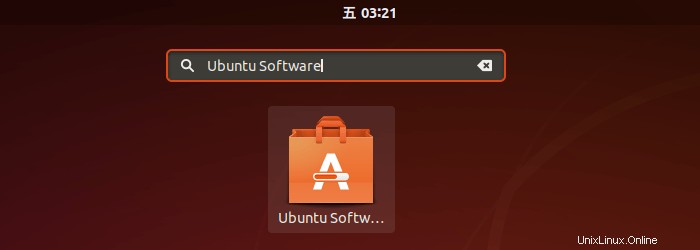
a vyhledejte Skype.
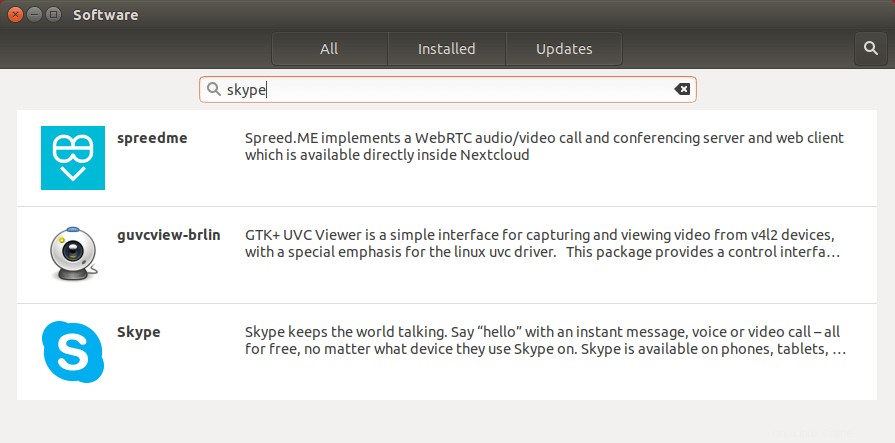
Vyberte Skype a klikněte na Install tlačítko.
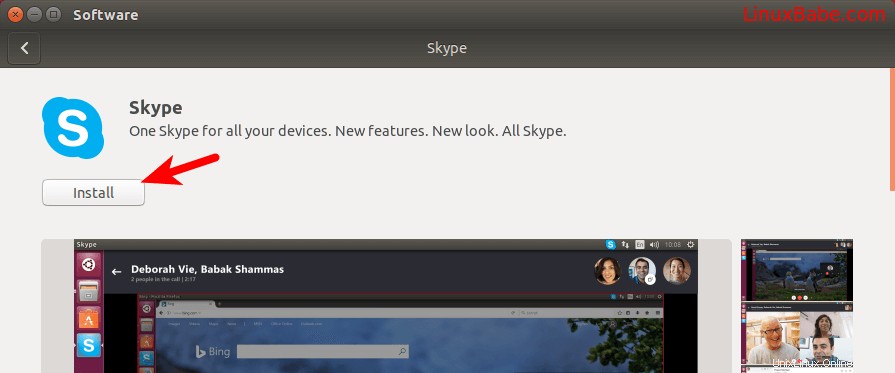
Instalace softwaru v systému Linux do systémové složky vyžaduje oprávnění root, takže musíte zadat své heslo.
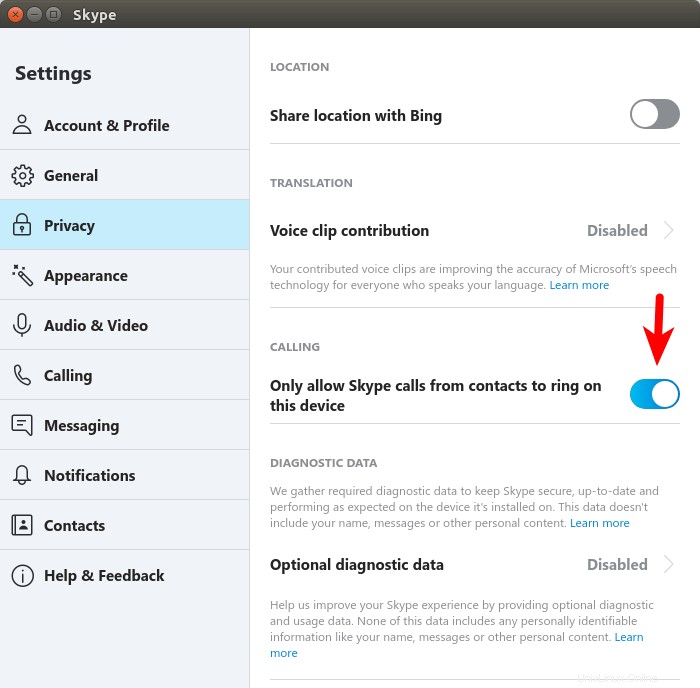
Po dokončení instalace můžete Skype obědvat z nabídky aplikací. Pro ty, kteří milují příkazový řádek, lze Skype také snadno nainstalovat na Ubuntu 18.04/20.04 zadáním následujícího příkazu.
sudo snap install skype --classic
Balíčky Snap se instalují do /snap/ adresář. Po instalaci můžete Skype spustit z nabídky aplikace. Pamatujte, že se možná budete muset odhlásit a znovu přihlásit, abyste viděli ikonu Skype v nabídce aplikace.
Nebo jej můžete spustit spuštěním tohoto příkazu:
/snap/bin/skype
Balíčky Snap se automaticky aktualizují na pozadí, takže když vyjde nová verze Skype, nemusíte zadávat žádné příkazy. Stačí spustit systém Ubuntu 18.04/20.04, bude automaticky aktualizován, ale můžete jej také ručně aktualizovat spuštěním:
sudo snap refresh
Chcete-li odstranit snap Skype, spusťte
sudo snap remove skype
Jak nainstalovat Skype na Ubuntu 18.04/20.04 z Flathub
Flathub je softwarové úložiště pro flatpak balíčky. Flatpak je formát balíčku aplikací pro Linux podobný Snapu. Nejprve musíme nainstalovat nástroj flatpak.
sudo apt install flatpak
Poté přidejte úložiště Flathub.
sudo flatpak remote-add --if-not-exists flathub https://flathub.org/repo/flathub.flatpakrepo
Dále nainstalujte klienta Skype.
flatpak install -y flathub com.skype.Client
Všimněte si, že sudo není třeba instalovat balíčky Flatpak.
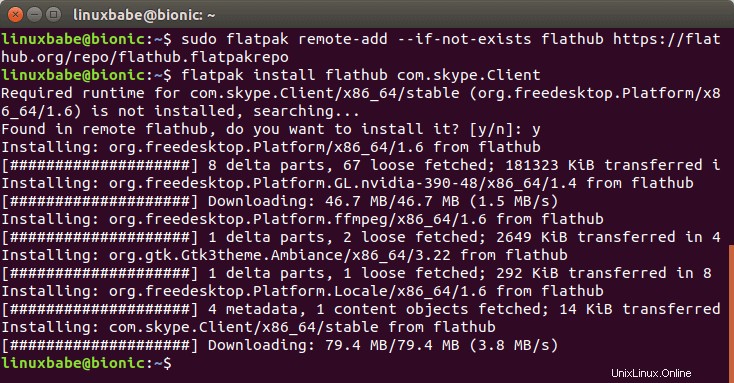
Po instalaci můžete Skype spustit z nabídky aplikace. Pamatujte, že se možná budete muset odhlásit a znovu přihlásit, abyste viděli ikonu Skype v nabídce aplikace.
Nebo jej můžete spustit pomocí následujícího příkazu.
flatpak run com.skype.Client
Chcete-li odebrat balíček Skype Flatpak, spusťte
flatpak uninstall com.skype.Client
Jak zabránit cizím lidem, aby vám volali na Skype
Byl jednou jeden cizinec, který mi volal uprostřed noci. A tu noc nemůžu znovu usnout. Opravdu mě naštvalo, že Skype standardně umožňuje volat cizím lidem. Chcete-li tomu zabránit, přejděte do Settings -> Privacy a zapněte Only allow Skype calls from contacts to ring on this device .
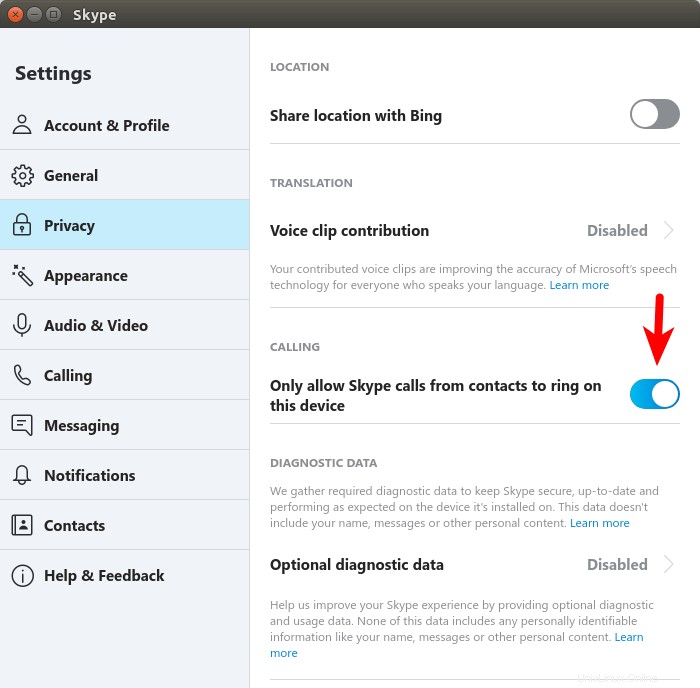
Pokud jste si do telefonu nainstalovali Skype, musíte jej také zapnout v telefonu.