Pure-FTPd je bezplatný open-source FTP server navržený s ohledem na bezpečnost. V tomto tutoriálu se podíváme na to, jak nastavit bezpečný FTP server na serveru Ubuntu s Pure-FTPd a jak vynutit šifrování TLS.
Poznámka :Tento tutoriál funguje na všech aktuálních vydáních Ubuntu, včetně Ubuntu 20.04, 18.04 a 21.04.
Funkce čistého FTPd:
- Podporuje šifrování SSL/TLS, a proto lze chránit hesla a příkazy.
- Může běžet na většině systémů podobných Unixu:Linux, BSD, Solaris, Darwin, HPUX, AIX a dokonce i iPhone.
- K dispozici ve 21 jazycích.
- Umožňuje vám sledovat aktivní relace.
- Podporuje systém virtuálních kvót.
- A mnohem více
Úplný seznam funkcí naleznete na oficiálních stránkách Pure-FTPd.
Krok 1:Nainstalujte Pure-FTPd na server Ubuntu
Je v úložišti softwaru, takže pro instalaci serveru FTP zadejte následující příkaz.
sudo apt install pure-ftpd
Po instalaci se Pure-FTPd automaticky spustí, jak je vidět pomocí tohoto příkazu:
systemctl status pure-ftpd
Výstup:
● pure-ftpd.service
Loaded: loaded (/etc/init.d/pure-ftpd; bad; vendor preset: enabled)
Active: active (running) since Mon 2016-12-12 21:51:46 EST; 23s ago
Docs: man:systemd-sysv-generator(8)
CGroup: /system.slice/pure-ftpd.service
└─3435 pure-ftpd (SERVER)
preset: enabled označuje, že se automaticky spustí při spouštění systému. Pokud neběží, označte hvězdičkou:
sudo systemctl start pure-ftpd
A naslouchá na portu TCP 21, což je řídicí port, jak je vidět na
sudo netstat -lnpt | grep pure-ftpd

Anonymní přístup je ve výchozím nastavení zakázán. Od této chvíle můžete k přihlášení používat svůj systémový účet, ale FTP s prostým textem není bezpečné a důrazně se nedoporučuje. Abychom měli zabezpečený FTP server, potřebujeme šifrovat komunikaci pomocí TLS.
Krok 2:Vynucení šifrování TLS
Chcete-li povolit šifrování prostého textu i TLS, spusťte následující příkaz, který vytvoří /etc/pure-ftpd/conf/TLS soubor a do souboru vložte číslo 1.
echo 1 | sudo tee /etc/pure-ftpd/conf/TLS
Doporučuje se však zakázat prostý text a používat pouze šifrování TLS, takže místo toho do souboru vložte číslo 2.
echo 2 | sudo tee /etc/pure-ftpd/conf/TLS
Nyní jsme vynutili TLS, potřebujeme získat platný certifikát TLS. Certifikát s vlastním podpisem se nedoporučuje, protože uživatelům se zobrazí varování jako na snímku obrazovky níže.
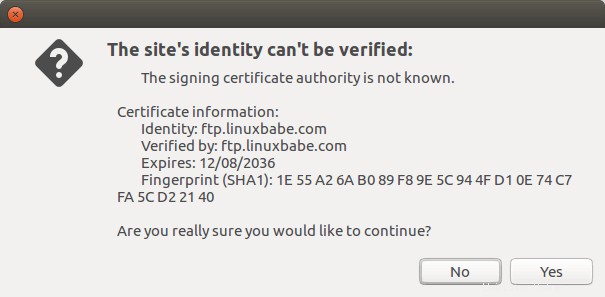
Krok 3:Získejte důvěryhodný certifikát TLS od společnosti Let’s Encrypt
Spuštěním následujícího příkazu nainstalujte klienta Let’s Encrypt (certbot) z výchozího úložiště Ubuntu.
sudo apt install certbot
Doporučuji používat standalone nebo webroot plugin pro získání certifikátu TLS pro Pure-FTPd.
Samostatný plugin
Pokud na vašem serveru Ubuntu není spuštěn žádný webový server, můžete použít samostatný plugin. Spusťte následující příkaz. Nezapomeňte pro svou subdoménu nastavit záznam DNS A.
sudo certbot certonly --standalone --preferred-challenges http --agree-tos --email [email protected] -d ftp.example.com
Kde:
certonly:Získejte certifikát, ale neinstalujte jej.--standalone:K získání certifikátu použijte samostatný plugin--preferred-challenges http:Proveďte výzvu http-01 k ověření naší domény, která bude používat port 80.--agree-tos:Souhlasíte s podmínkami služby Let’s Encrypt.--email:E-mailová adresa se používá pro registraci a obnovení účtu.-d:Zadejte název své domény.
Jak můžete vidět na následujícím snímku obrazovky, úspěšně jsem získal certifikát.
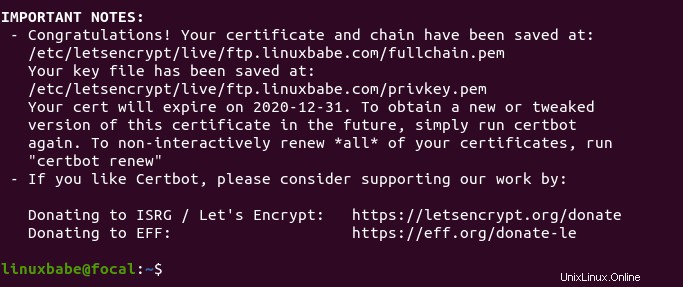
Použití pluginu webroot
Pokud má váš server Ubuntu webový server, pak je dobré použít k získání certifikátu zásuvný modul webroot, protože zásuvný modul webroot funguje téměř s každým webovým serverem a nemusíme certifikát instalovat na webový server.
Nejprve musíte vytvořit virtuálního hostitele pro ftp.example.com .
Apache
Pokud používáte Apache, pak
sudo nano /etc/apache2/sites-available/ftp.example.com.conf
A vložte do souboru následující řádky.
<VirtualHost *:80>
ServerName ftp.example.com
DocumentRoot /var/www/Pure-FTPd
</VirtualHost>
Uložte a zavřete soubor. Poté vytvořte kořenový webový adresář.
sudo mkdir /var/www/Pure-FTPd
Nastavte www-data (uživatel Apache) jako vlastníka webového kořenového adresáře.
sudo chown www-data:www-data /var/www/Pure-FTPd -R
Povolit tohoto virtuálního hostitele.
sudo a2ensite ftp.example.com
Znovu načtěte Apache, aby se změny projevily.
sudo systemctl reload apache2
Jakmile je virtuální hostitel vytvořen a povolen, spusťte následující příkaz a získejte certifikát Let’s Encrypt pomocí pluginu webroot.
sudo certbot certonly --webroot --agree-tos --email [email protected] -d ftp.example.com -w /var/www/Pure-FTPd
Nginx
Pokud používáte Nginx, pak
sudo nano /etc/nginx/conf.d/ftp.example.com.conf
Vložte následující řádky do souboru.
server {
listen 80;
listen [::]:80;
server_name ftp.example.com;
root /var/www/Pure-FTPd/;
location ~ /.well-known/acme-challenge {
allow all;
}
} Uložte a zavřete soubor. Poté vytvořte kořenový webový adresář.
sudo mkdir -p /var/www/Pure-FTPd
Nastavte www-data (uživatel Nginx) jako vlastníka webového kořenového adresáře.
sudo chown www-data:www-data /var/www/Pure-FTPd -R
Znovu načtěte Nginx, aby se změny projevily.
sudo systemctl reload nginx
Jakmile je virtuální hostitel vytvořen a povolen, spusťte následující příkaz a získejte certifikát Let’s Encrypt pomocí pluginu webroot.
sudo certbot certonly --webroot --agree-tos --email [email protected] -d ftp.example.com -w /var/www/Pure-FTPd
Krok 4:Instalace certifikátu
Pure-FTPd vyžaduje, aby certifikát a soukromý klíč byly sloučeny do jednoho souboru s názvem pure-ftpd.pem a uloženy pod /etc/ssl/private/ adresář.
Změňte na /etc/letsencrypt/live/ftp.example.com/ adresář.
cd /etc/letsencrypt/live/ftp.example.com/
Můžete použít cat příkaz ke spojení dvou souborů do jednoho, jak je uvedeno níže.
sudo cat fullchain.pem privkey.pem | sudo tee /etc/ssl/private/pure-ftpd.pem
Ujistěte se, že soubor může číst pouze uživatel root.
sudo chmod 600 /etc/ssl/private/pure-ftpd.pem
potřebujeme vygenerovat parametr Diffie-Hellman pomocí:
sudo openssl dhparam -out /etc/ssl/private/pure-ftpd-dhparams.pem 4096
Pokud má váš server jedno jádro CPU, bude to trvat dlouho (asi 10 minut).
Jakmile to uděláte, restartujte Pure-FTPd.
sudo systemctl restart pure-ftpd
Zkontrolujte stav, zda běží.
systemctl status pure-ftpd
Nyní se můžete připojit k vašemu FTP serveru přes TLS.
Pokud používáte správce souborů Nautilus pro připojení k serveru FTP prostřednictvím prostého textu ftp:// protokol

Připojení bude odmítnuto.
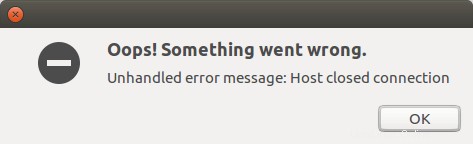
Místo ftp:// , musíte použít ftps:// .
Ve výchozím nastavení budou uživatelé FTP přesměrováni na / kořenový adresář na serveru.
Upozorňujeme, že Filezilla ve výchozím nastavení nedůvěřuje žádnému certifikátu (s vlastním podpisem nebo podepsaným CA). Uživatelé se musí sami rozhodnout, že budou certifikátu důvěřovat.
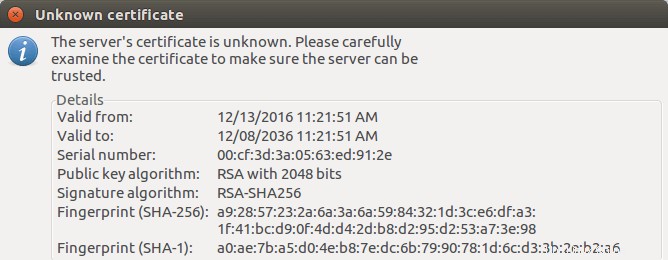
Upozornění na neznámý certifikát FileZilla
A musíte použít protokol FTP explicitní TLS (ftpes://ftp.example.com ) ve Filezille.
Automaticky obnovit certifikát TLS
Chcete-li automaticky obnovit certifikát TLS, můžete vytvořit úlohu Cron. Jednoduše otevřete soubor crontab uživatele root.
sudo crontab -e
Přidejte následující řádek na konec souboru.
@daily certbot renew --quiet && cd /etc/letsencrypt/live/ftp.example.com/ && cat fullchain.pem privkey.pem | tee /etc/ssl/private/pure-ftpd.pem && systemctl reload pure-ftpd
Je nutné znovu načíst čistý ftpd, aby vyzvedl nový certifikát a soukromý klíč.