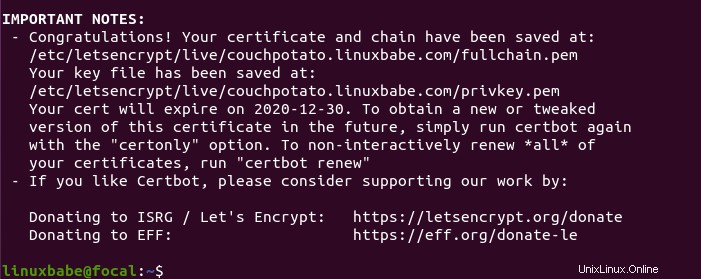Tento tutoriál vám ukáže, jak nainstalovat CouchPotato na Ubuntu. CouchPotato je bezplatný a open-source (GPL3) nástroj pro automatické stahování nadcházejících filmů. Pravidelně vyhledává filmy na stránkách Usenet a torrent, a jakmile jsou k dispozici, automaticky je stáhne pomocí vámi zvoleného klienta Usenet nebo torrent klienta. Jako příklad použijeme klienta Deluge torrent.
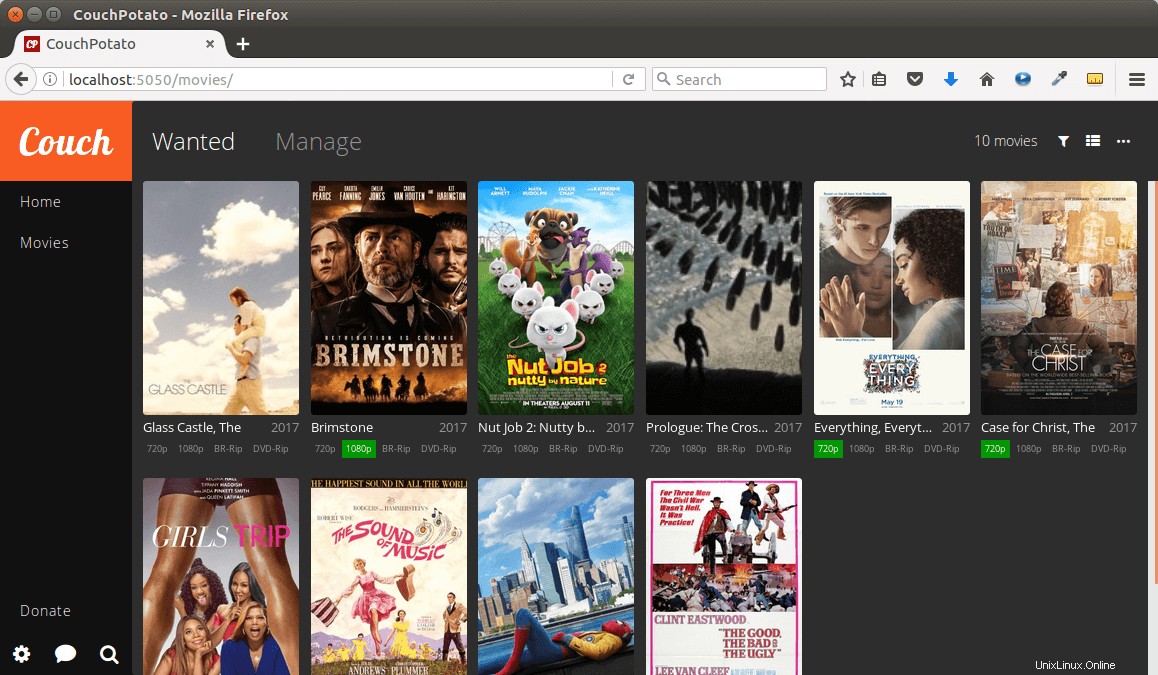
Funkce CouchPotato:
- Intuitivní webové rozhraní
- Umožňuje vybrat kvalitu filmu
- Možnost přejmenovat stažené filmy
- stáhnout titulky
- Rozšíření prohlížeče pro snadné přidávání filmů přes imdb.com
- Podporuje mnoho veřejných a soukromých sledovačů (RARBG, ThePirateBay, SceneTime, TorrentBytes atd.)
- Podporuje přenos, qBittorrent, rTorrent, Deluge, uTorrent.
- Podporuje mnoho Usenet indexerů a Usenet klientů (Sabnzbd, CouchPotato)
Nyní se podívejme na proces instalace.
Jak nainstalovat CouchPotato na Ubuntu Server/ Desktop
Nejprve otevřete okno terminálu a nainstalujte Python a LXML.
sudo apt install python python-lxml
Poté nainstalujte nejnovější verzi pyOpenSSL. (Pokud používáte Ubuntu 20.04, nemusíte to dělat.)
sudo apt install python-pip sudo pip install --upgrade pyopenssl
Změňte adresář na /var/lib/ .
cd /var/lib/
Nainstalujte Git a naklonujte úložiště CouchPotato na Github.
sudo apt install git-core sudo git clone https://github.com/CouchPotato/CouchPotatoServer.git
Nyní je CouchPotato staženo do adresáře /var/www/CouchPotatoServer . Chcete-li spustit server CouchPotato, spusťte následující příkaz.
python2 /var/lib/CouchPotatoServer/CouchPotato.py
Vytvořte Systemd Service Unit pro CouchPotato
Je nepohodlné používat výše uvedený příkaz ke spuštění a zastavení serveru CouchPotato. Místo toho můžeme použít systemd. Stiskněte Ctrl+C k zastavení serveru CouchPotato.
Aby se CouchPotato automaticky spustilo při spouštění, musíme zkopírovat soubor služby systemd.
sudo cp /var/lib/CouchPotatoServer/init/couchpotato.service /etc/systemd/system/couchpotato.service
Poté soubor upravte.
sudo nano /etc/systemd/system/couchpotato.service
Najděte následující řádek:
ExecStart=/var/lib/CouchPotatoServer/CouchPotato.py
Změňte jej na:
ExecStart=python2 /var/lib/CouchPotatoServer/CouchPotato.py
Změňte také hodnotu User a Group od couchpotato k vašemu vlastnímu uživatelskému jménu a skupině jako níže.
User=linuxbabe Group=linuxbabe
Uložte a zavřete soubor. Spusťte službu.
sudo systemctl start couchpotato.service
A povolit automatické spouštění při spouštění.
sudo systemctl enable couchpotato.service
Zkontrolujte jeho stav.
systemctl status couchpotato.service
Jak vidíte, je aktivní (běží).

Spusťte Průvodce nastavením
Pokud jste CouchPotato nainstalovali na místní počítač Ubuntu, zadejte http://127.0.0.1:5050/wizard/ v adresním řádku webového prohlížeče spusťte průvodce nastavením. Pokud jste nainstalovali CouchPotato na vzdálený server Ubuntu, musíte nastavit reverzní proxy s Nginx nebo Apache, abyste získali přístup k webovému uživatelskému rozhraní, což je vysvětleno dále v tomto tutoriálu.
V průvodci nastavením můžete nastavit uživatelské jméno a heslo pro zabezpečení webového rozhraní CouchPotato. Máte také možnost povolit tmavý motiv.
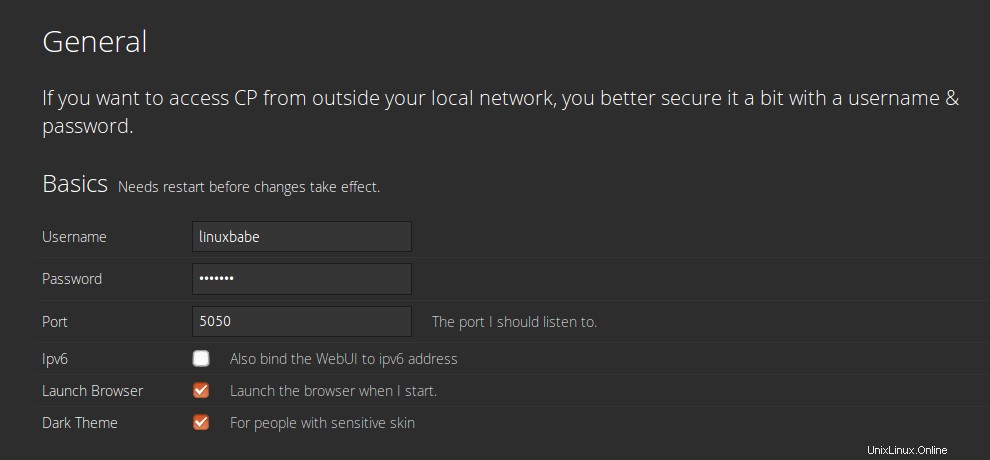
Dále musíte vybrat aplikaci ke stažení.
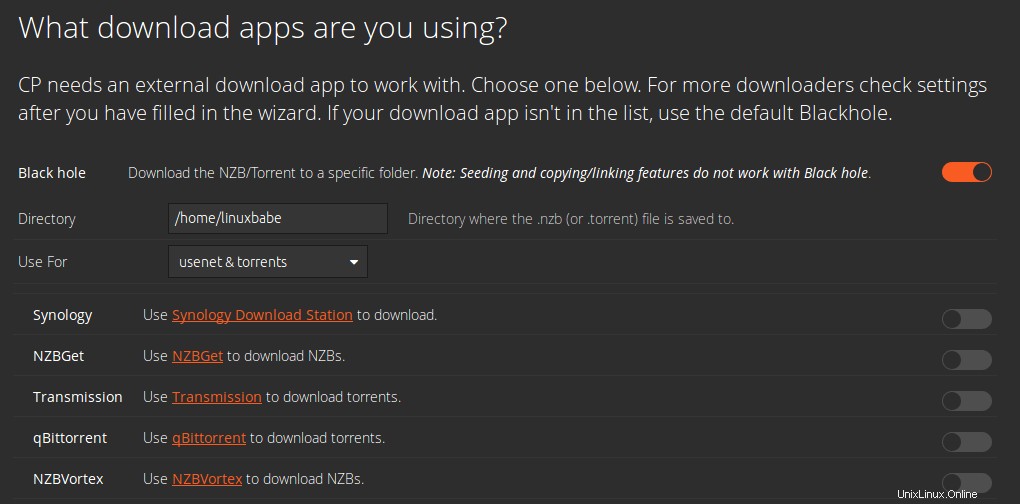
Pokud chcete stahovat filmy a televizní pořady na Usenet, musíte si vybrat klienta Usenet, jako je NZBGet. NZBGet ve výchozím nastavení naslouchá na portu 6789, takže zadejte localhost:6789 v poli Hostitel a poté zadejte heslo.

A pokud chcete stahovat filmy a televizní pořady z torrentových stránek, musíte si vybrat torrent klienta. V tomto tutoriálu jsem zvolil klienta Deluge torrent.
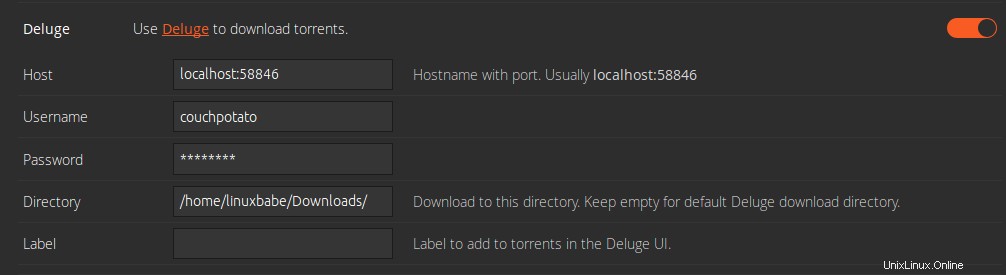
Ve výchozím nastavení naslouchá démon klienta Deluge na portu 58846, takže zadejte localhost:58846 v poli Host. Poté musíte upravit soubor Deluge auth.
sudo nano /var/lib/deluge/.config/deluge/auth
Výchozí uživatelské jméno je localclient . Číslo 10 označuje, že tento účet se používá pro správu. Můžeme vytvořit nový účet pro CouchPotato jako níže. Číslo 5 označuje, že tento účet má přístup pro čtení a zápis.
couchpotato:password:5
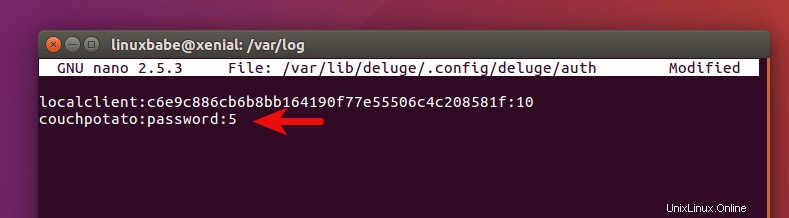
Uložte a zavřete soubor. Poté restartujte démona potopy.
sudo systemctl restart deluged
Dále zadejte nové uživatelské jméno a heslo v průvodci CouchPotato a zadejte adresář pro stahování.
Poté si musíte vybrat Usenet indexer nebo torrentový web . Většina těchto torrentových stránek je soukromých a vyžaduje registraci, ale můžete si vybrat veřejné torrentové stránky jako RARBG a ThePirateBay.
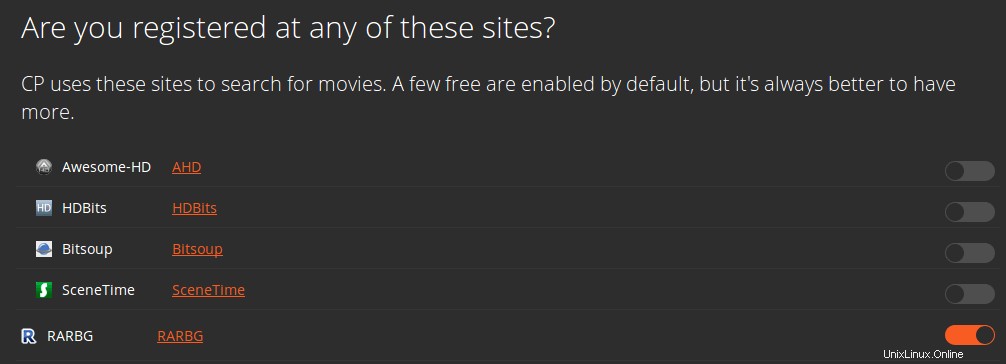
Pro Usenet indexer používám nzbfinder.ws. Zadejte klíč API svého účtu nzbfinder.
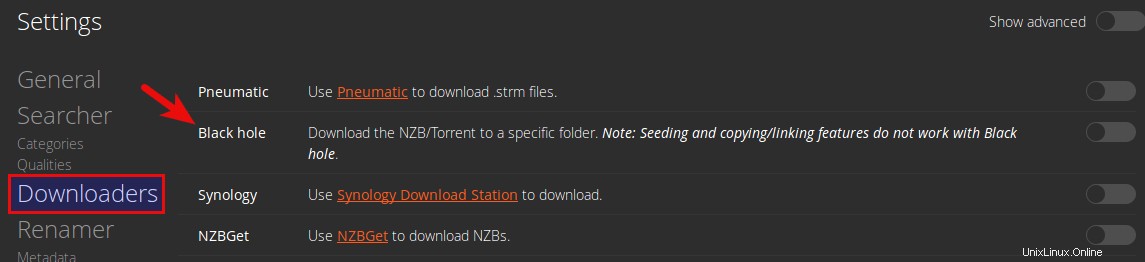
Jakmile vyplníte potřebné údaje v průvodci nastavením, klikněte na velké oranžové tlačítko dole. Nyní se můžete přihlásit pomocí svého uživatelského jména a hesla.
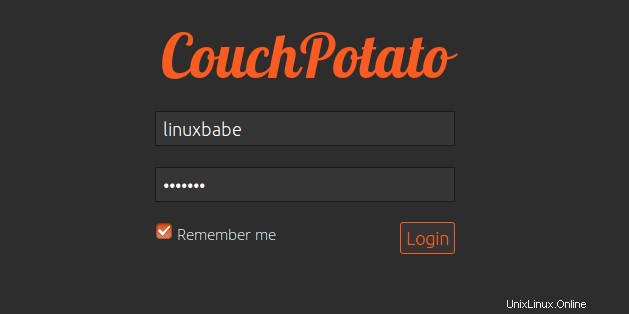
Nyní můžete ve webovém rozhraní CouchPotato vyhledávat a přidávat nový film do svého seznamu požadovaných filmů. Upozorňujeme, že aby si Deluge automaticky stáhla přidané filmy, musíte přejít do nastavení a vypnout černou díru.
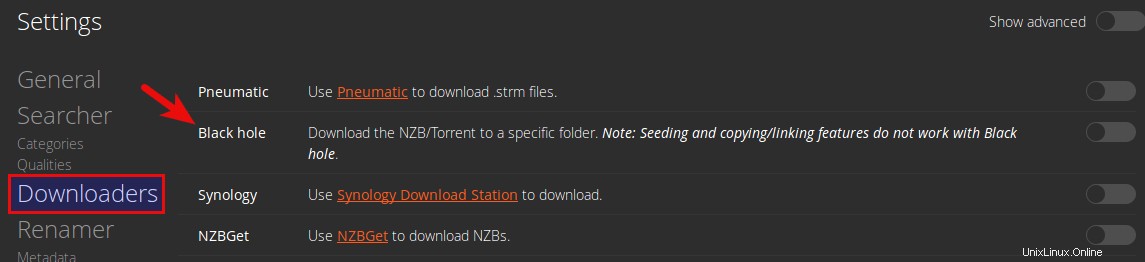
Pokud je povoleno, budete muset v Deluge nastavit sledovanou složku pro nové soubory .torrent.
Je také dobré přejít do settings> Downloaders a otestujte připojení k Deluge.
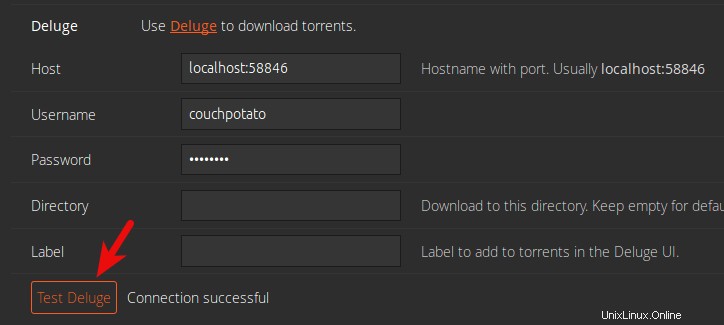
Pokud jste postupovali podle předchozího návodu k instalaci Deluge, ujistěte se, že deluge uživatel má oprávnění ke čtení a zápisu do složky stažených souborů. Pokud je například složka pro stahování ~/Downloads/ . Poté můžete spustit následující příkaz a udělit oprávnění ke čtení a zápisu deluge uživatel.
sudo apt install acl sudo setfacl -R -m "u:deluge:rwx" ~/Downloads/
Upozornění: Vaši online aktivitu lze snadno sledovat. Při stahování torrentů nezapomeňte použít VPN. Podívejte se, jak se připojit k VPN z příkazového řádku Linuxu.
Jakmile je vše správně nastaveno, uvidíte, že se filmy stahují v Deluge.
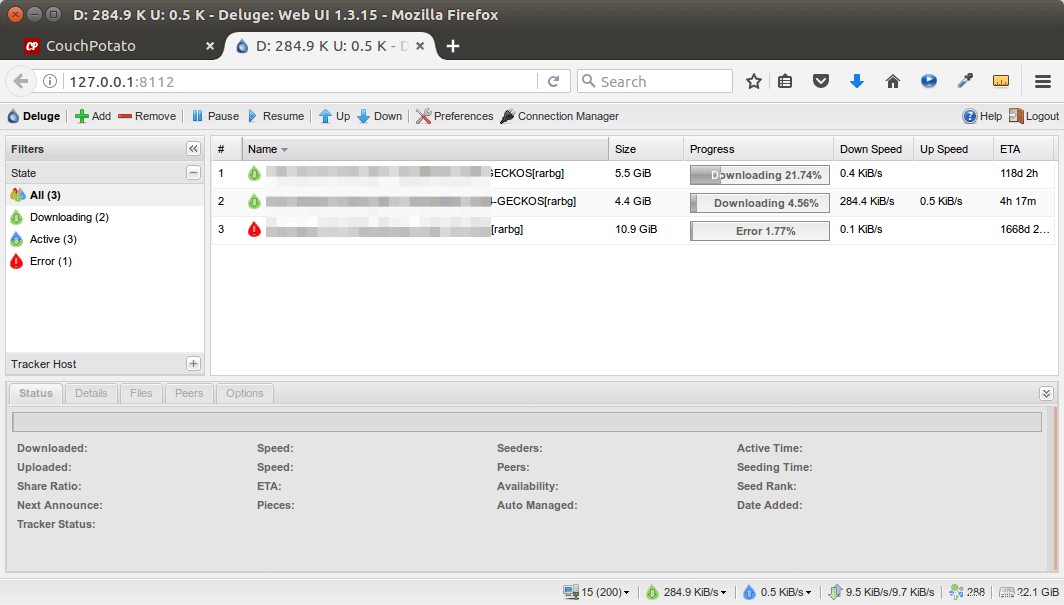
Chcete-li nainstalovat rozšíření prohlížeče CouchPotato, přejděte do settings> Automation a klikněte na Install extension tlačítko.
Nastavení zpětného proxy
Pro přístup k webovému rozhraní CouchPotato ze vzdáleného připojení (např. mimo vaši LAN) pomocí názvu domény můžete nastavit reverzní proxy s Nginx nebo Apache.
Pokud nemáte skutečný název domény, doporučuji přejít na NameCheap a koupit si ho. Cena je nízká a poskytují ochranu soukromí whois doživotně zdarma.
Nginx
Nainstalujte Nginx na Ubuntu.
sudo apt install nginx
Spusťte webový server Nginx.
sudo systemctl start nginx
Poté vytvořte nový soubor bloku serveru v /etc/nginx/conf.d/ adresář.
sudo nano /etc/nginx/conf.d/couchpotato.conf
Do souboru vložte následující text. Nahraďte couchpotato.your-domain.com s vaším preferovaným názvem domény a nezapomeňte pro něj vytvořit záznam DNS A.
server {
listen 80;
listen [::]:80;
server_name couchpotato.your-domain.com;
location / {
proxy_pass http://127.0.0.1:5050;
proxy_set_header Host $http_host;
proxy_set_header X-Real-IP $remote_addr;
proxy_set_header X-Forwarded-For $proxy_add_x_forwarded_for;
proxy_set_header X-Forwarded-Proto $scheme;
}
} Uložte a zavřete soubor. Poté otestujte konfiguraci Nginx.
sudo nginx -t
Pokud je test úspěšný, znovu načtěte Nginx.
sudo systemctl reload nginx
Nyní máte přístup k webovému rozhraní CouchPotato přes couchpotato.your-domain.com .
Apache
Pokud místo Nginx používáte webový server Apache, nastavte reverzní proxy podle níže uvedených pokynů.
Nainstalujte webový server Apache.
sudo apt install apache2
Chcete-li používat Apache jako reverzní proxy, musíme povolit proxy modulů a povolíme také rewrite modul.
sudo a2enmod proxy proxy_http rewrite
Poté vytvořte soubor virtuálního hostitele pro CouchPotato.
sudo nano /etc/apache2/sites-available/couchpotato.conf
Do souboru vložte následující texty. Nahraďte couchpotato.your-domain.com s vaším skutečným názvem domény a nezapomeňte pro něj nastavit záznam DNS A.
<VirtualHost *:80>
ServerName couchpotato.your-domain.com
ProxyPass / http://127.0.0.1:5050/
ProxyPassReverse / http://127.0.0.1:5050/
</VirtualHost> Uložte a zavřete soubor. Poté povolte tohoto virtuálního hostitele.
sudo a2ensite couchpotato.conf
Znovu načtěte Apache, aby se změny projevily.
sudo systemctl reload apache2
Nyní můžete vzdáleně přistupovat k CouchPotato zadáním názvu domény (couchpotato.your-domain.com ) v adresním řádku prohlížeče.
Povolit HTTPS
Pro šifrování HTTP provozu, když navštívíte webové rozhraní CouchPotato zvenčí, můžeme povolit HTTPS instalací bezplatného certifikátu TLS vydaného z Let’s Encrypt. Spuštěním následujícího příkazu nainstalujte klienta Let’s Encrypt (certbot) na Ubuntu.
sudo apt install certbot
Pokud používáte Nginx, musíte si také nainstalovat plugin Certbot Nginx.
sudo apt install python3-certbot-nginx
Dále spusťte následující příkaz pro získání a instalaci certifikátu TLS.
sudo certbot --nginx --agree-tos --redirect --hsts --staple-ocsp --email [email protected] -d couchpotato.your-domain.com
Pokud používáte Apache, musíte si nainstalovat plugin Certbot Apache.
sudo apt install python3-certbot-apache
Dále spusťte následující příkaz pro získání a instalaci certifikátu TLS.
sudo certbot --apache --agree-tos --redirect --hsts --staple-ocsp --email [email protected] -d couchpotato.your-domain.com
Kde:
--nginx:Použijte plugin nginx.--apache:Použijte plugin Apache.--agree-tos:Souhlas se smluvními podmínkami.--redirect:Vynutit HTTPS přesměrováním 301.--hsts:Přidejte hlavičku Strict-Transport-Security do každé odpovědi HTTP. Vynucení prohlížeče, aby pro doménu vždy používal TLS. Chrání před odstraněním SSL/TLS.--staple-ocsp:Umožňuje sešívání OCSP. Platná odpověď OCSP je přišita k certifikátu, který server nabízí během TLS.
Certifikát by nyní měl být získán a automaticky nainstalován.