V předchozím článku jsem vysvětlil, jak upgradovat Ubuntu 18.04 a Ubuntu 19.04 na Ubuntu 19.10. Protože je však Ubuntu 19.04 stále podporován společností Canonical, uživatelé Ubuntu 18.04 musí nejprve upgradovat na 19.04 a stejným postupem upgradovat na 19.10. Tento tutoriál vám ukáže, jak upgradovat Ubuntu 18.04 přímo na Ubuntu 19.10 z příkazového řádku a obejít Ubuntu 19.04.
Proč Ubuntu 18.04 potřebuje nejprve upgradovat na 19.04?
Jak bylo vysvětleno v předchozím článku, pokud uživatelé Ubuntu 18.04 dodržují standardní postup upgradu, bude jim řečeno, aby nejprve upgradovali na 19.04.
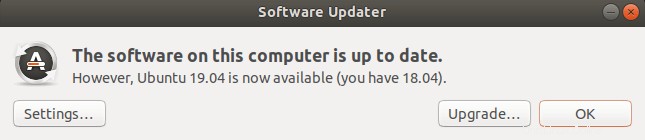
To je způsobeno skutečností, že Ubuntu 19.04 je stále podporován společností Canonical a ještě nedosáhl konce životnosti. Poté, co Ubuntu 19.04 dosáhne konce životnosti v lednu 2020, mohou uživatelé Ubuntu 18.04 upgradovat na 19.10 přímo podle standardního postupu upgradu. Pokud nechcete čekat 3 měsíce a neradi upgradujete dvakrát, můžete podle pokynů níže upgradovat přímo na 19.10.
Poznámka: Před provedením upgradu můžete pomocí programu zpětného systému vytvořit zaváděcí obraz ISO z vašeho aktuálního operačního systému. Pokud se upgrade nezdaří, můžete svůj operační systém snadno obnovit pomocí zaváděcího ISO. Vše ve vašem operačním systému včetně softwaru a souborů bude nedotčeno. Pokud používáte notebook, připojte prosím zdroj napájení.
Upgradujte Ubuntu 18.04 na Ubuntu 19.10 přímo z příkazového řádku
Metoda, kterou vám ukážu, je, jak funguje správce upgradu distribuce Ubuntu pod kapotou. Jediný rozdíl je v tom, že přejdeme na cestu upgradu, kterou nám poskytuje Canonical.
Nejprve spusťte následující příkaz pro upgrade stávajícího softwaru. (Upozorňujeme, že pokud je při spuštění následujícího příkazu nainstalováno nové jádro, budete muset restartovat systém, abyste mohli pokračovat v procesu upgradu.)
sudo apt update && sudo apt dist-upgrade
Pak se ujistěte, že máte update-manager-core balíček nainstalován.
sudo apt install update-manager-core
Dále upravte konfigurační soubor pomocí nano nebo vámi preferovaného textového editoru příkazového řádku.
sudo nano /etc/update-manager/release-upgrades
V dolní části tohoto souboru změňte hodnotu Prompt z lts na normal .
Prompt=normal
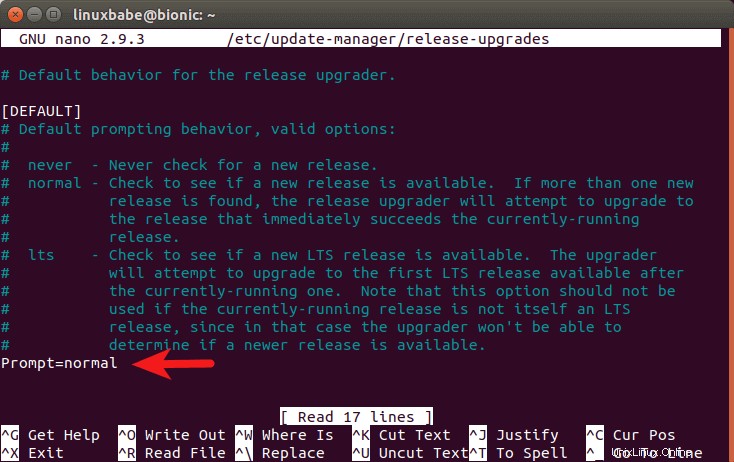
Chcete-li uložit soubor v textovém editoru Nano, stiskněte Ctrl+O a poté stiskněte Enter pro potvrzení. Ukončete stisknutím Ctrl+X .
Poté musíme spustit následující příkaz ke změně všech instancí bionic na eoan v souboru se seznamem zdrojů (/etc/apt/sources.list ). Bionic je kódové jméno pro Ubuntu 18.04, zatímco eoan je kódové jméno pro Ubuntu 19.10.
sudo sed -i 's/bionic/eoan/g' /etc/apt/sources.list
Poté musíme deaktivovat úložiště třetích stran (PPA) pomocí příkazu níže.
sudo sed -i 's/^/#/' /etc/apt/sources.list.d/*.list
Poté, co deaktivujete úložiště třetích stran, spusťte následující příkazy k aktualizaci zdrojů softwaru a upgradu softwaru na nejnovější verzi dostupnou v úložišti Ubuntu 19.10. Tento krok se nazývá minimální upgrade.
sudo apt update sudo apt upgrade
Pokud se apt-listchanges objeví během aktualizace, můžete stisknout Q pro návrat na hlavní obrazovku.
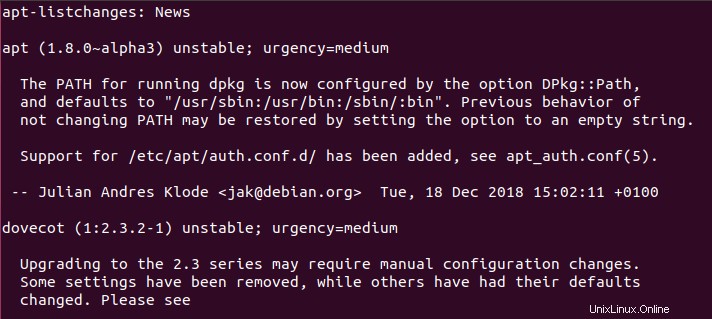
Po dokončení minimálního upgradu spusťte následující příkaz pro zahájení úplného upgradu.
sudo apt dist-upgrade
Pokud se zobrazí tato chyba:
Unable to fetch some archives, maybe run apt-get update or try with --fix-missing?
Poté spusťte následující příkaz, abyste chybu opravili.
sudo apt update
A znovu spustit
sudo apt dist-upgrade
Nyní můžete ze svého systému Ubuntu odstranit zastaralé/nepotřebné softwarové balíčky.
sudo apt autoremove sudo apt clean
Nakonec restartujte systém.
sudo shutdown -r now
Po restartování můžete otevřít okno terminálu a zkontrolovat verzi Ubuntu.
lsb_release -a
Měli byste vidět následující text.
No LSB modules are available. Distributor ID: Ubuntu Description: Ubuntu 19.10 Release: 19.10 Codename: eoan
Jak znovu povolit úložiště třetích stran
Repozitáře třetích stran jsou definovány v .list soubory pod /etc/apt/sources.list.d/ adresář. Nejprve znovu povolte úložiště třetích stran pomocí následujícího příkazu, který odstraní # znak v řádcích, které začínají deb .
sudo sed -i '/deb/s/^#//g' /etc/apt/sources.list.d/*.list
Poté změňte všechny instance bionic na eoan .
sudo sed -i 's/bionic/eoan/g' /etc/apt/sources.list.d/*.list
Aktualizujte index úložiště balíčků.
sudo apt update
Některá úložiště třetích stran nemají záznam pro Ubuntu 19.10, takže pravděpodobně uvidíte chyby jako:
E: The repository 'http://linux.dropbox.com/ubuntu eoan Release' does not have a Release file. N: Updating from such a repository can't be done securely, and is therefore disabled by default. N: See apt-secure(8) manpage for repository creation and user configuration details.
Budete muset upravit tyto soubory úložiště jeden po druhém a změnit eoan zpět na bionic . Například upravuji soubor úložiště Dropbox.
sudo nano /etc/apt/sources.list.d/dropbox.list
Změňte eoan zpět na bionic . Uložte a zavřete soubor.