Tento tutoriál vám ukáže, jak instalovat Deluge na plochu a server Ubuntu 20.04. Deluge je bezplatný, open-source (GPL3) a odlehčený BitTorrent klient, dostupný pro Linux, FreeBSD, macOS a Windows. Má bohatou sbírku pluginů, které si můžete nainstalovat a rozšířit tak jeho funkčnost. Můžete si například nainstalovat streamovací plugin, abyste mohli během stahování streamovat video nebo zvuk přímo z Deluge. Poslední stabilní verze, 2.0.3, byla vydána 12. června 2019.
Nainstalujte nejnovější verzi Deluge na Ubuntu 20.04 Desktop z PPA
Softwarové úložiště Ubuntu 20.04 zahrnuje Deluge 2.0.3. Když však vyjde novější verze, trvalo by nějakou dobu, než ji tým Ubuntu aktualizoval. Abyste měli jistotu, že co nejdříve získáte nejnovější verzi, musíte ji nainstalovat z oficiálního PPA Deluge. Otevřete okno terminálu a poté spusťte následující 3 příkazy jeden po druhém.
sudo apt install software-properties-common sudo add-apt-repository ppa:deluge-team/stable sudo apt install deluge
Tento PPA funguje také na jiných distribucích Linuxu, které jsou založeny na Ubuntu, jako je Linux Mint a Elementary OS. Pokud již máte potopu nainstalovanou, pak výše uvedené příkazy aktualizují potopu na nejnovější verzi. Nebojte se, vaše stávající torrenty budou v pořádku.
Po instalaci jej můžete spustit z nabídky aplikace.
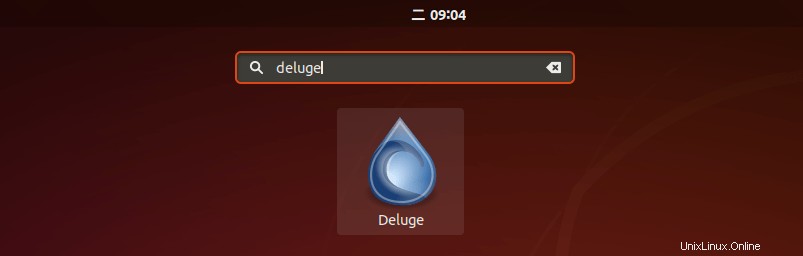
Uživatelské rozhraní Deluge 2.0.3
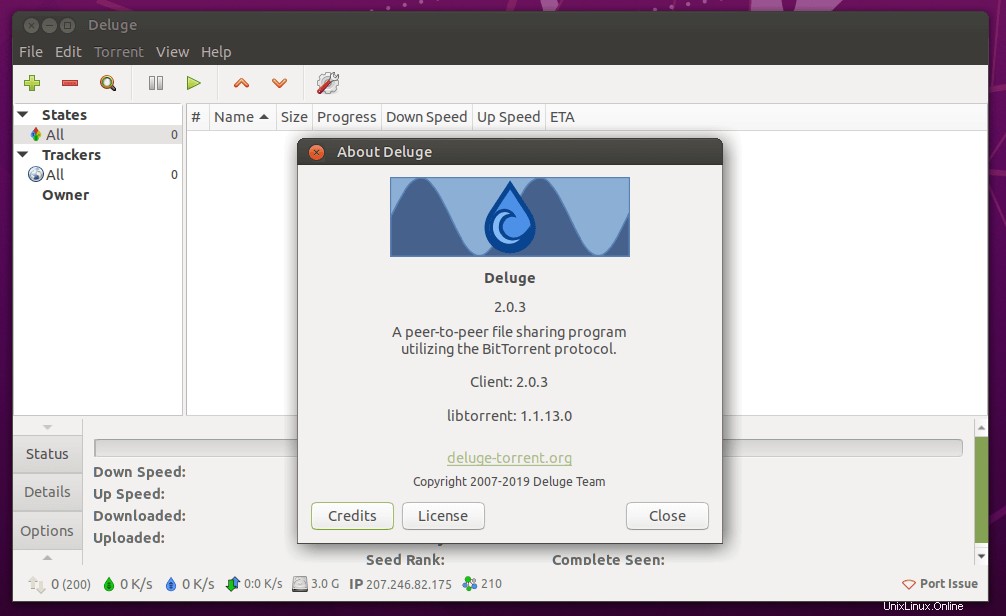
Jak povolit automatické spuštění Deluge na Ubuntu 20.04 Desktop
Chcete-li povolit automatické spouštění při spouštění, otevřete Aplikace po spuštění z nabídky aplikací. Poté klikněte na Přidat tlačítko pro přidání nového spouštěcího programu. Do pole Název můžete zadat něco jako „Deluge GTK“. Do pole Příkaz zadejte /usr/bin/python /usr/bin/deluge-gtk . Pole komentáře můžete nechat prázdné. Poté klikněte na Přidat tlačítko.
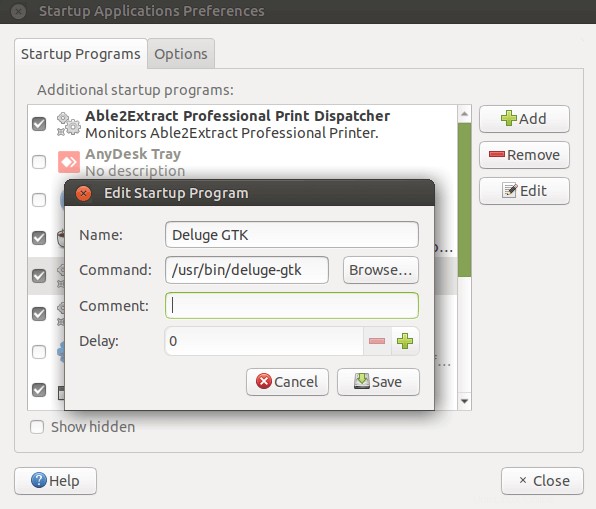
Upozornění :Ke skrytí své IP adresy při stahování torrentů musíte použít VPN, jinak můžete od filmových společností obdržet stížnosti na porušení autorských práv a v nejhorším případě můžete čelit finanční pokutě.
- Jak nainstalovat a používat ProtonVPN na Desktop Linux
Nainstalujte Deluge BitTorrent na server Ubuntu 20.04
Démon Deluge BitTorrent si můžete nainstalovat na server a spravovat program přes webové rozhraní Deluge (ovládáte jej ve webovém prohlížeči). Pomocí následujících příkazů nainstalujte démona Deluge a webové rozhraní Deluge na server Ubuntu 20.04.
sudo apt install software-properties-common sudo add-apt-repository ppa:deluge-team/stable sudo apt install deluged deluge-web
Poté vytvořte deluge uživatel a skupina, takže potopa může běžet jako neprivilegovaný uživatel, což zvýší zabezpečení vašeho serveru.
sudo adduser --system --group deluge
--system příznak znamená, že vytváříme systémového uživatele namísto běžného uživatele. Systémový uživatel nemá heslo a nemůže se přihlásit, což byste chtěli pro Deluge. Domovský adresář /home/deluge/ bude vytvořen pro tohoto uživatele. Možná budete chtít přidat svůj uživatelský účet do deluge skupinu pomocí následujícího příkazu, aby měl uživatelský účet přístup k souborům staženým pomocí Deluge BitTorrent. Soubory se stahují do /home/deluge/Downloads ve výchozím stavu. Pamatujte, že aby se změna skupin projevila, musíte se znovu přihlásit.
sudo adduser your-username deluge
Jakmile to uděláte, vytvořte soubor služby systemd pro záplavu pomocí vašeho oblíbeného textového editoru, jako je nano.
sudo nano /etc/systemd/system/deluged.service
Zkopírujte a vložte následující řádky do souboru. Ve výchozím nastavení deluged poběží jako démon na pozadí. Protože ji spouštíme jako službu systemd, která již běží na pozadí, přidáme -d (--do-not-daemonize ), aby to běželo v popředí.
[Unit] Description=Deluge Bittorrent Client Daemon After=network-online.target [Service] Type=simple User=deluge Group=deluge UMask=007 ExecStart=/usr/bin/deluged -d Restart=on-failure # Configures the time to wait before service is stopped forcefully. TimeoutStopSec=300 [Install] WantedBy=multi-user.target
Chcete-li uložit soubor v textovém editoru Nano, stiskněte Ctrl+O a poté stiskněte Enter potvrdit. Pro ukončení stiskněte Ctrl+X . Nyní restartujte deluge deamon pomocí následujícího příkazu.
sudo systemctl restart deluged
Můžete také povolit automatické spouštění při spouštění Ubuntu 20.04.
sudo systemctl enable deluged
Zkontrolujte stav potopy:
systemctl status deluged
Můžete vidět, že deluged běží a autostart je povoleno. Pokud je ukončen nebo neběží, možná jej budete muset restartovat pomocí sudo systemctl restart deluged .
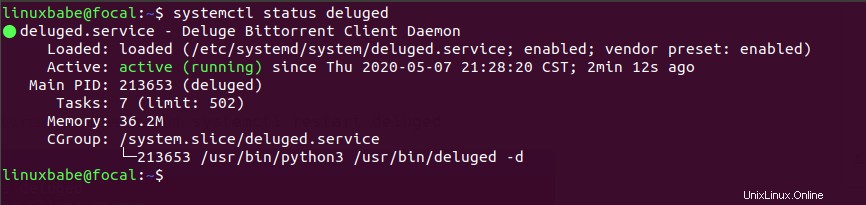
Přístup k Deluge WebUI
Abychom mohli přistupovat k záplavovému WebUI, musíme také vytvořit soubor služby systemd pro záplavový web.
sudo nano /etc/systemd/system/deluge-web.service
Zkopírujte a vložte následující text do souboru. Ve výchozím nastavení deluge-web poběží jako démon na pozadí. Protože ji spouštíme jako službu systemd, která již běží na pozadí, přidáme -d (--do-not-daemonize ) možnost vytvořit deluge-web běžet v popředí.
[Unit] Description=Deluge Bittorrent Client Web Interface After=network-online.target [Service] Type=simple User=deluge Group=deluge UMask=027 ExecStart=/usr/bin/deluge-web -d Restart=on-failure [Install] WantedBy=multi-user.target
Uložte a zavřete soubor. Poté spusťte a povolte deluge-web, zkontrolujte jeho stav.
sudo systemctl start deluge-web sudo systemctl enable deluge-web systemctl status deluge-web
Jakmile je deluge-web služba běží, naslouchá na TCP portu 8112. Nyní do adresního řádku webového prohlížeče zadejte
your-server-ip:8112
Budete požádáni o zadání hesla, které je ve výchozím nastavení deluge , pro přístup k webovému uživatelskému rozhraní. (Vaše brána firewall může bránit přístupu k portu 8112, takže pokud nemáte přístup k webovému rozhraní, zkontrolujte nastavení brány firewall.
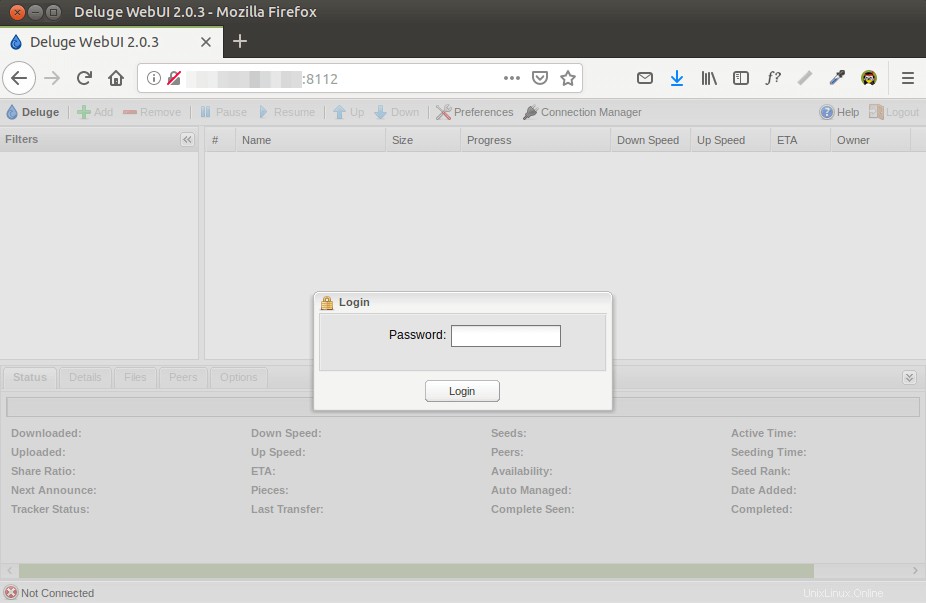
Doporučuje se změnit výchozí heslo. Poté, co se rozhodnete změnit heslo, connection manager zobrazí se okno s žádostí o připojení k démonu Deluge, který naslouchá na 127.0.0.1:58846 . Vyberte připojení a klikněte na tlačítko Připojit.
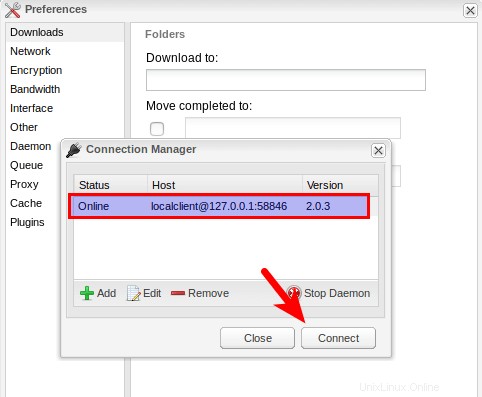
Poté budete moci změnit heslo WebUI.
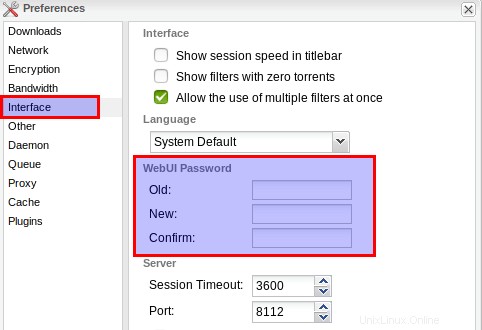
Chcete-li přidat nové torrenty, klikněte na tlačítko Přidat v levém horním rohu. Můžete přidat torrent soubor z místního počítače nebo přidat magnetický odkaz. Ve výchozím nastavení se soubory stahují do /home/deluge/Downloads adresář.
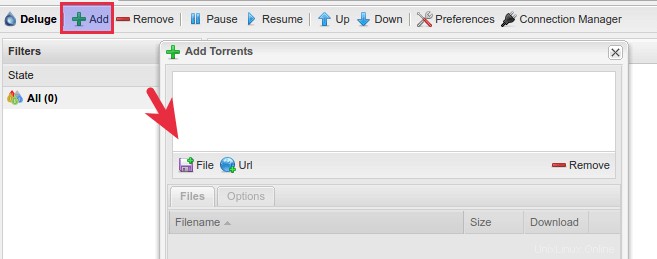
Nastavit reverzní proxy pro Deluge WebUI
Reverzní proxy je proxy pro jiný server, v tomto případě Deluge WebUI. Můžete nastavit reverzní proxy, takže budete mít přístup k Deluge WebUI z názvu domény a zabezpečeného připojení HTTPS. Ukážu vám, jak nastavit reverzní proxy s Nginx a Apache.
Nginx
Nginx je velmi oblíbený webový server a reverzní proxy. Pokud dáváte přednost použití Nginx, spusťte následující příkaz a nainstalujte jej na Ubuntu 20.04.
sudo apt install nginx
Spusťte Nginx
sudo systemctl start nginx
Poté vytvořte soubor bloku serveru Nginx pro Deluge WebUI.
sudo nano /etc/nginx/conf.d/deluge-webui.conf
Zkopírujte a vložte následující texty do souboru. Nahraďte červeně zbarvený text svým vlastním názvem domény. Měli byste také nastavit DNS záznam pro název vaší domény. Pokud nemáte skutečný název domény, doporučuji přejít na NameCheap a koupit si ho. Cena je nízká a poskytují ochranu soukromí whois doživotně zdarma.
server {
listen 80;
listen [::]:80;
server_name torrent.yourdomain.com;
access_log /var/log/nginx/deluge-web.access;
error_log /var/log/nginx/deluge-web.error;
location / {
proxy_pass http://127.0.0.1:8112;
}
} Uložte a zavřete soubor. Poté otestujte konfiguraci Nginx.
sudo nginx -t
Pokud je test úspěšný, znovu načtěte Nginx
sudo systemctl reload nginx
Nyní máte přístup k Deluge WebUI prostřednictvím názvu vaší domény (torrent.yourdomain.com ).
Apache
Pokud dáváte přednost Apache před Nginx, nainstalujte webový server Apache na Ubuntu 20.04 pomocí následujícího příkazu.
sudo apt install apache2
Chcete-li používat Apache jako reverzní proxy, musíme povolit proxy moduly a modul záhlaví.
sudo a2enmod proxy proxy_http headers proxy_wstunnel
Poté vytvořte soubor virtuálního hostitele pro Deluge WebUI.
sudo nano /etc/apache2/sites-available/deluge-webui.conf
Do souboru vložte následující konfigurace. Nahraďte torrent.yourdomain.com s vaším skutečným názvem domény. Nezapomeňte vytvořit DNS A záznam pro tuto subdoménu. Pokud nemáte skutečný název domény, doporučuji přejít na NameCheap a koupit si ho. Cena je nízká a poskytují ochranu soukromí whois doživotně zdarma.
<VirtualHost *:80> ServerName torrent.yourdomain.com ErrorDocument 404 /404.html #HTTP proxy ProxyPass / http://localhost:8112/ ProxyPassReverse / http://localhost:8112/ Header always unset X-Frame-Options </VirtualHost>
Uložte a zavřete soubor. Poté povolte tohoto virtuálního hostitele.
sudo a2ensite deluge-webui.conf
Restartujte Apache
sudo systemctl restart apache2
Nyní máte přístup k Deluge WebUI prostřednictvím názvu vaší domény (torrent.yourdomain.com ).
Pouze k poslechu na localhost
Po nastavení reverzního proxy můžeme nakonfigurovat proces deluge-web tak, aby naslouchal pouze na localhost (127.0.0.1) , aby nebyl přímo vystaven internetu. Abychom toho dosáhli, musíme upravit soubor služby systemd.
sudo nano /etc/systemd/system/deluge-web.service
Najděte následující řádek.
ExecStart=/usr/bin/deluge-web -d
Změňte jej na
ExecStart=/usr/bin/deluge-web -d -i 127.0.0.1
Uložte a zavřete soubor. Poté znovu načtěte démona systemd.
sudo systemctl daemon-reload
A restartujte povodně-webovou službu.
sudo systemctl restart deluge-web
Stav poslechu můžete zkontrolovat pomocí:
sudo ss -lnpt | grep 8112
Povolit HTTPS
Pro zabezpečení webového uživatelského rozhraní si můžete nainstalovat bezplatný certifikát Let’s Encrypt. Nejprve musíte nainstalovat klienta Let’s Encrypt (certbot) na server Ubuntu 20.04.
sudo apt install certbot
Pokud používáte Nginx , pak musíte také nainstalovat plugin Certbot Nginx.
sudo apt install python3-certbot-nginx
Poté spusťte následující příkaz pro automatické získání a instalaci certifikátu Let’s Encrypt.
sudo certbot --nginx --agree-tos --redirect --hsts --staple-ocsp --email [email protected] -d torrent.yourdomain.com
Pokud používáte Apache, musíte si nainstalovat plugin Certbot Apache.
sudo apt install python3-certbot-apache
Dále spusťte následující příkaz pro získání a instalaci certifikátu TLS.
sudo certbot --apache --agree-tos --redirect --hsts --staple-ocsp --email [email protected] -d torrent.yourdomain.com
Kde:
- –nginx :Použijte ověřovací a instalační program Nginx
- –apache :Použijte ověřovací a instalační program Apache
- –souhlasím :Souhlasíte s podmínkami služby Let’s Encrypt
- –přesměrování :Vynutit HTTPS přidáním přesměrování 301.
- –staple-ocsp :Povolit sešívání OCSP.
- –e-mail :E-mail používaný pro registraci a kontakt pro obnovení.
- -d za příznakem následuje seznam názvů domén oddělených čárkou. Můžete přidat až 100 názvů domén.
Budete dotázáni, zda chcete dostávat e-maily od EFF (Electronic Frontier Foundation). Po výběru Y nebo N bude váš certifikát TLS automaticky získán a nakonfigurován, což je indikováno níže uvedenou zprávou.
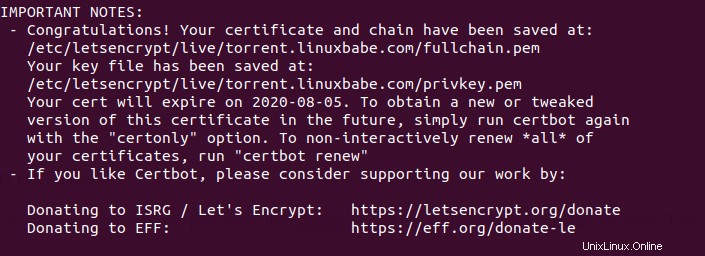
Jakmile to uděláte, obnovte povodňové webové uživatelské rozhraní. Bude automaticky přesměrován na připojení HTTPS.
Máte potíže se získáním certifikátu TLS?
Pokud se při pokusu o získání certifikátu TLS zobrazí následující chyba:
module 'acme.challenges' has no attribute 'TLSSNI01'
Musíte upravit konfigurační soubor.
sudo nano /usr/lib/python3/dist-packages/certbot_nginx/configurator.py
Změnit
return [challenges.HTTP01, challenges.TLSSNI01]
komu:
return [challenges.HTTP01]
Uložte a zavřete soubor. Poté znovu spusťte výše uvedený příkaz certbot.