Tento tutoriál vám ukáže, jak integrovat OnlyOffice s ownCloud . Jak možná víte, OnlyOffice je open-source online kancelářský balík. Tým OnlyOffice nedávno vydal integrační aplikaci ownCloud OnlyOffice který umožňuje uživatelům ownCloud upravovat a spolupracovat na dokumentech pomocí online editorů OnlyOffice.
Funkce integrační aplikace:
- Plně vybavený textový editor dostupný online se všemi funkcemi desktopových editorů.
- 100% zobrazení, konverze, tisk a věrnost stránkování.
- Přidávejte odkazy, tabulky a grafy, vkládejte obrázky, automatické tvary, vzorce a textové objekty a manipulujte s nimi, vytvářejte seznamy s odrážkami nebo číslované seznamy a další.
- Úpravy ve spolupráci s vašimi spoluhráči v reálném čase:zobrazte změny okamžitě nebo až po uložení. Používejte komentáře a vestavěný chat, kontrolu a sledování změn.
- Podpora nejoblíbenějších formátů:upravujte soubory DOCX, XLSX, PPTX, TXT a ukládejte v ODT, ODS, ODP, DOC, XLS, PPT, PPS, EPUB, RTF, HTML, HTM.
Chcete-li integrovat tyto dva kusy softwaru, budete muset provést následující:
- instalace dokumentového serveru OnlyOffice běžící v HTTPS
- instalace integrační aplikace ownCloud OnlyOffice na váš server ownCloud.
Dokumentový server OnlyOffice a server ownCloud lze nainstalovat na dva různé počítače. Začněme.
Krok 1:Nainstalujte dokumentový server ONLYOFFICE
Upozorňujeme, že dokumentový server OnlyOffice vyžaduje alespoň 2 GB paměti RAM. Doporučují se další 2 GB odkládacího prostoru. Dokumentový server OnlyOffice závisí na PostgreSQL, Node.js, Redis Server, RabbitMQ serveru a Nginx. Následující kroky jsou testovány na serveru Ubuntu 16.04, ale měly by být použitelné i pro jiné distribuce Linuxu založené na Debianu.
Nainstalujte PostgreSQL z úložiště Ubuntu
sudo apt install postgresql
Poté vytvořte onlyoffice databáze.
sudo -u postgres psql -c "CREATE DATABASE onlyoffice;"
Vytvořte onlyoffice uživatel.
sudo -u postgres psql -c "CREATE USER onlyoffice WITH password 'onlyoffice';"
Udělte povolení.
sudo -u postgres psql -c "GRANT ALL privileges ON DATABASE onlyoffice TO onlyoffice;"
Nainstalujte NodeJS z oficiálního úložiště
Dokumentový server OnlyOffice vyžaduje nodejs 6.9.1+, ale verze v úložišti Ubuntu je zastaralá, takže budeme muset nainstalovat nejnovější verzi LTS (6.9.5) Node.js z upstream úložiště.
Přidejte úložiště Node.js.
curl -sL https://deb.nodesource.com/setup_6.x | sudo -E bash -
Nainstalujte Node.js.
sudo apt install nodejs
Zkontrolujte verzi Node.js.
node -v
Ukázkový výstup:
v6.9.5
Nainstalujte server Redis a Rabbitmq
sudo apt install redis-server rabbitmq-server
Zkontrolujte jejich stav.
systemctl status redis-server systemctl status rabbitmq-server
Měli byste vidět, že jsou aktivní (běžící) . Pokud rabbitmq-server se nepodařilo spustit, je to většinou kvůli nedostatku paměti v počítači.
Nainstalujte dokumentový server OnlyOffice
Přidejte úložiště OnlyOffice pomocí následujícího příkazu.
echo "deb http://download.onlyoffice.com/repo/debian squeeze main" | sudo tee /etc/apt/sources.list.d/onlyoffice.list
Importovat pouze veřejný klíč Office.
sudo apt-key adv --keyserver hkp://keyserver.ubuntu.com:80 --recv-keys CB2DE8E5
Aktualizujte místní index balíčků a nainstalujte dokumentový server OnlyOffice. Všimněte si, že Nginx bude nainstalován jako webový server, takže možná budete muset zastavit Apache, pokud je spuštěn.
sudo apt update sudo apt install onlyoffice-documentserver
Během procesu instalace budete požádáni o zadání hesla PostgreSQL pro onlyoffice. Zadejte „onlyoffice“ (bez uvozovek).
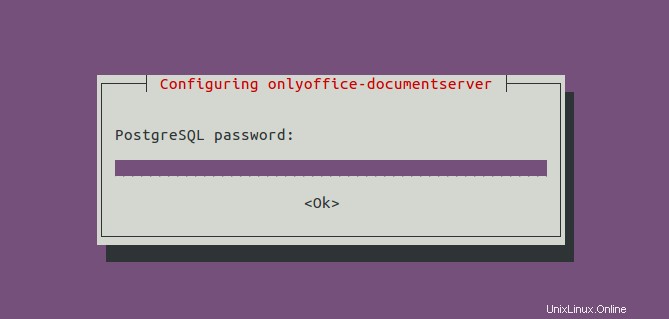
Po dokončení instalace zadejte do webového prohlížeče veřejnou IP adresu vašeho serveru, měli byste vidět „Dokumentový server běží“
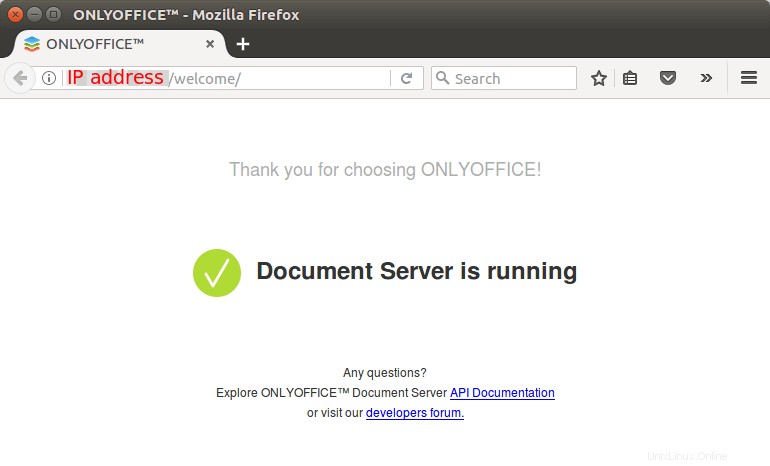
Povolení HTTPS
Chcete-li připojit ownCloud k dokumentovému serveru OnlyOffice, musí tento server běžet v režimu HTTPS. Následující kroky ukazují, jak získat a nainstalovat certifikát Let’s Encrypt TLS.
Upravit /etc/nginx/conf.d/onlyoffice-documentserver.conf soubor.
sudo nano /etc/nginx/conf.d/onlyoffice-documentserver.conf
Změňte konfiguraci jako níže. Nezapomeňte nastavit záznam A pro onlyoffice.your-domain.com .
include /etc/nginx/includes/onlyoffice-http.conf;
server {
listen 0.0.0.0:80;
listen [::]:80 default_server;
server_name onlyoffice.your-domain.com;
server_tokens off;
include /etc/nginx/includes/onlyoffice-documentserver-*.conf;
location ~ /.well-known/acme-challenge {
root /var/www/onlyoffice/;
allow all;
}
} Uložte a zavřete soubor. Znovu načtěte Nginx
sudo systemctl reload nginx
Poté nainstalujte klienta certbot (Let’s Encrypt).
sudo apt install letsencrypt
Poté spusťte následující příkaz a získejte bezplatný certifikát TLS pomocí pluginu webroot.
sudo letsencrypt certonly --webroot --agree-tos --email your-email-address -d onlyoffice.your-domain.com -w /var/www/onlyoffice/
Během několika sekund se zobrazí zpráva jako níže, což znamená, že certifikát TLS byl úspěšně získán.
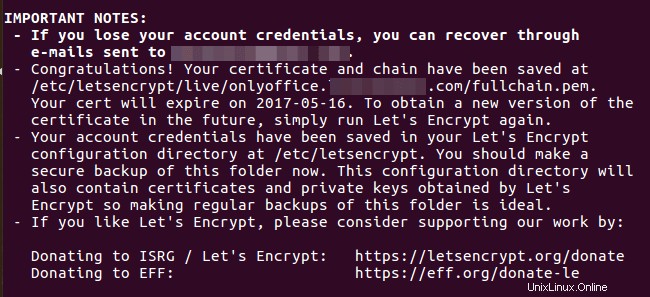
Upravte onlyoffice-documentserver.conf soubor.
sudo nano /etc/nginx/conf.d/onlyoffice-documentserver.conf
Smažte vše v tomto souboru a vložte do souboru následující text.
include /etc/nginx/includes/onlyoffice-http.conf;
## Normal HTTP host
server {
listen 0.0.0.0:80;
listen [::]:80 default_server;
server_name onlyoffice.your-domain.com;
server_tokens off;
## Redirects all traffic to the HTTPS host
root /nowhere; ## root doesn't have to be a valid path since we are redirecting
rewrite ^ https://$host$request_uri? permanent;
}
#HTTP host for internal services
server {
listen 127.0.0.1:80;
listen [::1]:80;
server_name localhost;
server_tokens off;
include /etc/nginx/includes/onlyoffice-documentserver-common.conf;
include /etc/nginx/includes/onlyoffice-documentserver-docservice.conf;
}
## HTTPS host
server {
listen 0.0.0.0:443 ssl;
listen [::]:443 ssl default_server;
server_name onlyoffice.your-domain.com;
server_tokens off;
root /usr/share/nginx/html;
ssl on;
ssl_certificate /etc/letsencrypt/live/onlyoffice.your-domain.com/fullchain.pem;
ssl_certificate_key /etc/letsencrypt/live/onlyoffice.your-domain.com/privkey.pem;
ssl_ciphers "ECDHE-RSA-AES128-GCM-SHA384:ECDHE-RSA-AES128-GCM-SHA128:DHE-RSA-AES128-GCM-SHA384:DHE-RSA-AES128-GCM-SHA128:ECDHE-RSA-AES128-SHA384:ECDHE-RSA-AES128-SHA128:ECDHE-RSA-AES128-SHA:ECDHE-RSA-AES128-SHA:DHE-RSA-AES128-SHA128:DHE-RSA-AES128-SHA128:DHE-RSA-AES128-SHA:DHE-RSA-AES128-SHA:ECDHE-RSA-DES-CBC3-SHA:EDH-RSA-DES-CBC3-SHA:AES128-GCM-SHA384:AES128-GCM-SHA128:AES128-SHA128:AES128-SHA128:AES128-SHA:AES128-SHA:DES-CBC3-SHA:HIGH:!aNULL:!eNULL:!EXPORT:!DES:!MD5:!PSK:!RC4";
ssl_protocols TLSv1 TLSv1.1 TLSv1.2;
ssl_session_cache builtin:1000 shared:SSL:10m;
ssl_prefer_server_ciphers on;
add_header Strict-Transport-Security max-age=31536000;
# add_header X-Frame-Options SAMEORIGIN;
add_header X-Content-Type-Options nosniff;
## [Optional] If your certficate has OCSP, enable OCSP stapling to reduce the overhead and latency of running SSL.
## Replace with your ssl_trusted_certificate. For more info see:
## - https://medium.com/devops-programming/4445f4862461
## - https://www.ruby-forum.com/topic/4419319
## - https://www.digitalocean.com/community/tutorials/how-to-configure-ocsp-stapling-on-apache-and-nginx
# ssl_stapling on;
# ssl_stapling_verify on;
# ssl_trusted_certificate /etc/nginx/ssl/stapling.trusted.crt;
# resolver 208.67.222.222 208.67.222.220 valid=300s; # Can change to your DNS resolver if desired
# resolver_timeout 10s;
## [Optional] Generate a stronger DHE parameter:
## cd /etc/ssl/certs
## sudo openssl dhparam -out dhparam.pem 4096
##
#ssl_dhparam {{SSL_DHPARAM_PATH}};
location ~ /.well-known/acme-challenge {
root /var/www/onlyoffice/;
allow all;
}
include /etc/nginx/includes/onlyoffice-documentserver-*.conf;
} Uložte a zavřete soubor. Poté otestujte konfiguraci Nginx a znovu načtěte.
sudo nginx -t sudo systemctl reload nginx
Navštivte https://onlyoffice.your-domain.com ve webovém prohlížeči, abyste ověřili, že dokumentový server OnlyOffice běží správně v režimu HTTPS.
Krok 2:Nainstalujte integrační aplikaci ownCloud OnlyOffice
SSH na váš server ownCloud a poté změňte adresář na adresář aplikací ownCloud.
cd /var/www/owncloud/apps/
Dále si pomocí následujícího příkazu stáhněte integrační aplikaci ownCloud ONLYOFFICE.
sudo git clone https://github.com/ONLYOFFICE/onlyoffice-owncloud.git onlyoffice
Poté přejděte na stránku Apps ownCloud a klikněte na Not Enabled a povolte aplikaci OnlyOffice.
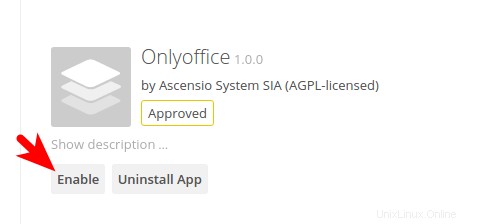
Poté přejděte na stránku pro správu ownCloud, v levém podokně vyberte kartu ONLYOFFICE a do pole Adresa služby pro úpravu dokumentů zadejte název své domény.
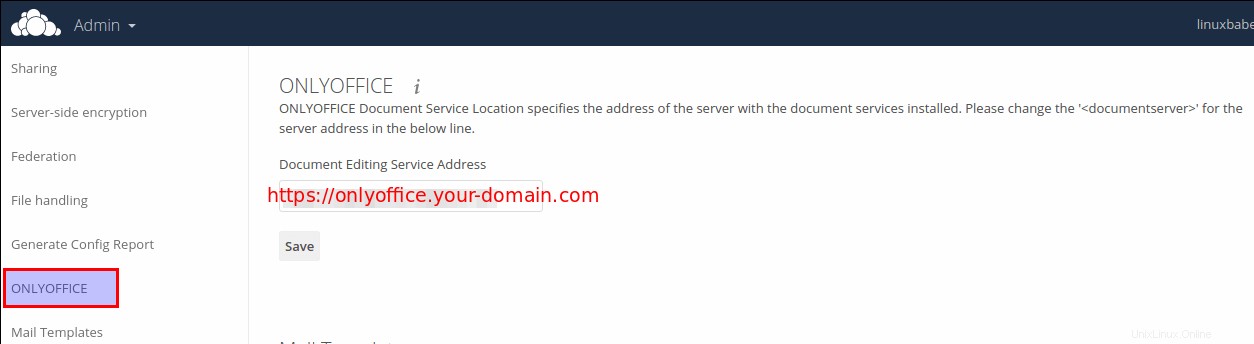
Po uložení výše uvedeného nastavení byste měli být schopni vytvářet dokumenty, tabulky a prezentační soubory v rámci ownCloud.
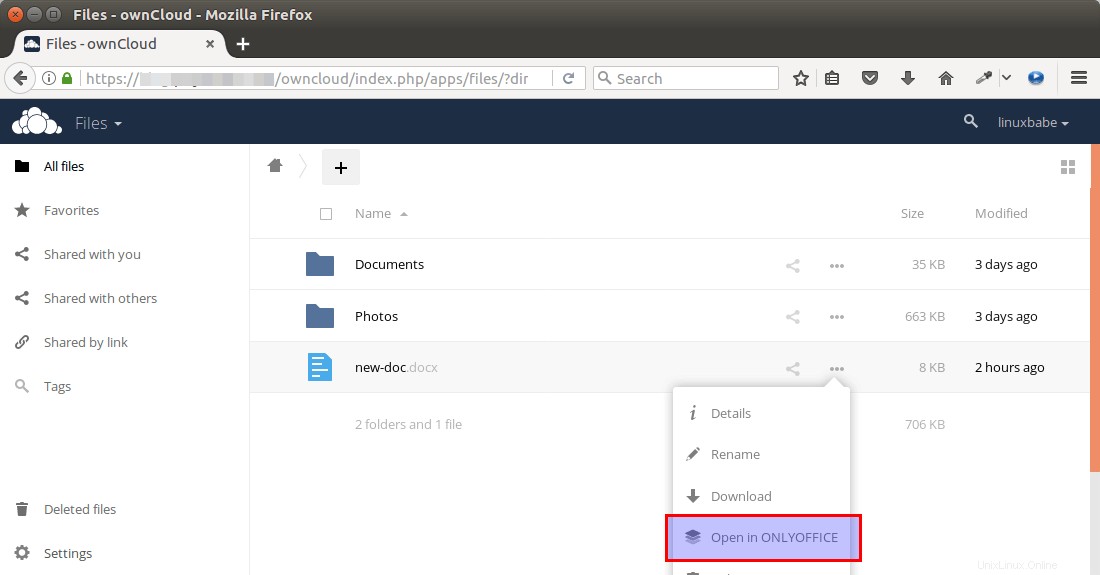
Otevře se samostatná karta pro úpravy.
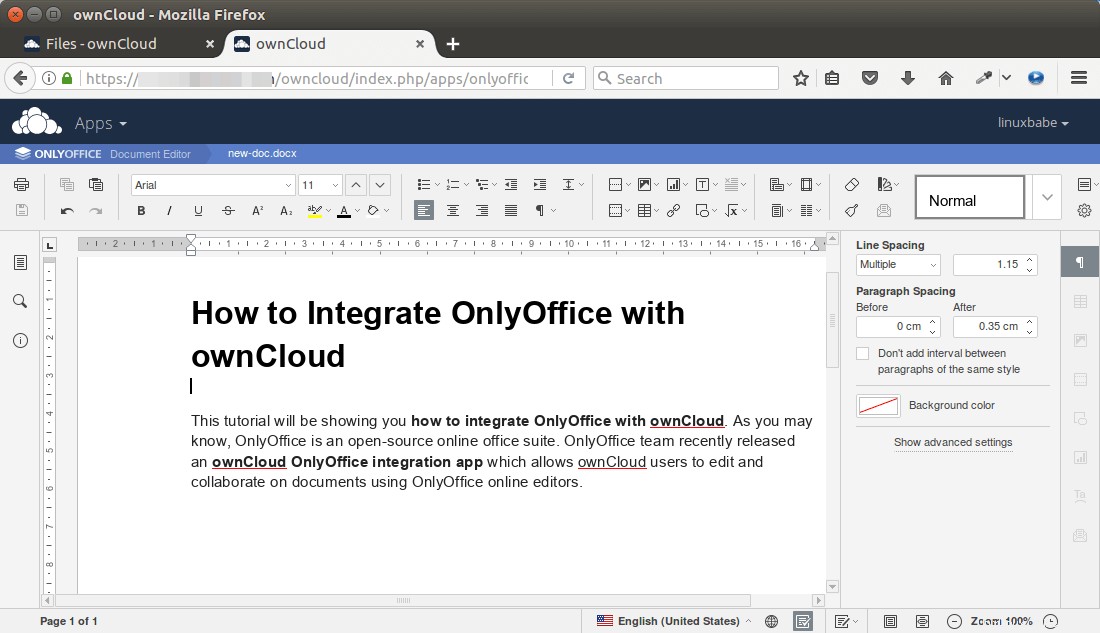
To je ono!
Doufám, že vám tento návod pomohl s integrací OnlyOffice s ownCloud. Jako vždy, pokud pro vás byl tento příspěvek užitečný, přihlaste se k odběru našeho bezplatného zpravodaje. Můžete nás také sledovat na Google+, Twitteru nebo na stránce na Facebooku.