Resilio Sync , dříve známý jako BitTorrent Sync, je bezplatný, rychlý, peer-to-peer nástroj pro sdílení a synchronizaci souborů vydaný společností Resilio, Inc. Je dostupný pro Linux, Mac, FreeBSD, Windows, Android, iOS a zařízení NAS. Poslední stabilní verze byla 2.4.4, vydaná 9. prosince 2016. V tomto tutoriálu se podíváme na to, jak nainstalovat Resilio Sync na Ubuntu 16.04 a Ubuntu 16.10.
Instalace Resilio Sync na Ubuntu 16.04 a Ubuntu 16.10 prostřednictvím oficiálního úložiště
Otevřete okno terminálu a upravte sources.list soubor s nano nebo vámi preferovaným textovým editorem.
sudo nano /etc/apt/sources.list
Připojte následující řádek APT na konec tohoto souboru.
deb http://linux-packages.resilio.com/resilio-sync/deb resilio-sync non-free
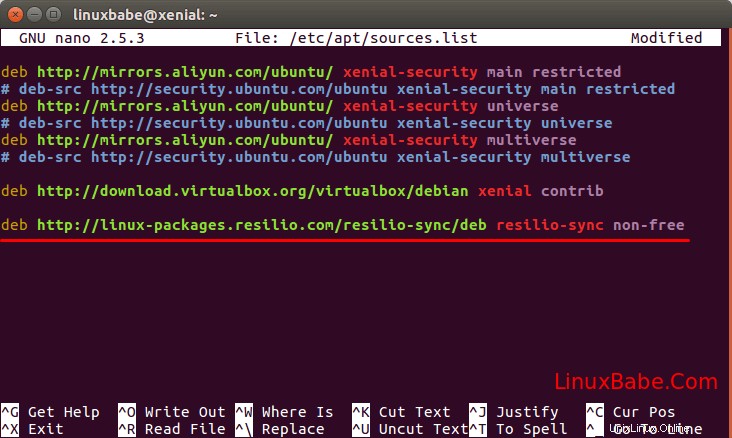
Uložte a zavřete soubor.
Aby APT ověřil balíčky z výše uvedeného úložiště, musíme importovat veřejný klíč Resilio Sync. Nejprve si stáhněte veřejný klíč pomocí wget .
wget https://linux-packages.resilio.com/resilio-sync/key.asc
Poté importujte veřejný klíč pomocí apt-key .
sudo apt-key add key.asc
Nyní aktualizujeme místní index balíčků a nainstalujeme Resilio Sync.
sudo apt update sudo apt install resilio-sync
Správa Resilio Sync
Chcete-li spustit Resilio Sync, použijte příkaz systemctl.
sudo systemctl start resilio-sync
A povolte automatické spuštění při spouštění pomocí následujícího příkazu:
sudo systemctl enable resilio-sync
Zkontrolujte jeho stav.
systemctl status resilio-sync
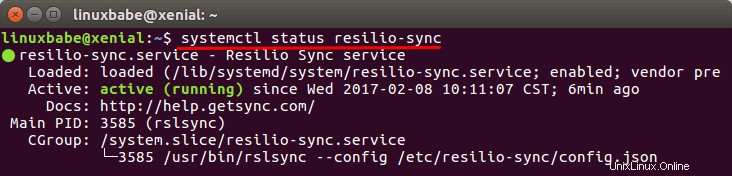
Po spuštění bude démon The Resilio Sync poslouchat na 127.0.0.1:8888 jak je uvedeno v /etc/resilio-sync/config.json konfigurační soubor.
Nyní můžete do adresního řádku webového prohlížeče zadat následující údaje, abyste získali přístup k webovému uživatelskému rozhraní Resilio Sync.
127.0.0.1:8888
Budete požádáni o nastavení uživatelského jména a hesla pro zabezpečení webového uživatelského rozhraní.
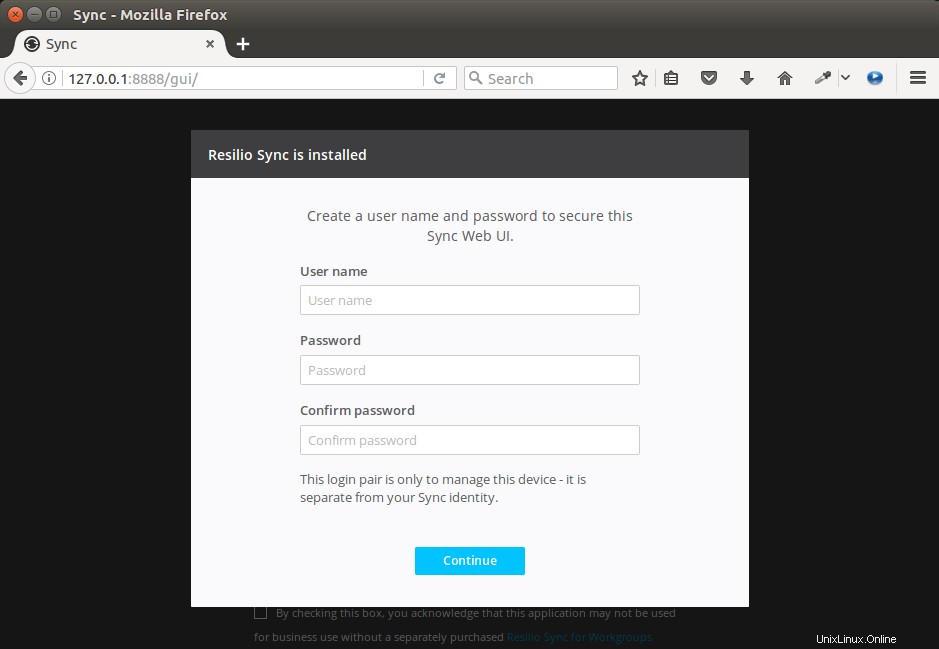
Poté zvolte název svého zařízení a klikněte na Get started .
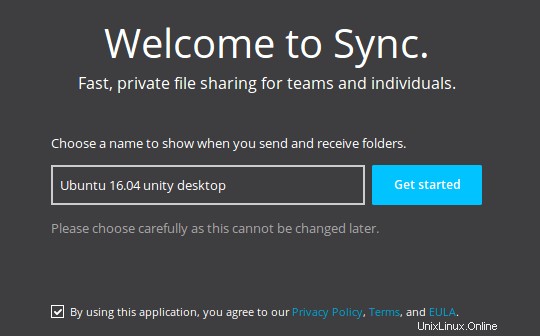
Dále klikněte na Add Folder odkaz v levém horním rohu a vyberte sdílenou složku.
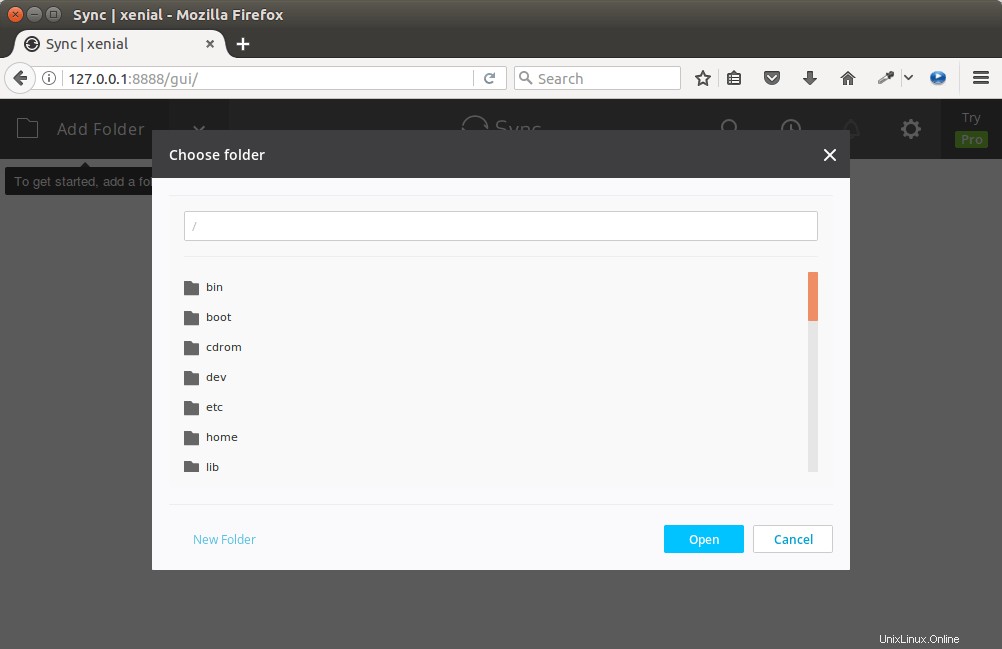
Můžete se setkat s následující chybovou zprávou. Je to proto, že Resilio Sync běží jako rslsync uživatel.
Don’t have permissions to write to selected folder.
Řekněme, že jste vybrali svou domovskou složku /home/your-username/ jako sdílená složka. Chcete-li opravit výše uvedenou chybu, vše, co musíte udělat, je udělit oprávnění k domovské složce rslsync uživatele pomocí následujícího příkazu.
sudo setfacl -R -m "u:rslsync:rwx" /home/your-username
Výše uvedený příkaz nezmění vlastníka sdílené složky. Vlastník má stejná oprávnění jako obvykle. To, co dělá, je udělit oprávnění ke čtení, zápisu a spouštění jednomu dalšímu uživateli, konkrétně rslsync . Všimněte si, že -R (rekurzivní) příznak musí být před -m (upravit) příznak, za kterým bezprostředně následuje položka seznamu řízení přístupu (u:rslsync:rwx ).
Pokud se zobrazí tato chyba:
sudo: setfacl: command not found
Poté nainstalujte acl balíček a znovu spusťte výše uvedený setfacl příkaz.
sudo apt install acl
Nyní byste měli být schopni přidat svou domovskou složku jako sdílenou složku.
Používání Resilio Sync na serveru Ubuntu 16.04, 16.10
Ve výchozím nastavení Resilio Sync naslouchá pouze na 127.0.0.1:8888. Pokud tedy nainstalujete Resilio Sync na server Ubuntu 16.04/16.10, nebudete mít přístup k webovému GUI z místního počítače. Abychom mohli přistupovat k webovému GUI ze vzdáleného připojení, můžeme nastavit reverzní proxy Nginx pro synchronizaci Resilio.
Nejprve nainstalujte Nginx na server Ubuntu 16.04, 16.10.
sudo apt install nginx
Spusťte Nginx a povolte automatické spouštění.
sudo systemctl start nginx sudo systemctl enable nginx
Poté vytvořte soubor bloku serveru pod /etc/nginx/conf.d/ .
sudo nano /etc/nginx/conf.d/resilio-sync.conf
Vložte do souboru následující řádky. Nahraďte resilio.yourdomain.com s vaším skutečným názvem domény. Měli byste také přidat záznam A, který odkazuje název vaší domény na IP adresu vašeho serveru Ubuntu 16.04, 16.10.
server {
listen 80;
server_name resilio.yourdomain.com;
access_log /var/log/nginx/resilio_access.log;
error_log /var/log/nginx/resilio_error.log;
location / {
proxy_pass http://127.0.0.1:8888;
}
} Uložte a zavřete tento soubor. Znovu načtěte Nginx.
sudo systemctl reload nginx
Nyní do adresního řádku prohlížeče zadejte název své domény a měli byste mít přístup k webovému GUI.
Zabezpečte webové grafické uživatelské rozhraní Resilio Sync instalací certifikátu TLS
Chcete-li zabránit hackerům, aby odhalovali uživatelské jméno a heslo, můžete získat a nainstalovat certifikát TLS. Jak už možná víte, Let’s Encrypt nyní poskytuje bezplatný certifikát TLS, který lze snadno získat a nainstalovat.
Zde je návod, jak nainstalovat a nakonfigurovat certifikát Let's Encrypt TLS pomocí Nginx na serveru Ubuntu 16.04, 16.10.
Spuštěním následujících příkazů nainstalujte klienta Let’s Encrypt (certbot).
sudo apt install software-properties-common sudo add-apt-repository ppa:certbot/certbot sudo apt update sudo apt install certbot
Pokud používáte Nginx, musíte si také nainstalovat plugin Certbot Nginx.
sudo apt install python3-certbot-nginx
Dále spusťte následující příkaz pro získání a instalaci certifikátu TLS.
sudo certbot --nginx --agree-tos --redirect --hsts --staple-ocsp --email [email protected] -d resilio.example.com
Kde
--nginx:Použijte plugin nginx.--agree-tos:Souhlas se smluvními podmínkami.--redirect:Vynutit HTTPS přesměrováním 301.--hsts:Ke každé odpovědi HTTP přidejte záhlaví Strict-Transport-Security. Vynucení prohlížeče, aby pro doménu vždy používal TLS. Chrání před odstraněním SSL/TLS.--staple-ocsp: Povoluje sešívání OCSP. Platná odpověď OCSP je přišita k certifikátu, který server nabízí během TLS.
Certifikát by nyní měl být získán a automaticky nainstalován.
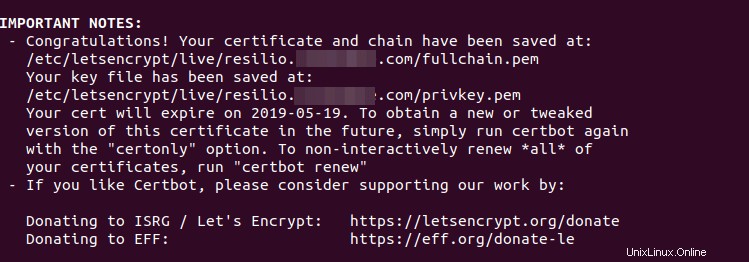
Přejděte znovu do webového grafického rozhraní Resilio Sync a zjistíte, že připojení HTTP je automaticky přesměrováno na zabezpečené připojení HTTPS.
Doufám, že vám tento návod pomohl nainstalovat Resilio Sync na Ubuntu 16.04 a Ubuntu 16.10 desktop nebo server. Jako vždy, pokud pro vás byl tento příspěvek užitečný, přihlaste se k odběru našeho bezplatného zpravodaje. Můžete nás také sledovat na Google+, Twitteru nebo na stránce na Facebooku.