ScreenCloud je open source (GPL) a snadno použitelná aplikace pro sdílení snímků obrazovky. Je k dispozici pro Linux, Mac OS X a Windows. Tento tutoriál vám ukáže, jak nainstalovat desktopového klienta ScreenCloud na Ubuntu 16.04 a Ubuntu 17.04.
Pomocí ScreenCloud můžete pořídit snímek obrazovky vašeho počítače a nahrát je na Dropbox, Imgur nebo dokonce na svůj vlastní FTP server. Můžete si také nainstalovat pluginy třetích stran, které vám umožní nahrávat snímky obrazovky do vašich instancí OwnCloud/NextCloud a dalších služeb. ScreenCloud má vestavěný editor snímků obrazovky.
Jak nainstalovat ScreenCloud na Ubuntu 16.04 a Ubuntu 17.04
ScreenCloud není součástí výchozího úložiště Ubuntu. ScreenCloud můžeme nainstalovat přes úložiště ScreenCloud APT. Následující instrukce funguje na Ubuntu 16.04 a Ubuntu 17.04.
Nejprve otevřete okno terminálu a spusťte následující příkaz k vytvoření souboru se zdrojovým seznamem pro ScreenCloud pod /etc/apt/sources.list.d/ adresář. Tento tutoriál používá nano textový editor.
sudo nano /etc/apt/sources.list.d/screencloud.list
Poté do souboru přidejte následující řádek. (Na konci jsou dvě lomítka.)
deb http://download.opensuse.org/repositories/home:/olav-st/xUbuntu_16.04/ /
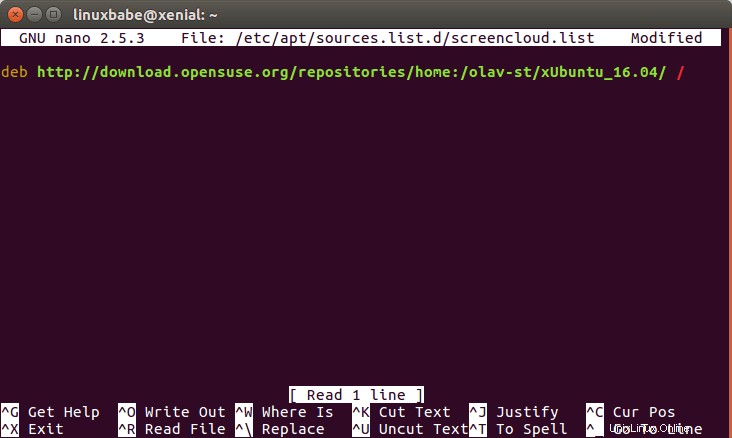
Uložte a zavřete soubor. Dále musíme načíst a importovat klíč úložiště ScreenCloud, aby software stažený z tohoto úložiště mohl být ověřen APT. Stáhněte si klíč pomocí příkazu níže.
wget http://download.opensuse.org/repositories/home:olav-st/xUbuntu_16.04/Release.key
Poté přidejte klíč do svazku klíčů APT.
sudo apt-key add Release.key
Nyní aktualizujte informace o úložišti a nainstalujte ScreenCloud.
sudo apt update sudo apt install screencloud
Po instalaci lze ScreenCloud spustit z Unity Dash nebo vašeho preferovaného spouštěče aplikací.
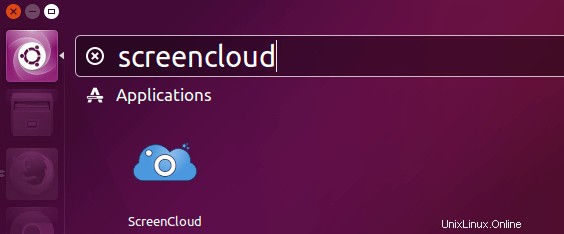
Při prvním spuštění vám umožní vybrat si, zda jste nový uživatel nebo vracející se uživatel. Pokud zvolíte první možnost, budete si muset zaregistrovat účet na screencloud.net, na který můžete nahrát svůj screenshot.
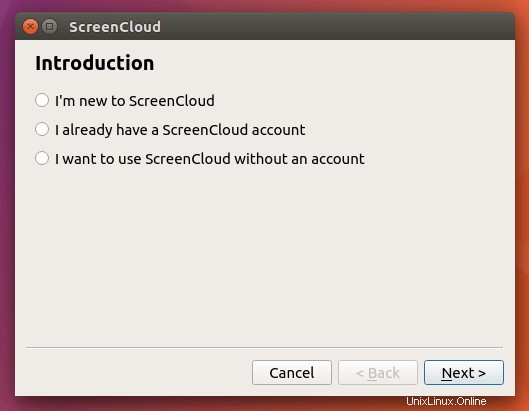
Poté vám ukáže klávesové zkratky a umožní vám vybrat cloudové služby, které chcete používat. Můžete se také rozhodnout uložit snímek obrazovky do místní složky.
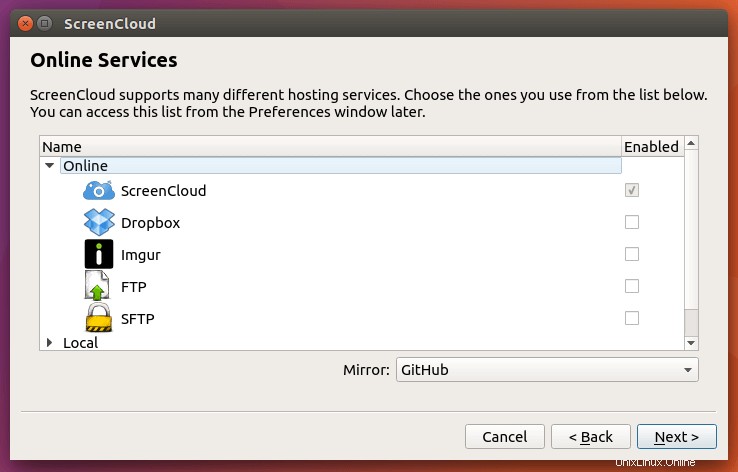
Jakmile to uděláte, musíte přejít do okna předvoleb ScreenCloud.
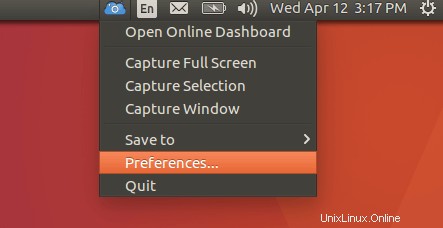
Klikněte na kartu Online služby, vyberte online službu, jako je Dropbox, a klikněte na Settings tlačítko pro ověření.
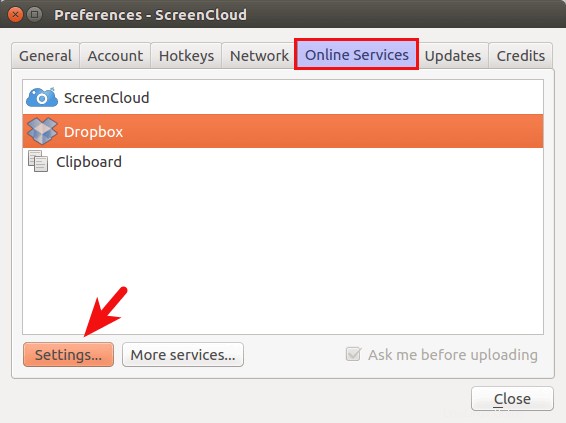
Pokud kliknete na Další služby, můžete povolit další online služby, jako je vaše vlastní instance OwnCloud nebo NextCloud, instalací pluginů třetích stran.
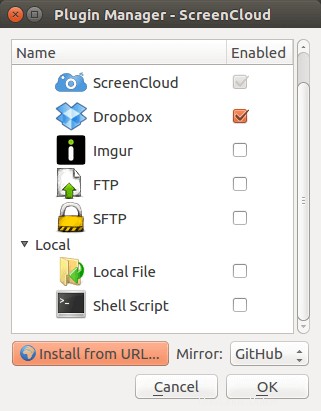
Pokud se rozhodnete nahrát svůj obrázek na ScreenCloud.net, odkaz se automaticky zkopíruje do vaší schránky. Ostatní mohou vidět váš snímek obrazovky prostřednictvím tohoto odkazu. V okně předvoleb můžete nakonfigurovat další nastavení, jako je spuštění při spuštění, proxy atd.
A je to! Doufám, že vám tento návod pomohl nainstalovat a používat ScreenCloud na Ubuntu 16.04 a Ubuntu 17.04.