Tento tutoriál vám ukáže, jaknainstalovat uTorrent v Ubuntu 16.04 LTS a Ubuntu 17.10 . Obsahuje také pokyny, jak nastavit reverzní proxy pomocí Nginx/Apache a automatického spuštění serveru uTorrent na Ubuntu.
Jak nainstalovat uTorrent v Ubuntu 16.04 LTS a Ubuntu 17.10
Nativní klient uTorrent pro Linux je webová aplikace. Nejnovější verze byla vydána pro Ubuntu 13.04, ale stále ji můžeme provozovat v Ubuntu 16.04 LTS a Ubuntu 17.10. Přejděte na stránku stahování uTorrent Linux a stáhněte si serverový balíček uTorrent pro Ubuntu 13.04.
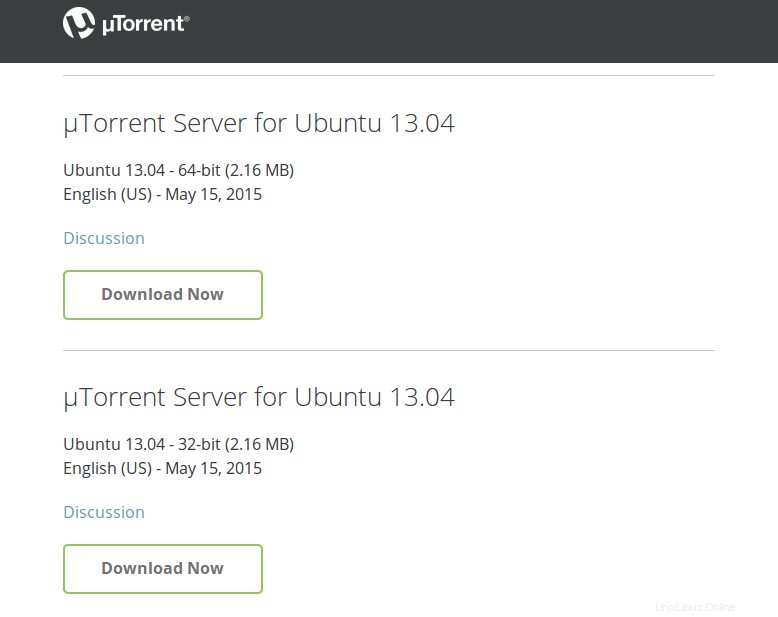
Případně můžete otevřít okno terminálu a spuštěním následujícího příkazu jej stáhnout z příkazového řádku.
64 bitů
wget http://download.ap.bittorrent.com/track/beta/endpoint/utserver/os/linux-x64-ubuntu-13-04 -O utserver.tar.gz
32 bitů
wget http://download.ap.bittorrent.com/track/beta/endpoint/utserver/os/linux-i386-ubuntu-13-04 -O utserver.tar.gz
Po stažení změňte pracovní adresář na adresář, do kterého se stahuje soubor serveru uTorrent. Poté spusťte následující příkaz a extrahujte soubor tar.gz soubor do /opt/ adresář.
sudo tar xvf utserver.tar.gz -C /opt/
Dále nainstalujte požadované závislosti provedením následujícího příkazu.
sudo apt install libssl1.0.0 libssl-dev
Poté vytvořte symbolický odkaz.
sudo ln -s /opt/utorrent-server-alpha-v3_3/utserver /usr/bin/utserver
Ke spuštění serveru uTorrent použijte následující příkaz. Ve výchozím nastavení server uTorrent naslouchá na 0.0.0.0:8080 . Pokud na portu 8080 naslouchá také jiná služba, měli byste tuto službu dočasně zastavit. uTorrent bude také používat porty 10000 a 6881.
utserver -settingspath /opt/utorrent-server-alpha-v3_3/ &
Nyní můžete ve svém prohlížeči navštívit webové uživatelské rozhraní uTorrent zadáním
your-server-ip:8080/gui
Pokud instalujete uTorrent na místní počítač, nahraďte your-server-ip s localhost .
localhost:8080/gui
Upozorňujeme, že /gui je potřeba v URL, jinak se setkáte s chybou neplatného požadavku. Až budete požádáni o uživatelské jméno a heslo, zadejte admin do pole uživatelské jméno a heslo ponechte prázdné.
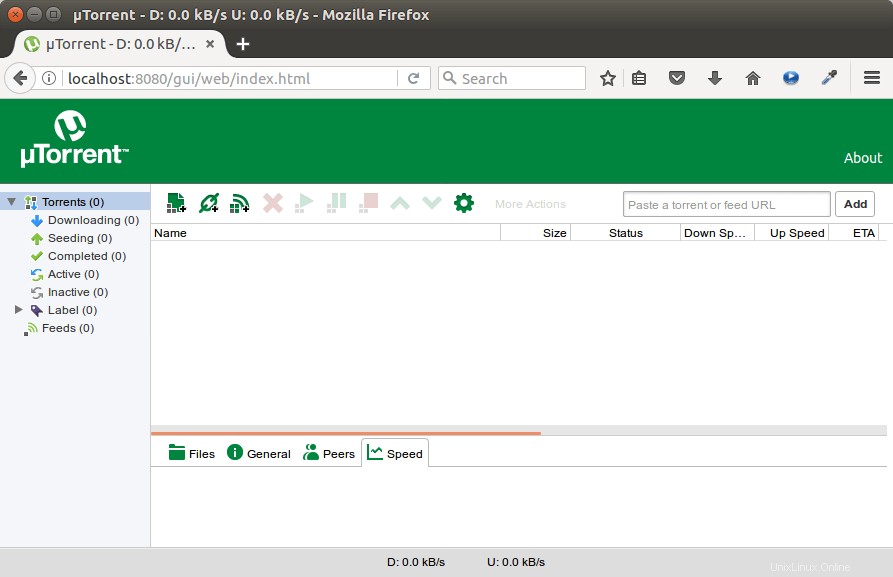
Jakmile jste přihlášeni, měli byste změnit heslo správce kliknutím na ikonu ozubeného kola a výběrem Web UI v levém menu. Můžete změnit uživatelské jméno i heslo, což je bezpečnější než použití admin jako uživatelské jméno.
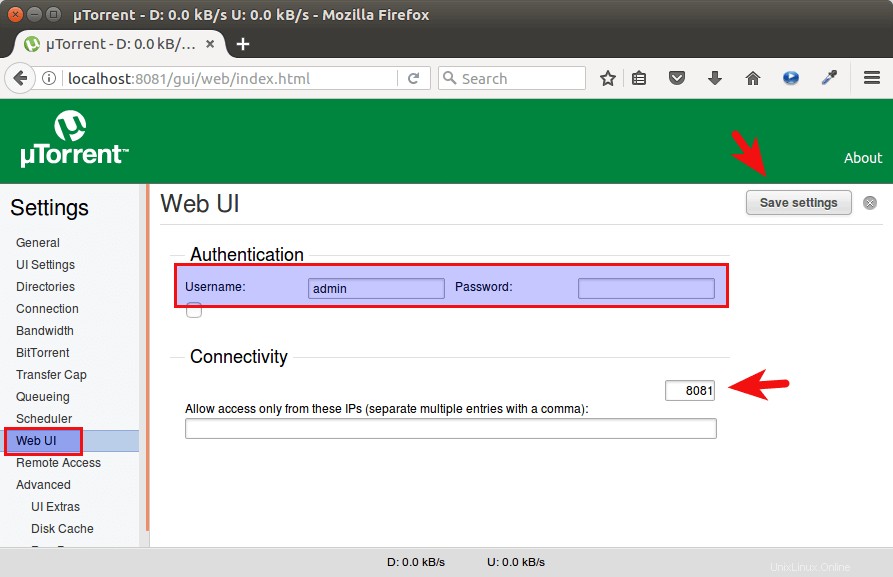
Pokud máte jinou službu naslouchající na portu 8080, pak v Connectivity části, můžete změnit naslouchací port uTorrent na jiný port, jako je 8081. Po změně portu musíte server uTorrent restartovat pomocí následujících příkazů.
sudo pkill utserver utserver -settingspath /opt/utorrent-server-alpha-v3_3/ &
Výchozí adresář pro stahování můžete nastavit v Directories kartu.
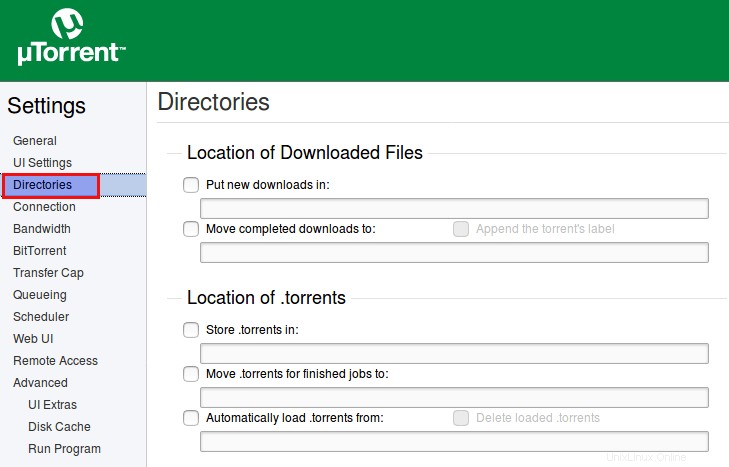
Možná budete chtít použít VPN ke skrytí vaší IP adresy při stahování torrentů.
- Jak nainstalovat a používat ProtonVPN na Desktop Linux
Nastavení reverzního proxy serveru Nginx
Chcete-li přistupovat k serveru uTorrent ze vzdáleného připojení pomocí názvu domény, můžete nastavit reverzní proxy Nginx.
Konfigurace podadresáře
Pokud váš box Ubuntu již má webovou stránku obsluhovanou Nginx, můžete nakonfigurovat stávající blok serveru Nginx tak, abyste měli přístup k webovému uživatelskému rozhraní uTorrent z podadresáře názvu vaší domény.
sudo nano /etc/nginx/conf.d/your-website.conf
Do bloku serveru vložte následující příkazy. Pokud jste port změnili dříve, musíte jej změnit i zde.
location /gui {
proxy_pass http://localhost:8080;
proxy_set_header Host $http_host;
proxy_set_header X-Real-IP $remote_addr;
proxy_set_header X-Forwarded-For $proxy_add_x_forwarded_for;
proxy_set_header X-Forwarded-Proto $scheme;
} Uložte a zavřete soubor. Poté otestujte konfiguraci Nginx.
sudo nginx -t
Pokud je test úspěšný, znovu načtěte Nginx.
sudo systemctl reload nginx
Nyní máte přístup k webovému uživatelskému rozhraní uTorrent přes
your-domain.com/gui
Konfigurace subdomény
Pokud v krabici Ubuntu nemáte existující web, musíte vytvořit nový soubor bloku serveru. Nainstalujte Nginx na Ubuntu 16.04 nebo Ubuntu 17.04:
sudo apt install nginx
Spusťte webový server Nginx.
sudo systemctl start nginx
Poté vytvořte nový soubor bloku serveru v /etc/nginx/conf.d/ adresář.
sudo nano /etc/nginx/conf.d/utserver-proxy.conf
Do souboru vložte následující text. Nahraďte utorrent.your-domain.com s preferovanou subdoménou a nezapomeňte pro ni vytvořit záznam.
server {
listen 80;
server_name utorrent.your-domain.com;
location /gui {
proxy_pass http://localhost:8080;
proxy_set_header Host $http_host;
proxy_set_header X-Real-IP $remote_addr;
proxy_set_header X-Forwarded-For $proxy_add_x_forwarded_for;
proxy_set_header X-Forwarded-Proto $scheme;
}
} Uložte a zavřete soubor. Poté otestujte konfiguraci Nginx.
sudo nginx -t
Pokud je test úspěšný, znovu načtěte Nginx.
sudo systemctl reload nginx
Nyní máte přístup k webovému uživatelskému rozhraní uTorrent přes
utorrent.your-domain.com/gui
Nastavení Apache Reverse Proxy
Pokud místo Nginx používáte webový server Apache, nastavte reverzní proxy podle níže uvedených pokynů.
Nainstalujte webový server Apache.
sudo apt install apache2
Chcete-li používat Apache jako reverzní proxy, musíme povolit proxy modulů a povolíme také rewrite modul.
sudo a2enmod proxy proxy_http rewrite
Poté vytvořte soubor virtuálního hostitele pro uTorrent.
sudo nano /etc/apache2/sites-available/utorrent.conf
Do souboru vložte následující konfigurace. Nahraďte utorrent.your-domain.com s vaším skutečným názvem domény a nezapomeňte pro něj nastavit záznam A.
<VirtualHost *:80>
ServerName utorrent.your-domain.com
RewriteEngine on
RewriteRule ^/gui(/?)(.*)$ /$2 [PT]
ProxyPreserveHost on
ProxyPass / http://127.0.0.1:8080/gui/
ProxyPassReverse / http://127.0.0.1:8080/gui/
</VirtualHost> Uložte a zavřete soubor. Poté povolte tohoto virtuálního hostitele.
sudo a2ensite utorrent.conf
Restartujte Apache, aby se změny projevily.
sudo systemctl restart apache2
Nyní můžete vzdáleně přistupovat k serveru uTorrent zadáním subdomény (utorrent.your-domain.com ) v adresním řádku prohlížeče. Pokud se webové uživatelské rozhraní uTorrent nenačte, možná budete muset odstranit výchozí soubor virtuálního hostitele a restartovat webový server Apache.
Automatické spuštění serveru uTorrent na Ubuntu
Chcete-li povolit automatické spouštění, můžeme vytvořit službu systemd.
sudo nano /etc/systemd/system/utserver.service
Vložte do souboru následující text.
[Unit] Description=uTorrent Server After=network.target [Service] Type=simple User=utorrent Group=utorrent ExecStart=/usr/bin/utserver -settingspath /opt/utorrent-server-alpha-v3_3/ & ExecStop=/usr/bin/pkill utserver Restart=always SyslogIdentifier=uTorrent Server [Install] WantedBy=multi-user.target
Uložte a zavřete soubor. Poté znovu načtěte systemd.
sudo systemctl daemon-reload
Všimněte si, že se nedoporučuje spouštět uTorrent server jako root, takže jsme v souboru služby uvedli, že uTorrent server by měl běžet jako utorrent uživatel a skupina, kteří nemají oprávnění root. Vytvořte utorrent uživatele systému a skupiny pomocí následujícího příkazu.
sudo adduser --system utorrent sudo addgroup --system utorrent
Přidejte utorrent uživatele na utorrent skupina.
sudo adduser utorrent utorrent
Dále Zastavte aktuální server uTorrent.
sudo pkill utserver
Ke spuštění serveru uTorrent použijte službu systemd.
sudo systemctl start utserver
Povolit automatické spouštění při spouštění.
sudo systemctl enable utserver
Nyní zkontrolujte stav utserver.
systemctl status utserver
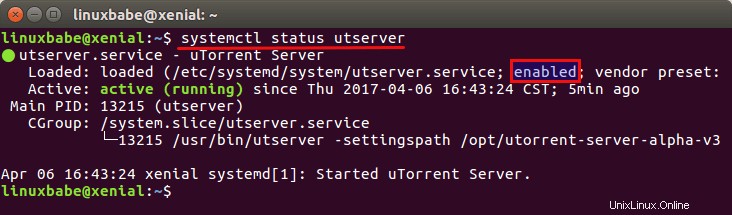
Vidíme, že je povoleno automatické spouštění a server uTorrent běží. Při vytváření utorrent byl také vytvořen domovský adresář na adrese /home/utorrent/ . Doporučuje se nastavit tento domovský adresář jako adresář pro stahování torrentu, protože uživatel utorrentu má oprávnění k zápisu. Musíme také nastavit utorrent jako vlastníka /opt/utorrent-server-alpha-v3_3/ adresáře provedením následujícího příkazu.
sudo chown utorrent:utorrent /opt/utorrent-server-alpha-v3_3/ -R
Jak odinstalovat uTorrent na Ubuntu
Chcete-li odebrat uTorrent, nejprve zastavte aktuální proces uTorrent.
sudo pkill utserver
Poté odeberte instalační adresář.
sudo rm -r /opt/utorrent-server-alpha-v3_3/
A odstraňte symbolický odkaz.
sudo rm /usr/bin/utserver
A je to! Doufám, že vám tento návod pomohl nainstalovat uTorrent na Ubuntu 16.04 LTS a Ubuntu 17.04. Můžete se také podívat na návody, jak nainstalovat Deluge nebo qBitTorrent na Ubuntu.