Tento tutoriál vám ukáže snadný způsob, jak vytvořit zaváděcí USB pro Windows 10 v systému Linux. Jako příklad používám Ubuntu 20.04. Metoda platí pro jakoukoli distribuci Linuxu. K online bankovnictví používám Windows, protože moje banka nepodporuje Linux a někdy hraji hry, které na Linuxu nejdou.
Co potřebujete
- Počítač se systémem Linux
- Jednotka USB flash s kapacitou alespoň 8 GB
- Windows 10 ISO
Stáhněte si Windows 10 ISO
Nejprve byste si měli stáhnout Windows 10 ISO z oficiálního odkazu ke stažení společnosti Microsoft. Všimněte si, že možná nebudete moci stáhnout ISO z tohoto odkazu na počítači se systémem Windows. Tento odkaz ke stažení je viditelný uživatelům na počítačích se systémem Linux. Po stažení postupujte podle pokynů níže.
Poznámka :Doporučujeme stáhnout aktualizaci systému Windows 10 z dubna 2018 ISO, protože říjnová aktualizace ISO obsahuje soubor větší než 4 GB, který nelze zkopírovat do oddílu FAT32.
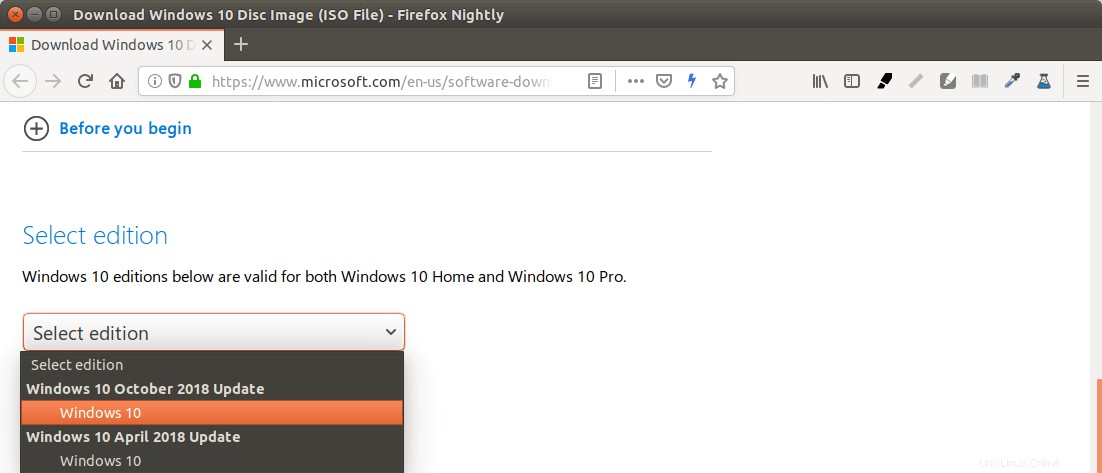
Aktualizovat :Společnost Microsoft vám neumožňuje stáhnout aktualizaci systému Windows 10 z dubna 2018 ISO již z jejich webových stránek. ISO si můžete stáhnout přes tento odkaz:Win10 1803 English x64 ISO
Vytvoření spouštěcího USB pro Windows 10 pro firmware UEFI
Tato metoda funguje pro firmware UEFI a je velmi jednoduchá. Na USB flash disku vytvoříte tabulku oddílů GUID, vytvoříte na něm souborový systém FAT32 a poté připojíte obraz ISO Windows 10 a zkopírujete tyto soubory Windows 10 na USB disk a máte hotovo. Následuje podrobný průvodce.
Nejprve nainstalujte editor oddílů GParted do své distribuce Linuxu. Uživatelé Ubuntu spustí následující příkaz.
sudo apt install gparted
Poté vložte USB klíč do počítače. Ujistěte se, že zálohujete důležité soubory na USB flash disku, pokud nějaké jsou. Dále spusťte Gparted. Abyste mohli používat GParted, budete muset zadat své heslo.
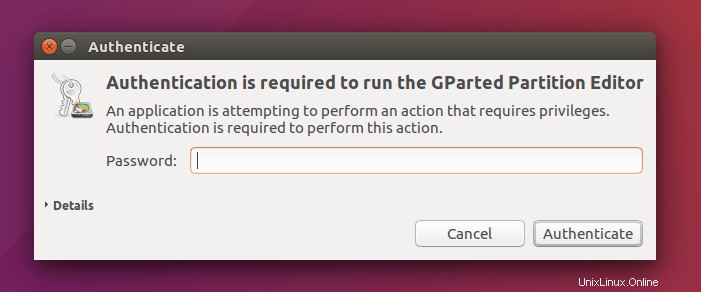
Vyberte svůj USB flash disk z rozbalovací nabídky v pravém horním rohu. Můj USB klíč je /dev/sdb . Váš může být jiný.
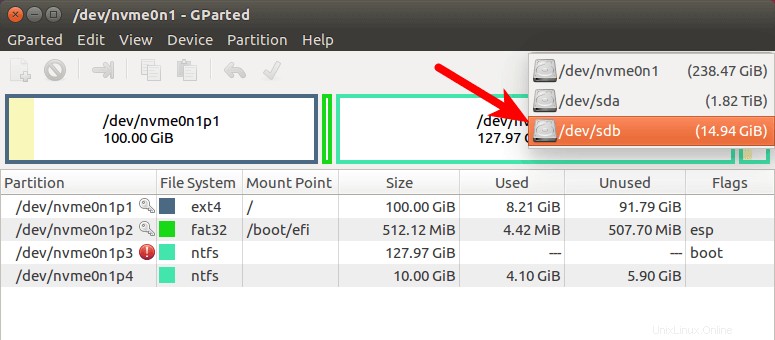
Pokud je za názvem oddílu ikona klíče, znamená to, že oddíl je připojen. Ujistěte se, že všechny oddíly na vašem USB flash disku jsou odpojené. Chcete-li oddíl odpojit, jednoduše na něj klikněte pravým tlačítkem a vyberte možnost odpojit.
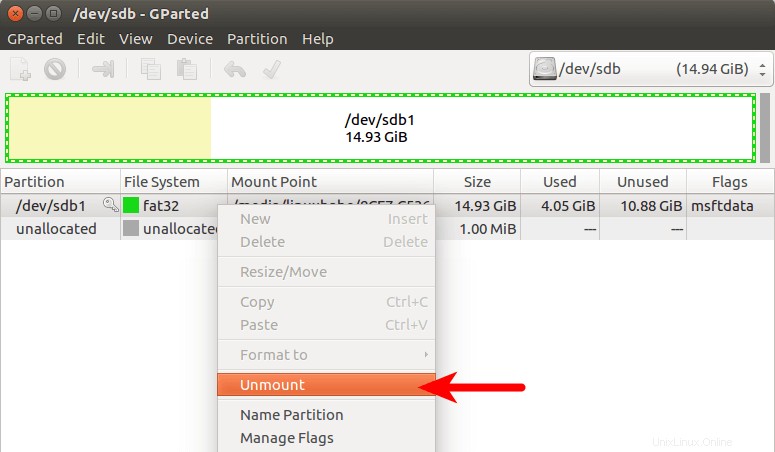
Dále na panelu nabídek vyberte Zařízení> Vytvořit tabulku oddílů .
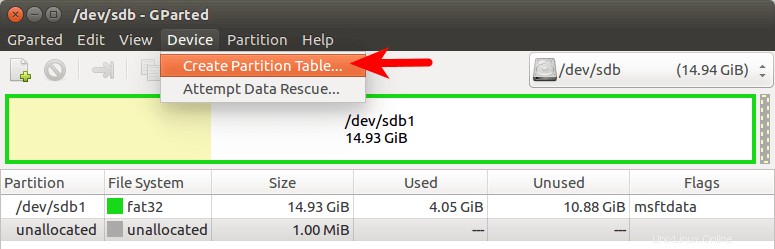
Jako typ tabulky oddílů vyberte GPT a klikněte na Použít.
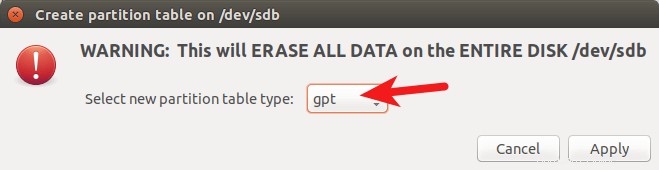
Poté klikněte pravým tlačítkem na nepřidělené místo a vyberte Nový pro vytvoření nového oddílu.
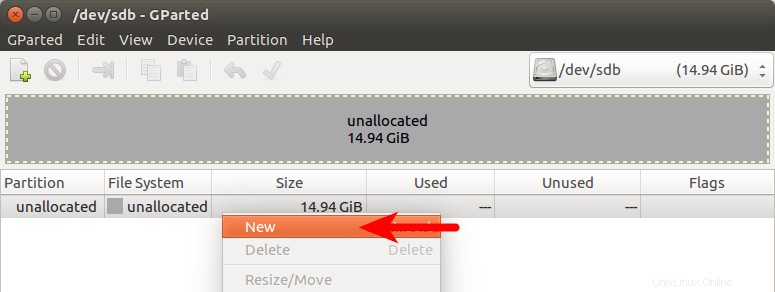
Změňte typ systému souborů z ext4 na fat32 a klikněte na Přidat.
Poznámka :Soubor install.wim soubor ve Windows 10 aktualizace z října 2018 ISO je 4.1G, takže pokud jste si stáhli tento obraz ISO, musíte změnit ext4 na ntfs . Pokud jste si stáhli aktualizaci ISO systému Windows 10 z dubna 2018, která obsahuje install.wim o velikosti 3,9G soubor, můžete změnit ext4 na fat32
Aktualizovat :Z mého pozorování vyplývá, že můj USB flash disk naformátovaný na NTFS nelze spustit na mém starém notebooku, který jsem koupil v roce 2012. Lze jej však spustit na mém stolním počítači, který jsem koupil v roce 2017. Má grafický UEFI firmware (I mohu použít mou myš ke konfiguraci nastavení firmwaru).
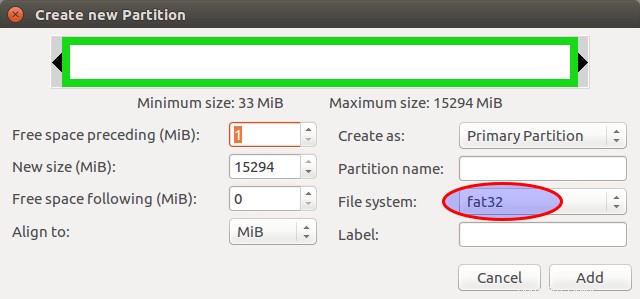
Poté klikněte na zelené zaškrtávací tlačítko na panelu nástrojů a použijte tuto operaci. Až to uděláte, zavřete GParted (To je důležité), poté najděte ISO Windows 10 ve správci souborů. Otevřete jej pomocí nástroje pro připojení obrazu disku.
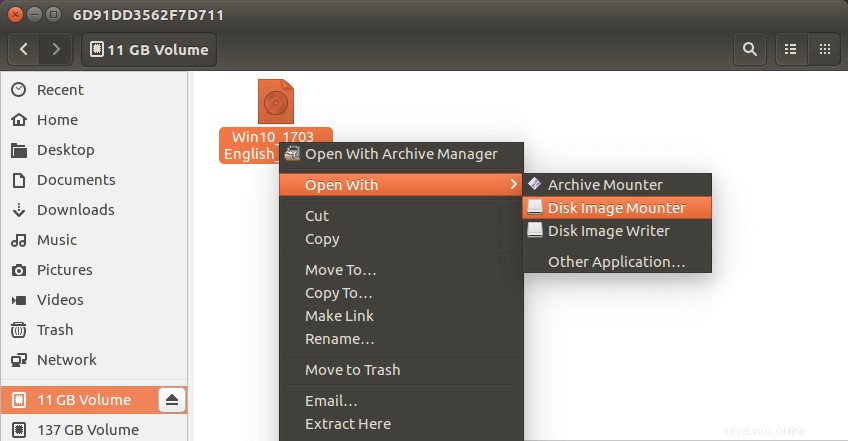
Otevřete připojený souborový systém. Vyberte všechny soubory a složky a zkopírujte je na USB flash disk.
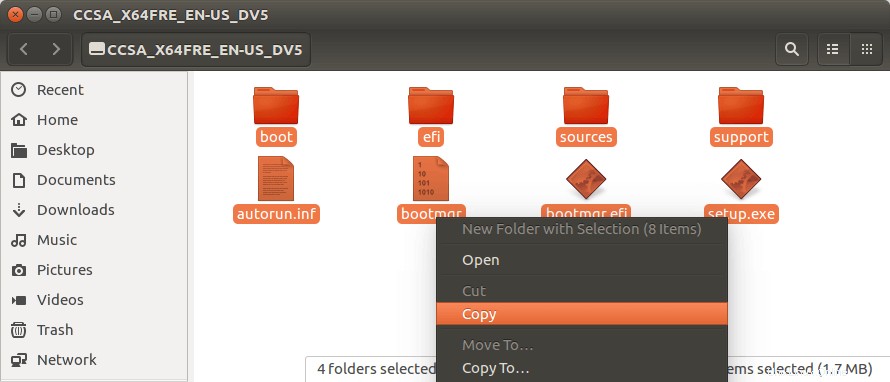
Někdy se správce souborů na Ubuntu zasekne a zdá se, že se operace kopírování zastavila. Ve skutečnosti to funguje, jen buďte trpěliví. Když uvidíte značku zaškrtnutí, znamená to, že operace kopírování byla dokončena.
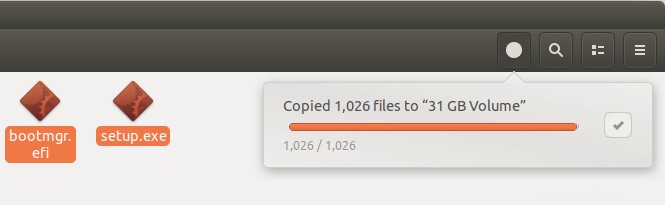
Pokud váš správce souborů nemá Disk image mounter v kontextové nabídce pak můžete k připojení použít následující příkazy. První příkaz vytvoří přípojný bod pro Windows 10 ISO a druhý příkaz připojí Windows 10 ISO pod tento přípojný bod.
sudo mkdir /mnt/windows10/ sudo mount -t auto -o loop /path/to/window-10-iso /mnt/windows10/
Nyní ve správci souborů přejděte na /mnt/windows10/ a zkopírujte všechny soubory a složky na USB flash disk.
Po zkopírování souboru a složek se vytvoří zaváděcí USB systému Windows 10! Můžete vypnout počítač, spustit jej z tohoto USB klíče a nainstalovat Windows 10 v režimu UEFI. Mějte na paměti, že možná budete muset deaktivovat modul podpory kompatibility (CSM) ve firmwaru, abyste mohli zavést systém v režimu UEFI. Možná budete také muset vyjmout USB flash disk z počítače a vložit jej zpět, aby firmware detekoval boot loader na vašem USB flash disku.
Spusťte instalační program Windows 10 ISO bez USB (BIOS a UEFI)
Přemýšleli jste někdy, zda můžete spustit instalační program Windows 10 ISO bez USB flash disku? Ano, můžete to udělat pomocí GRUB2, což je standardní zavaděč na Linuxu.
GRUB2 nemůže zavést Windows 10 ISO přímo. Musíte vytvořit samostatný NTFS oddíl na pevném disku nebo SSD pomocí editoru oddílů, jako je GParted a extrahujte Windows 10 ISO do tohoto oddílu. Stáhněte si soubor ISO systému Windows 10. Nejnovější soubor ISO systému Windows 10 má velikost 5,8G. Nový oddíl NTFS by měl mít alespoň 7G a neměl by být používán k ukládání jiných souborů.
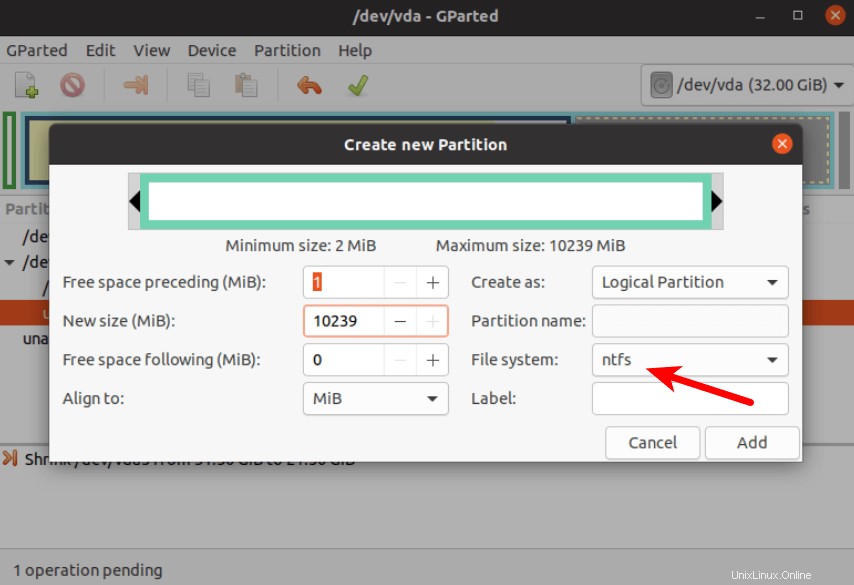
Poté ve správci souborů najděte ISO systému Windows 10. Otevřete jej pomocí připojovače obrazu disku .
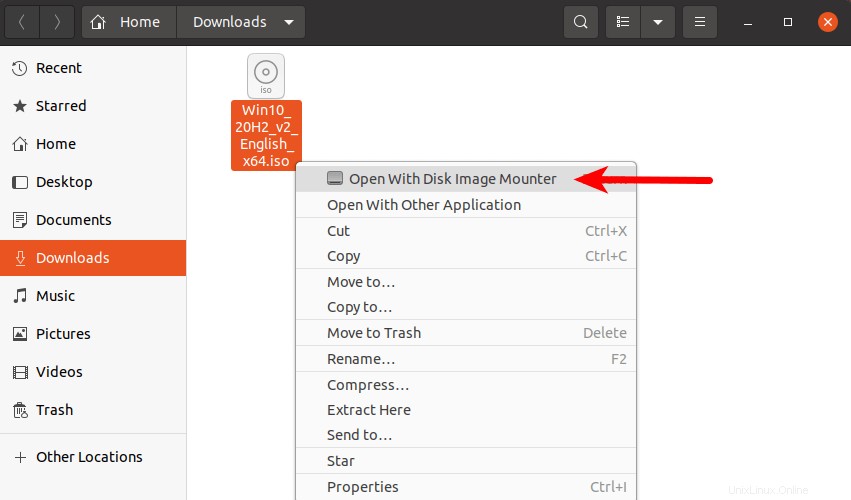
Otevřete připojený souborový systém. Vyberte všechny soubory a složky a zkopírujte je do oddílu NTFS.
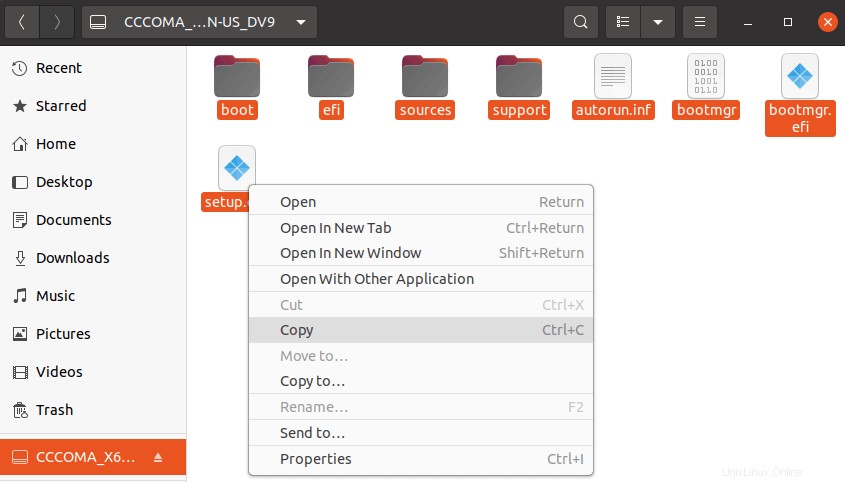
Někdy se správce souborů na Ubuntu zasekne a zdá se, že se operace kopírování zastavila. Ve skutečnosti to funguje. Buď trpělivý. Když uvidíte značku zaškrtnutí, znamená to, že operace kopírování byla dokončena.
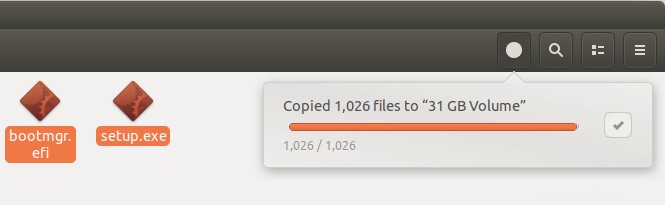
Dále otevřete okno terminálu a upravte /etc/grub.d/40_custom soubor pomocí textového editoru, jako je Nano .
sudo nano /etc/grub.d/40_custom
V tomto souboru můžeme přidat vlastní položky do spouštěcí nabídky GRUB. V tomto případě chceme přidat položku pro spuštění instalačního programu Windows 10. Pokud váš počítač stále používá tradiční BIOS firmware, pak do tohoto souboru přidejte následující řádky.
menuentry "Windows-10-Installer.iso" {
set root=(hd0,6)
insmod part_msdos
insmod ntfs
insmod ntldr
#uncomment the following line if your computer has multiple hard drives.
#drivemap -s (hd0) ${root}
ntldr /bootmgr
}
Můj oddíl NTFS je 6. oddíl na mém prvním disku, takže používám (hd0,6) jako kořen. Můžete spustit sudo parted -l příkaz ke kontrole čísla oddílu NTFS. Pokud má váš počítač více pevných disků, použijte drivemap příkaz pro nastavení oddílu (hd0,6) jako první pevný disk, takže Windows bude možné zavést.
Pokud váš počítač používá UEFI firmware, pak do tohoto souboru přidejte následující text.
menuentry "Windows-10-Installer.iso" {
set root=(hd0,6)
insmod part_gpt
insmod ntfs
insmod chain
chainloader /efi/boot/bootx64.efi
}
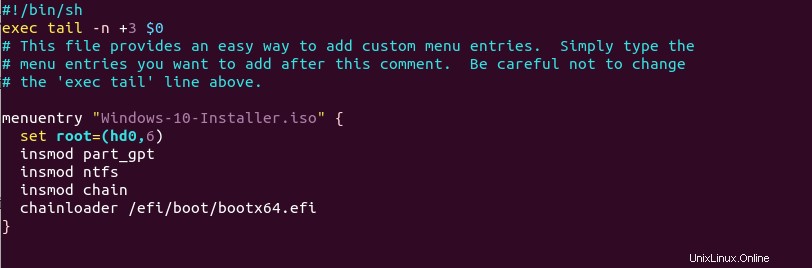
Uložte a zavřete soubor. (Stiskněte Ctrl+O a poté stiskněte Enter pro uložení souboru v textovém editoru Nano. Stiskněte Ctrl+X pro ukončení.)
Poté aktualizujte zaváděcí nabídku GRUB.
sudo grub-mkconfig -o /boot/grub/grub.cfg
nebo
sudo grub2-mkconfig -o /boot/grub2/grub.cfg
Dále nastavte GRUB, aby spustil instalační program Windows 10 pro další spuštění pomocí následujícího příkazu.
sudo grub-reboot Windows-10-Installer.iso
nebo
sudo grub2-reboot Windows-10-Installer.iso
Odpojte všechna externí úložná zařízení USB a poté restartujte počítač. GRUB vybere instalační program Windows 10.
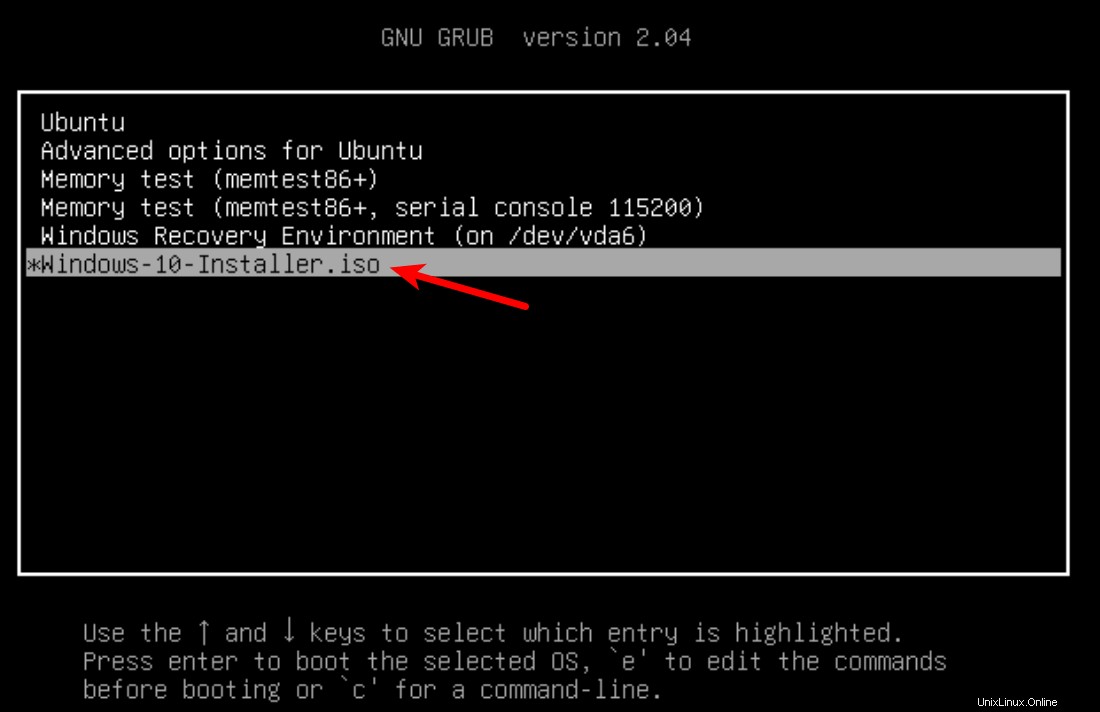
GRUB2 také dokáže zavést Linux ISO soubory uložené na pevném disku, takže nemusíte vytvářet Linux live USB.
- Jak spouštět soubory ISO ze zavaděče GRUB2
Vytvoření spouštěcího USB systému Windows 10 pro starší verzi systému BIOS pomocí WoeUSB
WoeUSB je vidlice WinUSB. Oba jsou open-source software (licencovaný v GPL) pro vytváření zaváděcích USB klíčenek Windows na platformě Linux, ale ten druhý nebyl aktualizován od roku 2012. Možná se divíte, proč se jmenuje WoeUSB. Autor řekl, že je to konvence GNU pro zkrácení softwaru, který podporuje Windows, na „běda“.
Chcete-li nainstalovat WoeUSB na Ubuntu 14.04/16.04/17.04, můžete použít následující PPA. Jednoduše otevřete okno terminálu a spusťte následující příkazy jeden po druhém. Ostatní uživatelé distribuce Linuxu mohou tento software zkompilovat podle pokynů na stránce projektu Github.
sudo add-apt-repository ppa:nilarimogard/webupd8 sudo apt update sudo apt install woeusb
Tento PPA obsahuje mnoho dalšího softwaru. Pokud je nepotřebujete, můžete nyní tuto PPA ze svého systému odstranit.
sudo add-apt-repository --remove ppa:nilarimogard/webupd8 sudo apt update
WoeUSB můžete spustit z Unity Dash nebo z nabídky aplikace.
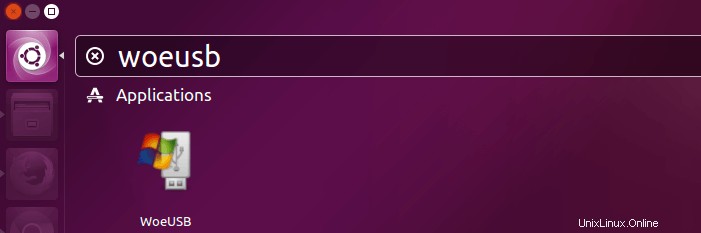
Můžete jej také spustit z příkazového řádku pomocí:
woeusbgui
Použití WoeUSB GUI je velmi snadné. Vyberte obraz ISO systému Windows a cílové zařízení USB. Před stisknutím tlačítka Instalovat se ujistěte, že jsou vaše data na zařízení USB zálohována.
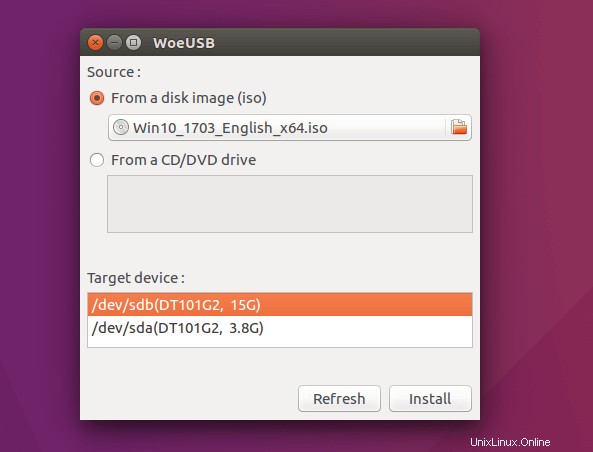
Poté počkejte na dokončení instalace.
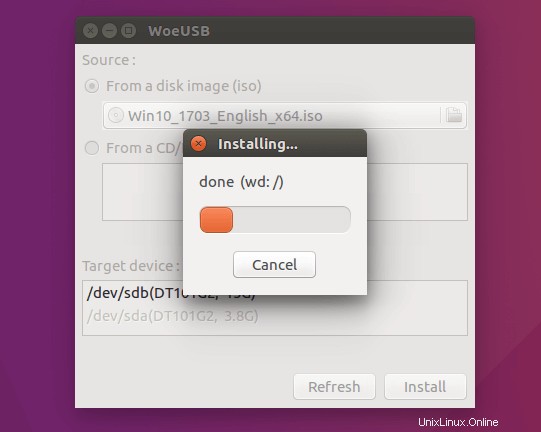
Po dokončení můžete použít zaváděcí USB k instalaci systému Windows 10 do počítače.
Jak používat WoeUSB z příkazového řádku
Nejprve najděte název zařízení vašeho USB klíče pomocí následujícího příkazu.
lsblk
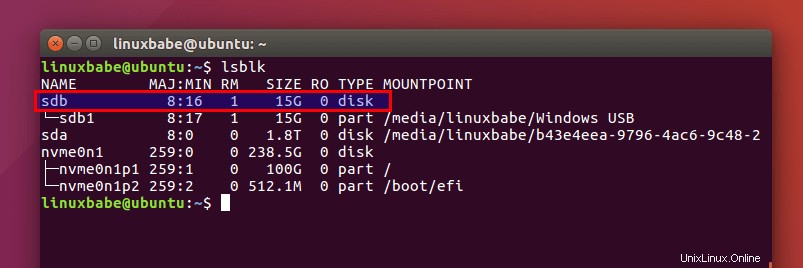
Můj je /dev/sdb . Ujistěte se, že je vaše USB odpojeno pomocí následujícího příkazu. Nahraďte /dev/sdb1 s vaším vlastním názvem oddílu.
sudo umount /dev/sdb1
Poté vytvořte zaváděcí Windows 10 USB, jak je uvedeno níže. Červené texty by měly být přizpůsobeny vašemu vlastnímu názvu souboru ISO a názvu zařízení USB. -v (--verbose) možnost poskytne podrobnější výstup.
sudo woeusb -v --device windows-10.iso /dev/sdb
V mém testu se Windows 10 USB vytvořený pomocí WoeUSB může na mém starém počítači spustit v režimu starší verze i UEFI. Na mém novém počítači se může spustit ve starším režimu, ale selhal v režimu UEFI. Nevím přesný důvod, ale pravděpodobně je to kvůli chybě v tomto softwaru.
A je to! Doufám, že vám tento návod pomohl vytvořit zaváděcí USB pro Windows 10 na Ubuntu nebo jakékoli distribuci Linuxu. Jako vždy, pokud pro vás byl tento příspěvek užitečný, přihlaste se k odběru našeho bezplatného zpravodaje a získejte nové návody.