Bootování z USB disku je v podstatě stejné jako bootování z Ubuntu CD/DVD, až na to, že je to pohodlnější, protože disková média jsou v dnešní době čím dál méně běžná. Sledujte nás níže, když vám ukážeme, jak používat bezplatný software s názvem UNetbootin k vytvoření našeho bootovacího flash disku.
V této příručce vám ukážeme, jak vytvořit zaváděcí USB klíčenku Ubuntu 20.04 Focal Fossa v systému Microsoft Windows 10. Po spuštění z jednotky USB budete moci nainstalovat Ubuntu 20.04 do počítače nebo použít „Vyzkoušejte Ubuntu” možnost zavést Ubuntu bez skutečné instalace operačního systému na počítač.
V tomto tutoriálu se naučíte:
- Jak vytvořit bootovací USB klíč Ubuntu 20.04 v systému MS Windows
 Vytvoření spouštěcí jednotky USB Ubuntu v systému MS Windows
Vytvoření spouštěcí jednotky USB Ubuntu v systému MS Windows | Kategorie | Požadavky, konvence nebo použitá verze softwaru |
|---|---|
| Systém | Microsoft Windows 10 |
| Software | UNetbootin |
| Jiné | Soubor ISO Focal Fossa Ubuntu 20.04. |
| Konvence | # – vyžaduje, aby dané linuxové příkazy byly spouštěny s právy root buď přímo jako uživatel root, nebo pomocí sudo příkaz$ – vyžaduje, aby dané linuxové příkazy byly spouštěny jako běžný neprivilegovaný uživatel |
Stáhněte si soubor ISO Ubuntu 20.04
Tato příručka předpokládá, že již máte soubor ISO Ubuntu 20.04 Focal Fossa stažený ve vašem systému. Tento soubor se používá k instalaci Ubuntu a bude nutné jej nainstalovat na flash disk, aby bylo možné vytvořit spouštěcí prostředí Ubuntu.
Pokud si stále potřebujete stáhnout Ubuntu, přejděte na naši stránku pro stahování Ubuntu 20.04 a vyberte požadovaný ISO. Pokud máte pochybnosti, první možnost, „Ubuntu 20.04 LTS Desktop“, je výchozí verze a bezpečná sázka k použití.
Vytvořte spouštěcí USB klíč pomocí UNetbootin
- Začněte stažením UNetbootin pro Windows do počítače. Měli byste skončit se spustitelným souborem jako
unetbootin-windows-677.exe, i když číslo vaší verze se může lišit. - Otevřete stažený soubor a vyberte přepínač „Diskimage“.
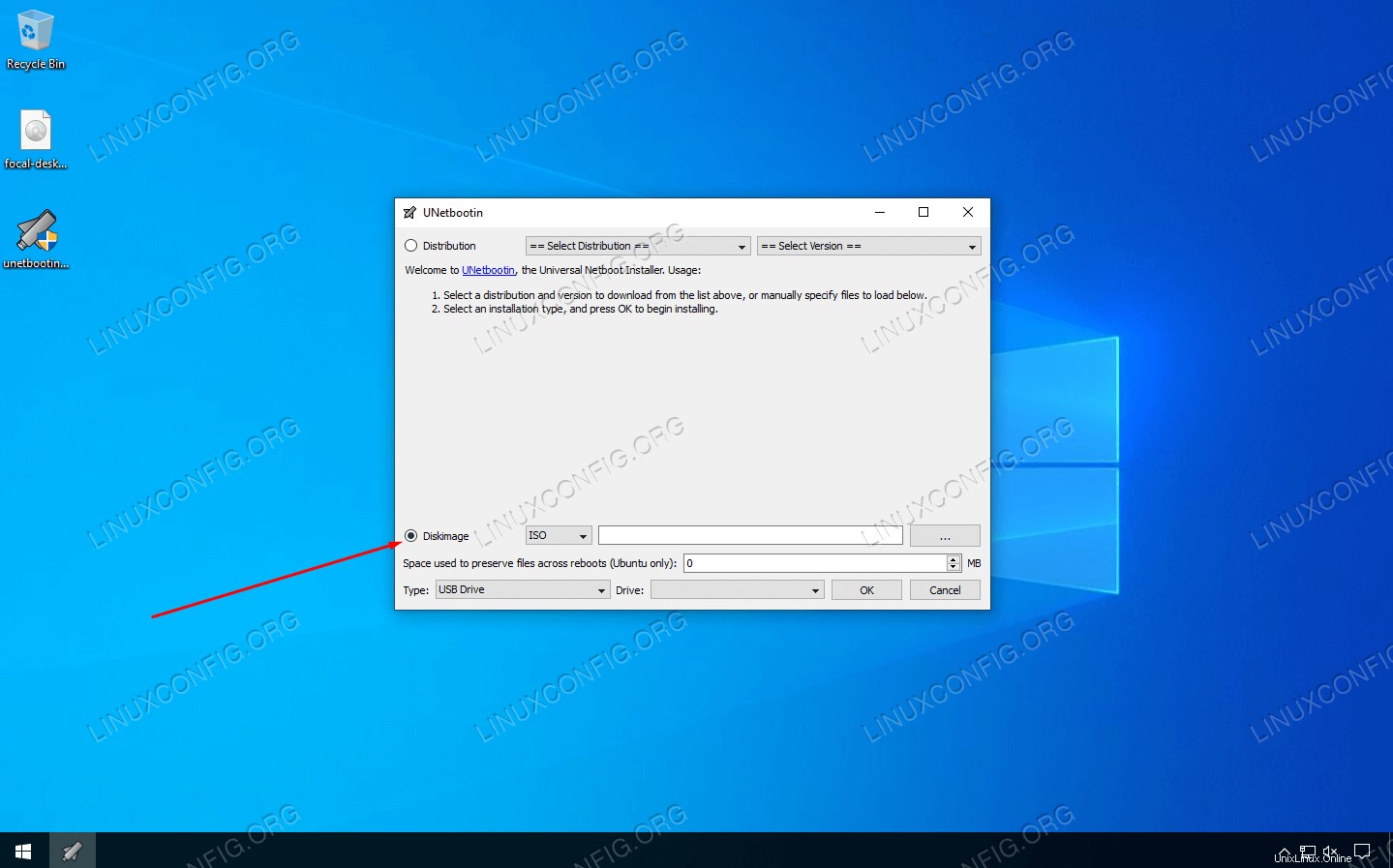 Vyberte Diskimage
Vyberte Diskimage - Poté klikněte na tři tečky a vyhledejte soubor Ubuntu 20.04 ISO, který jste si stáhli dříve. Vyberte soubor a klikněte na „Otevřít“.
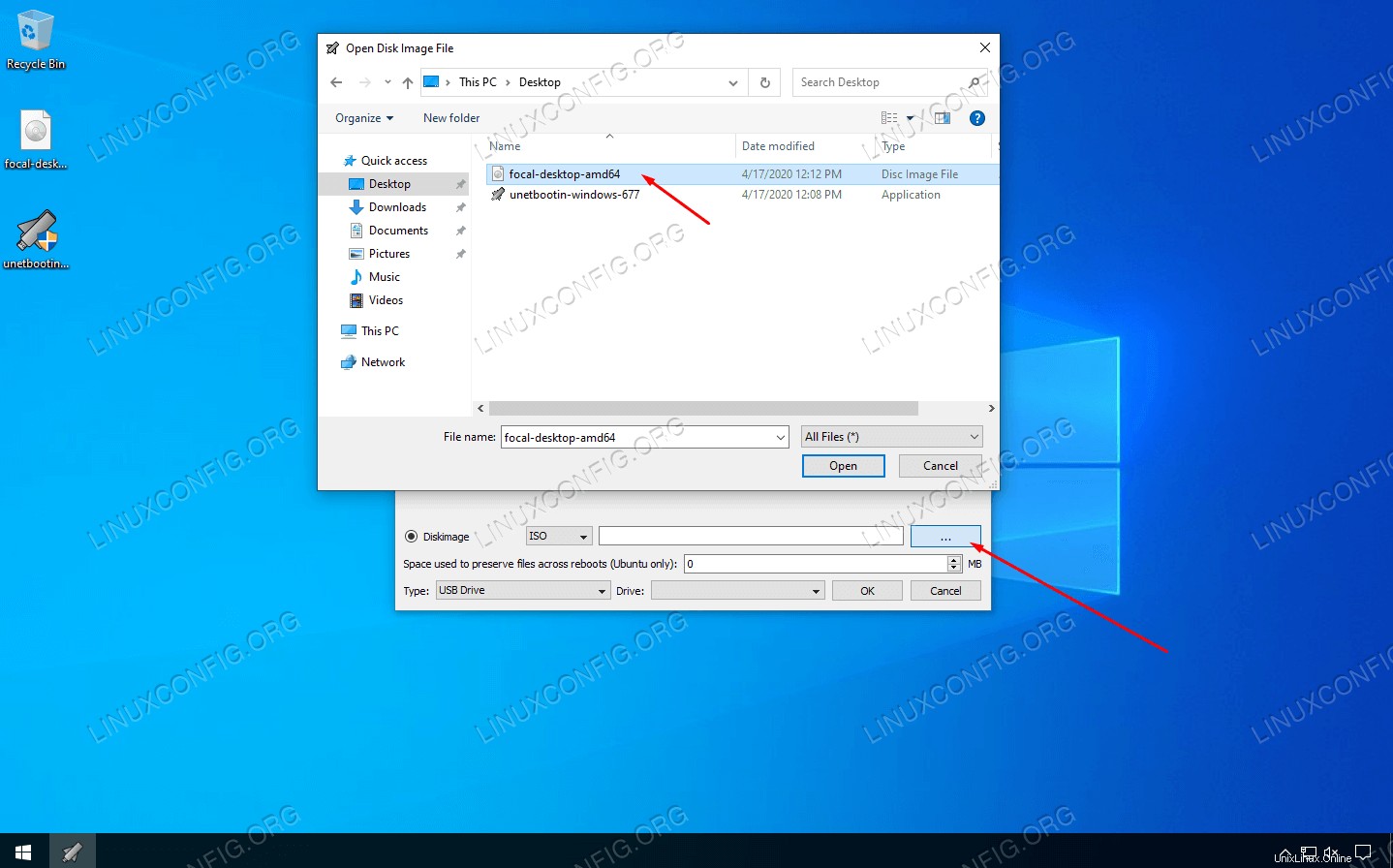 Vyhledejte a vyberte soubor ISO Ubuntu 20.04
Vyhledejte a vyberte soubor ISO Ubuntu 20.04 - Nyní můžete vybrat správný USB disk, na který chcete Ubuntu nainstalovat, a poté klikněte na OK pro pokračování.
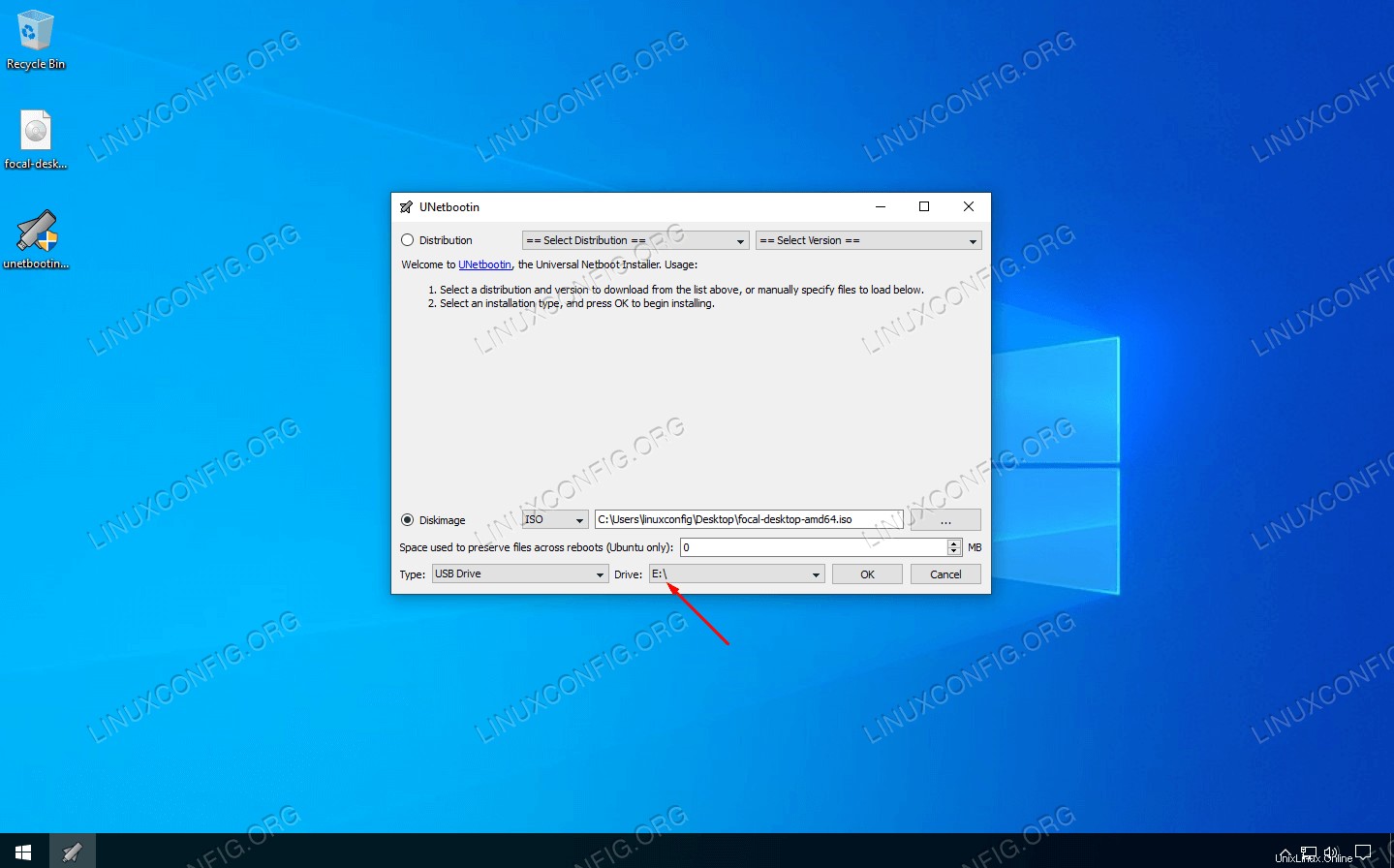 Vyberte písmeno jednotky USB, na kterou instalujete
Vyberte písmeno jednotky USB, na kterou instalujete - UNetbootin nyní začne extrahovat obsah souboru ISO a instalovat Ubuntu na flash disk. Poté nainstaluje zavaděč, který umožňuje zavést systém z USB flash disku. To vše proběhne automaticky a nebudete muset s programem dále interagovat.
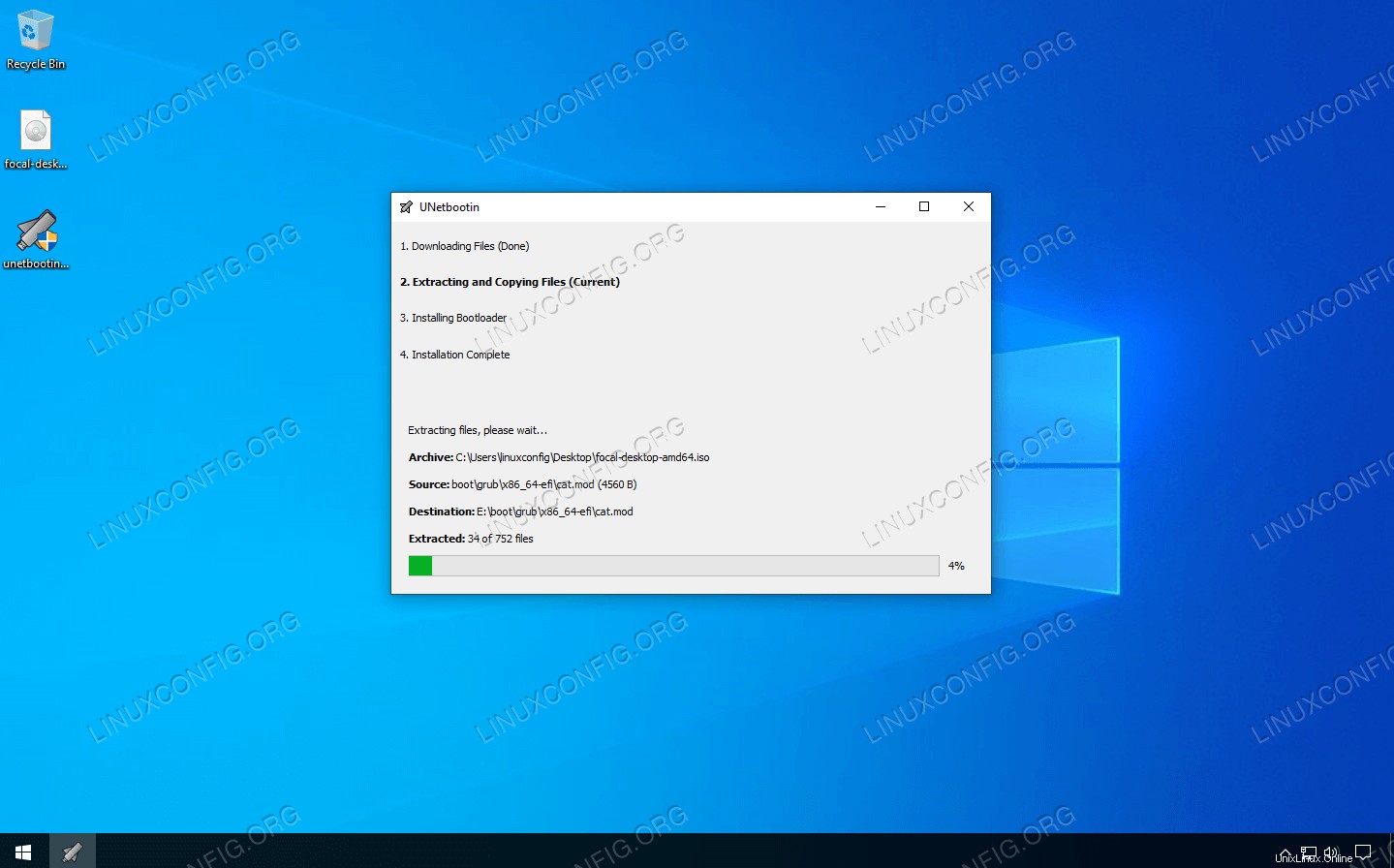 UNetbootin zahájí instalaci Ubuntu 20.04 na USB flash disk
UNetbootin zahájí instalaci Ubuntu 20.04 na USB flash disk Dokončení procesu bude trvat několik minut, ale to je vše. Nyní můžete použít USB klíč k instalaci Ubuntu 20.04 Focal Fossa nebo zvolit „Vyzkoušet Ubuntu“ pro zavedení do dočasného prostředí.
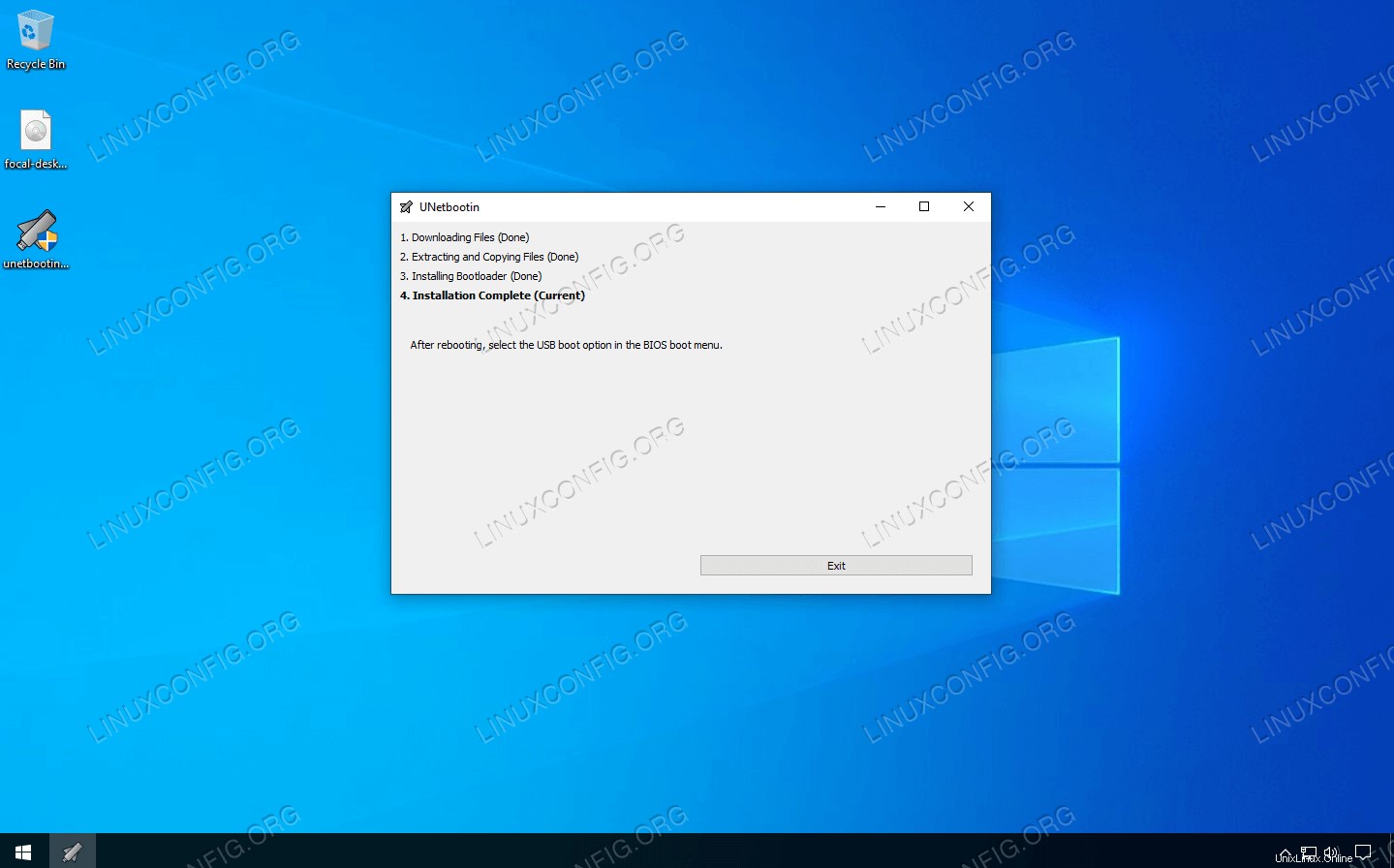 USB flash disk Ubuntu 20.04 byl vytvořen a je připraven k použití
USB flash disk Ubuntu 20.04 byl vytvořen a je připraven k použití
Závěr
V tomto článku jsme se naučili, jak vyrobit zaváděcí USB klíčenku Ubuntu 20.04 Focal Fossa v systému Microsoft Windows 10. K provedení tohoto úkolu jsme použili UNetbootin, ačkoli existují i jiné programy vhodné pro tuto práci. UNetbootin je naše doporučení kvůli jeho lehké povaze a bezproblémovému grafickému rozhraní.
Možná budete muset svému počítači dát pokyn, aby se zavedl z jednotky USB tak, že přejdete do spouštěcí nabídky a vyberete jednotku ze seznamu, nebo načtete do systému BIOS a změníte pořadí spouštění tak, aby se USB klíč zaváděl jako první.