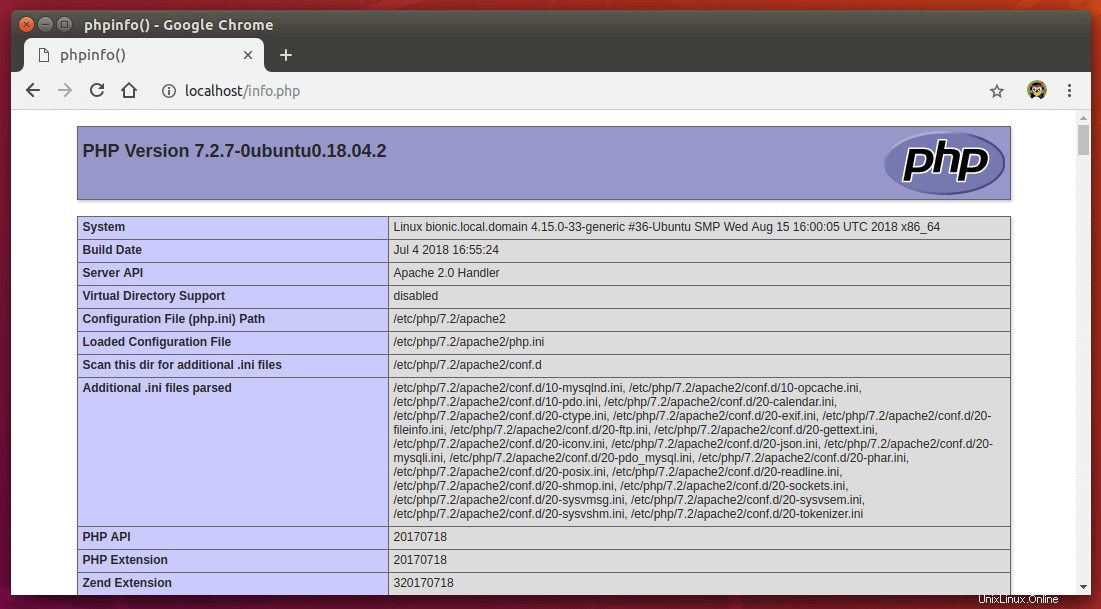Tento tutoriál vám ukáže, jak nainstalovat zásobník LAMP na Ubuntu 18.04 LTS. Softwarový zásobník je sada softwarových nástrojů spojených dohromady. LAMP je zkratka pro Linux, Apache, MariaDB/MySQL a PHP, z nichž všechny jsou open source a lze je používat zdarma. Je to nejběžnější softwarový balík, který pohání dynamické webové stránky a webové aplikace. Linux je operační systém; Apache je webový server; MariaDB/MySQL je databázový server a PHP je skriptovací jazyk na straně serveru zodpovědný za generování dynamických webových stránek.
Předpoklady
Abyste mohli postupovat podle tohoto návodu, potřebujete operační systém Ubuntu 18.04 spuštěný na vašem místním počítači nebo na vzdáleném serveru.
Pokud hledáte VPS (virtuální soukromý server), můžete si zaregistrovat účet u DigitalOcean prostřednictvím tohoto speciálního odkazu a získat kredit 50 $ zdarma. (Pouze pro nové uživatele). Pokud již jste uživatelem DigitalOcean, můžete si zaregistrovat účet na Vultr prostřednictvím tohoto speciálního odkazu a získat kredit 50 $ zdarma (pouze pro nové uživatele).
A pokud potřebujete nastavit zásobník LAMP s názvem domény, doporučuji zakoupit názvy domén od NameCheap, protože cena je nízká a poskytují ochranu soukromí whois zdarma.
Krok 1:Aktualizace softwarových balíčků
Než nainstalujeme zásobník LAMP, je dobré aktualizovat úložiště a softwarové balíčky. Spusťte následující příkaz na vašem Ubuntu 18.04 OS.
Aktualizace sudo aptudo apt
Krok 2:Instalace webového serveru Apache
Chcete-li nainstalovat webový server Apache, zadejte následující příkaz. apache2-utils balíček nainstaluje některé užitečné nástroje, jako je nástroj pro srovnávání serveru Apache HTTP (ab).
sudo apt install -y apache2 apache2-utils
Po instalaci by se měl Apache automaticky spustit. Zkontrolujte jeho stav pomocí systemctl .
stav systemctl apache2
Ukázkový výstup:
● apache2.service – HTTP server Apache Načten:načten (/lib/systemd/system/apache2.service; povoleno; přednastaveno dodavatelem:povoleno) Drop-In:/lib/systemd/system/apache2.service.d └─apache2-systemd.conf Aktivní:aktivní (běžící) od So 2018-09-08 10:46:05 UTC; před 3min 37s Hlavní PID:1610 (apache2) Úkoly:55 (limit:505) CGroup:/system.slice/apache2.service ├─1610 /usr/sbin/apache2 -k start ├─1612 /usr2 -sbin/apache k start └─1613 /usr/sbin/apache2 -k start
Pokud neběží, spusťte jej pomocí systemctl.
sudo systemctl spustí apache2
Je také dobré povolit Apache, aby se automaticky spouštěl při spouštění systému.
sudo systemctl povolí apache2
Zkontrolujte verzi Apache:
apache2 -v
Výstup:
Verze serveru:Apache/2.4.29 (Ubuntu) Server sestaven:2018-06-27T17:05:04
Nyní zadejte veřejnou IP adresu vašeho serveru Ubuntu 18.04 do adresního řádku prohlížeče. Měli byste vidět "Funguje to!" Webová stránka, což znamená, že webový server Apache běží správně. Pokud instalujete LAMP na místní počítač Ubuntu 18.04, zadejte 127.0.0.1 nebo localhost v adresním řádku prohlížeče.
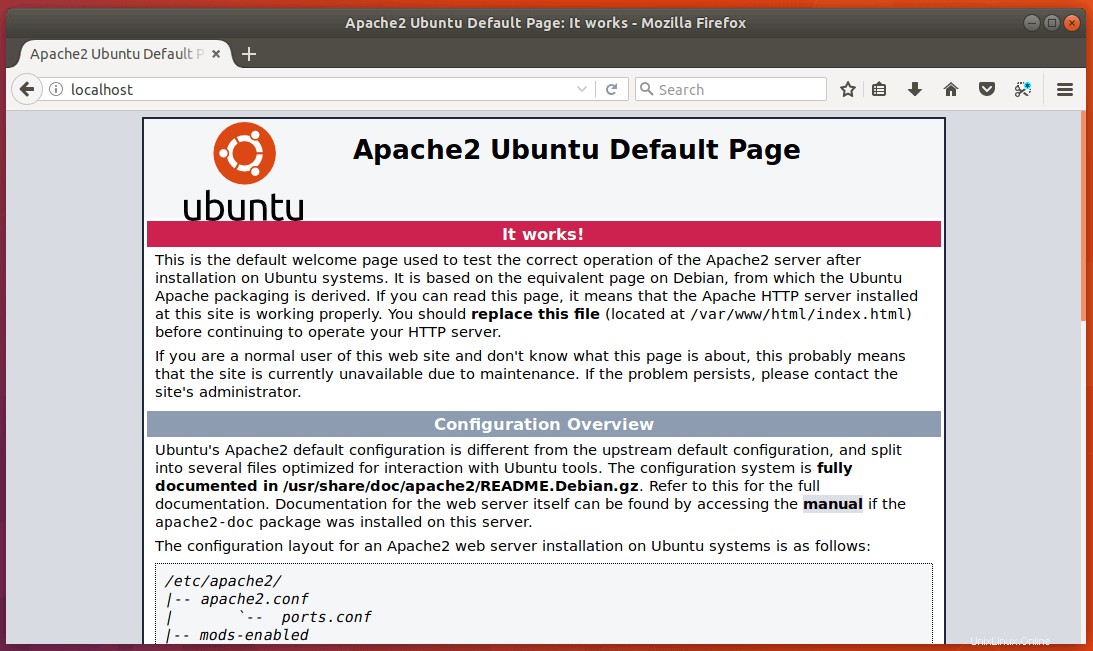
Pokud je připojení odmítnuto nebo se nepodaří dokončit, může to být brána firewall, která brání příchozím požadavkům na port TCP 80. Pokud používáte bránu firewall iptables, musíte pro otevření portu TCP 80 spustit následující příkaz.
sudo iptables -I INPUT -p tcp --dport 80 -j PŘIJÍMAT
Pokud používáte UFW firewall, pak spusťte tento příkaz pro otevření TCP portu 80.
sudo ufw povolit http
Nyní musíme nastavit www-data (uživatel Apache) jako vlastník kořenového adresáře dokumentu (jinak známého jako webový kořen). Ve výchozím nastavení je ve vlastnictví uživatele root.
sudo chown www-data:www-data /var/www/html/ -R
Krok 3:Nainstalujte databázový server MariaDB
MariaDB je drop-in náhrada za MySQL. Zadejte následující příkaz a nainstalujte jej na Ubuntu 18.04.
sudo apt install mariadb-server mariadb-client
Po instalaci by se měl server MariaDB automaticky spustit. Použijte systemctl zkontrolovat jeho stav.
systemctl status mariadb
Ukázkový výstup:
● mariadb.service – databázový server MariaDB 10.1.34 Načteno:načteno (/lib/systemd/system/mariadb.service; povoleno; přednastaveno dodavatelem:povoleno) Aktivní:aktivní (běží) od So 2018-09-08 11 :13:27 UTC; Před 21 s Dokumenty:man:mysqld(8) https://mariadb.com/kb/en/library/systemd/ Hlavní PID:3473 (mysqld) Stav:„Teď se berou vaše požadavky SQL...“ Úkoly:27 (limit :505) CGroup:/system.slice/mariadb.service └─3473 /usr/sbin/mysqld
Pokud neběží, spusťte jej tímto příkazem:
sudo systemctl start mariadb
Chcete-li povolit automatické spouštění MariaDB při spouštění systému, spusťte
sudo systemctl povolit mariadb
Nyní spusťte bezpečnostní skript po instalaci.
sudo mysql_secure_installation
Až budete požádáni o zadání rootovského hesla MariaDB, stiskněte klávesu Enter, protože heslo root ještě není nastaveno. Poté zadejte y pro nastavení hesla uživatele root pro server MariaDB.
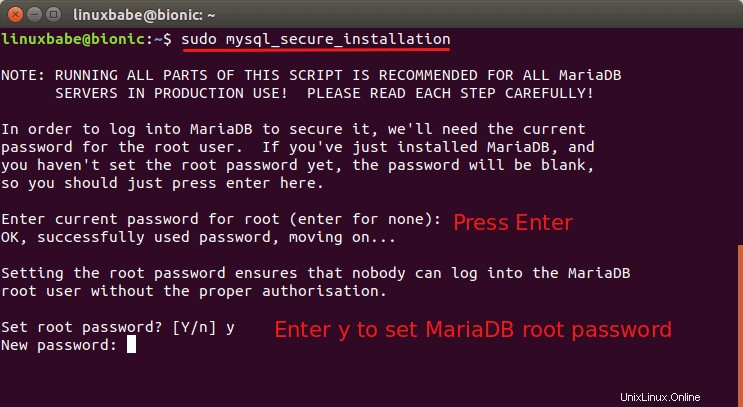
Dále můžete stisknout Enter pro zodpovězení všech zbývajících otázek, což odstraní anonymního uživatele, zakáže vzdálené přihlášení root a odstraní testovací databázi. Tento krok je základním požadavkem pro zabezpečení databáze MariaDB. (Všimněte si, že písmeno Y je velká, což znamená, že se jedná o výchozí odpověď.)
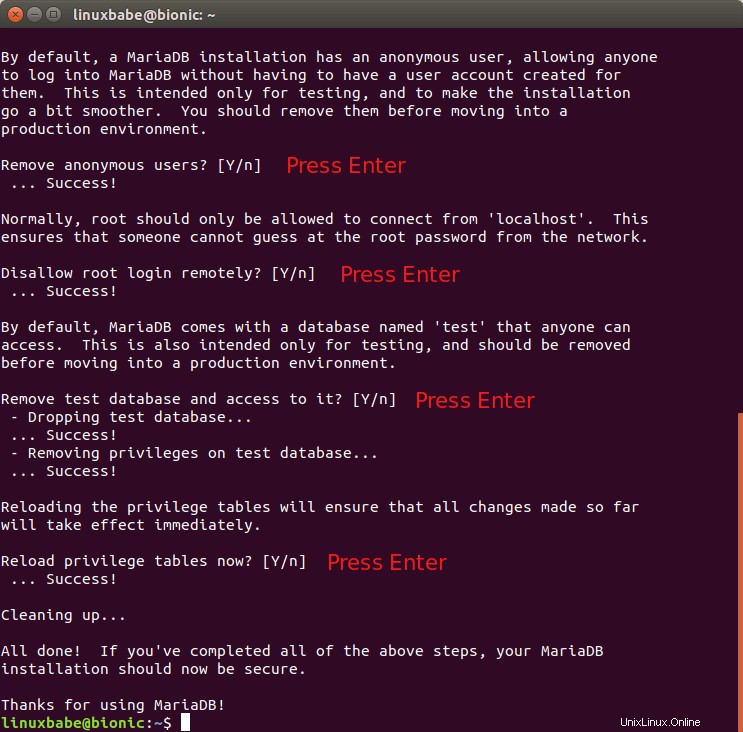
Ve výchozím nastavení používá balíček MaraiDB na Ubuntu unix_socket k ověření přihlášení uživatele, což v podstatě znamená, že k přihlášení do konzole MariaDB můžete použít uživatelské jméno a heslo operačního systému. Můžete tedy spustit následující příkaz a přihlásit se bez zadání hesla root MariaDB.
sudo mariadb -u root
Chcete-li ukončit, spusťte
exit;
Zkontrolujte informace o verzi serveru MariaDB.
mariadb --version
Výstup:
mariadb Ver 15.1 Distrib 10.1.34-MariaDB, pro debian-linux-gnu (x86_64) pomocí readline 5.2
Krok 4:Nainstalujte PHP7.2
V době psaní tohoto článku je PHP7.2 nejnovější stabilní verzí PHP a má oproti PHP7.1 menší výkonnostní náskok. Pro instalaci PHP7.2 zadejte následující příkaz.
sudo apt install php7.2 libapache2-mod-php7.2 php7.2-mysql php-common php7.2-cli php7.2-common php7.2-json php7.2-opcache php7.2-readlinePovolte modul Apache php7.2 a poté restartujte webový server Apache.
sudo a2enmod php7.2sudo systemctl restart apache2Zkontrolujte informace o verzi PHP.
php --versionVýstup:
PHP 7.2.7-0ubuntu0.18.04.2 (cli) (vytvořeno:4. července 2018 16:55:24) ( NTS )Autorská práva (c) 1997-2018 The PHP GroupZend Engine v3.2.0, Copyright (c) 1998–2018 Zend Technologies se Zend OPcache v7.2.7-0ubuntu0.18.04.2, Copyright (c) 1999–2018, od Zend TechnologiesAbychom mohli otestovat skripty PHP se serverem Apache, musíme vytvořit
info.phpsoubor v kořenovém adresáři dokumentu.sudo nano /var/www/html/info.phpDo souboru vložte následující kód PHP.
Chcete-li uložit soubor v textovém editoru Nano, stiskněte
Ctrl+Oa poté stiskněte Enter pro potvrzení. Pro ukončení stiskněteCtrl+X. Nyní do adresního řádku prohlížeče zadejteserver-ip-address/info.php. Nahraďtesever-ip-addresss vaší skutečnou IP. Pokud budete postupovat podle tohoto návodu na místním počítači, zadejte127.0.0.1/info.phpnebolocalhost/info.php.Měli byste vidět informace o PHP serveru. To znamená, že skripty PHP mohou správně běžet s webovým serverem Apache.
Jak spustit PHP-FPM s Apache
V zásadě existují dva způsoby, jak spustit kód PHP s webovým serverem Apache:
- Modul Apache PHP
- PHP-FPM.
Ve výše uvedených krocích se ke zpracování PHP kódu používá modul PHP7.2, což je obvykle v pořádku. Ale v některých případech musíte místo toho spustit kód PHP s PHP-FPM. Zde je návod.
Vypněte modul Apache PHP7.2.
sudo a2dismod php7.2
Nainstalujte PHP-FPM.
sudo apt install php7.2-fpm
Povolit proxy_fcgi a setenvif modul.
sudo a2enmod proxy_fcgi setenvif
Povolte /etc/apache2/conf-available/php7.2-fpm.conf konfigurační soubor.
sudo a2enconf php7.2-fpm
Restartujte Apache, aby se změny projevily.
sudo systemctl restart apache2
Nyní, když obnovíte info.php stránce ve vašem prohlížeči, zjistíte, že Server API se změnilo na FPM/FastCGI , což znamená, že webový server Apache předá PHP požadavky PHP-FPM.
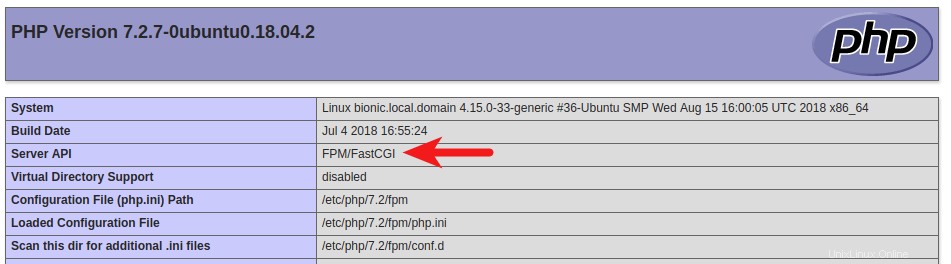
Gratuluji! Úspěšně jste nainstalovali zásobník LAMP (Apache, MariaDB a PHP7.2) na Ubuntu 18.04. Pro zabezpečení vašeho serveru byste měli odstranit info.php založte nyní, abyste zabránili zvědavým pohledům.
sudo rm /var/www/html/info.php
Další krok
Takže jste se právě naučili, jak nainstalovat zásobník LAMP na Ubuntu 18.04. Co dále? Můžete také chtít nainstalovat phpMyAdmin vedle vašeho zásobníku LAMP.
- Jak nainstalovat phpMyAdmin s Apache (LAMP Stack) na Ubuntu 18.04
Jako vždy, pokud pro vás byl tento příspěvek užitečný, přihlaste se k odběru našeho bezplatného zpravodaje, kde získáte další tipy a triky. Opatruj se 🙂