Dobře. Před pár dny jsem si pořídil Raspberry Pi 4. Chtěl jsem vyzkoušet, zda se dá použít jako desktopový systém sám o sobě. V rámci tohoto experimentu jsem napsal dva obrázky na SD karty, oficiální Raspberry Pi OS a Ubuntu MATE, a pak jsem si začal hrát. Cestou jsem se setkal s různými chybami a nepříjemnostmi, a proto bych rád oficiálně zahájil celou sérii tutoriálů, které vám pomohou vyřešit některé z těchto nedostatků a problémů, pokud jim budete čelit.
Moje první běda byla, že plocha v Ubuntu MATE nevykreslovala celou obrazovku – nahoře a dole byly černé pruhy a rozlišení se místo očekávaného full HD (1920x1020 px) ukazovalo jako poněkud divných 1824x984 px. Tohle jsem ještě neviděl, takže jsem si dřepnul a vydal se na průzkum.
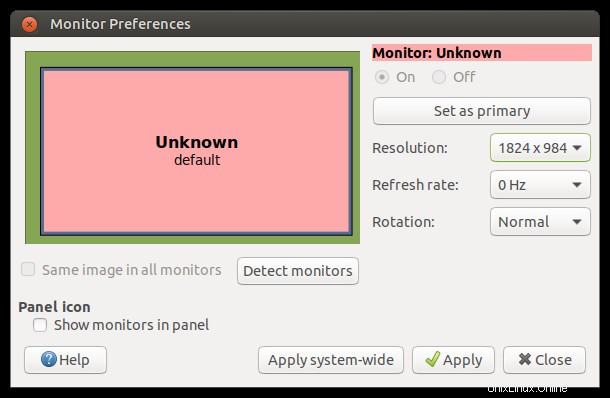
Řešení
Vzhledem k tomu, že v systému Raspberry Pi OS žádný takový problém nebyl, mohl jsem skutečně porovnat oba systémy a konkrétně konfiguraci hardwaru. Řešení se skutečně naskytlo poměrně rychle. Řešením tohoto problému je zakázání přeskenování. Můžete to udělat dvěma způsoby:
- Pomocí řízeného nástroje s názvem raspi-config. Toto je oficiální nástroj operačního systému Raspberry Pi, který vám umožní vyladit různé konfigurace spouštění a systému. Nemusí však být přítomen v (Ubuntu) MATE nebo fungovat správně.
- Místo toho ručně změňte konfigurační soubor spouštění, který se používá k nastavení systému. Jinými slovy to znamená implementovat změny, které raspi-config provádí sami. Doporučil bych vám přejít na ruční změnu, protože vám také umožní lépe porozumět tomu, co děláte.
Konfigurace spouštění je uložena v následujících umístěních:
- 32bitový operační systém pro Raspberry Pis (starší Pis, ale také včetně modelu 4) pod /boot/config.txt.
- 64bitový operační systém pro Raspberry Pi (model 4) pod /boot/firmware/usercfg.txt.
Na Raspberry Pi 4 v 64bitovém obrazu Ubuntu (MATE) existuje také /boot/firmware/config.txt, ale tento soubor vám říká, abyste do něj nezapisovali změny přímo a místo toho použili usercfg.txt. Ve spodní části souboru config.txt je příkaz include, který vytáhne všechna vaše ruční přepsání ze souboru usercfg.txt. Takže to je místo, kde chceme provést změnu.
Otevřete soubor v textovém editoru jako root nebo sudo:
sudo nano /boot/firmware/usercfg.txt
A přidejte následující řádek:
disable_overscan=1
Restart, práce hotová! Váš monitor by nyní neměl mít nikde žádné černé pruhy. Spiffy.
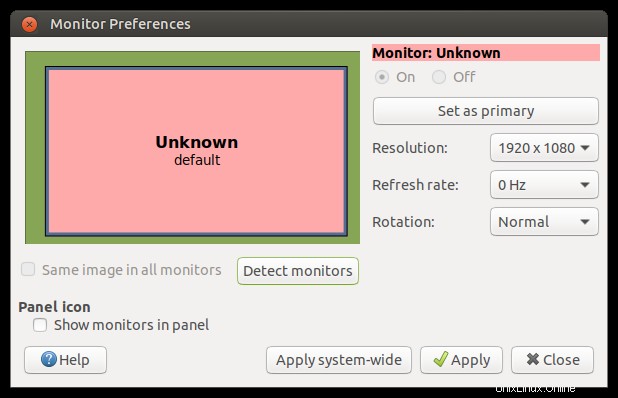
Možný vedlejší účinek
S novou změnou konfigurace se může při přihlášení na plochu zobrazit zpráva, že systém nenašel správnou konfiguraci pro váš monitor. Tuto zprávu můžete odstranit odstraněním (existujícího) konfiguračního souboru monitor.xml ve vašem domovském adresáři:
rm /home/"user"/.config/monitors.xml
Závěr
Zní to jako poněkud tajemný problém, ale naštěstí je řešení jednoduché. Nyní máme správné rozlišení obrazovky a můžeme si náš systém užívat naplno. Ještě důležitější je, že jste se dostali k souboru usercfg.txt a k tomu, co (může) obsahovat, což znamená, že nyní můžeme na Pi 4 uvolnit celou řadu vylepšení.
V nadcházející sérii tutoriálů, jak jsem slíbil v původním článku, se budu věnovat a řešit řadu různých problémů s použitelností, včetně přehrávání videa a zvuku, ergonomie desktopového prostředí MATE a také strávíme čas laděním obou operačních systémů, jak Raspberry Pi OS, tak Ubuntu MATE. Konečným cílem je mít správně vypadající pracovní plochu bez ohledu na to, na jakém formátu běží. Jeden dolů, mnoho dalších zbývá.