Pojďme vyřešit další problém. Toto je velké a technicky vzato nejdůležitější. Protože pokud máte v úmyslu používat Raspberry Pi 4 jako stolní systém, jako já, pak je hardwarová akcelerace kritickou součástí celkového zážitku. Co to znamená, laicky řečeno:plynulé přehrávání videa s nízkým využitím systémových zdrojů a menším zahříváním.
Ve výchozím nastavení dokázaly i starší modely Pi bez problémů přehrávat filmy v rozlišení 1080p. To znamená, že i zde byste měli dosáhnout solidních výsledků. Výchozí konfigurace však není (aktuálně) optimalizována pro prostředí desktopu a budeme muset provést několik ručních změn. Dovolte mi, abych vám nejprve ukázal, co musíte udělat na systémové úrovni – a poté, jak povolit Firefoxu, Chromiu a VLC používat hardwarovou akceleraci. Po mně.
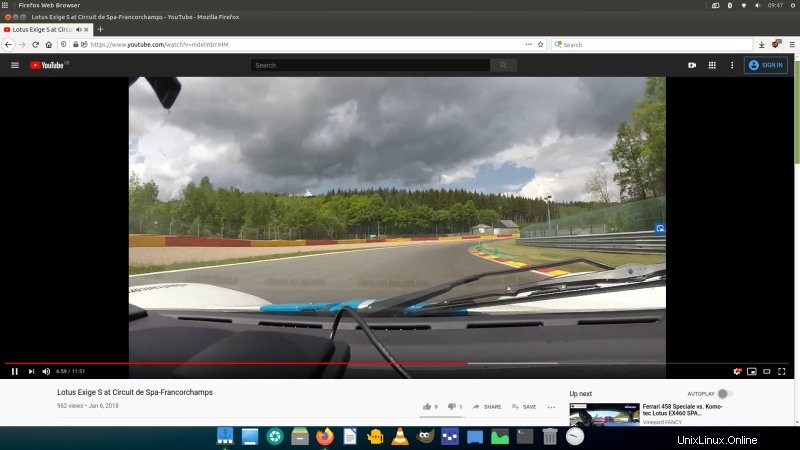
Aktualizujte systémové a instalační knihovny
Prvním, základním krokem je aktualizace systému:
sudo apt-get aktualizace
sudo apt-get dist-upgrade
Poté je třeba nainstalovat několik malých knihoven:
sudo apt-get install libgles2-mesa libgles2-mesa-dev xorg-dev
Vylepšení konfiguračního souboru
Mluvili jsme o tom v mém průvodci o tom, jak opravit rozlišení obrazovky v MATE, kde skončíte buď s černými pruhy nahoře a dole, nebo černým okrajem kolem vaší plochy a podivným rozlišením, jako je 1824 x 984 místo plného HD 1920 x 1080. Pro srozumitelnost krátce zopakuji některé věci.
Můžete to udělat dvěma způsoby:
- Pomocí řízeného nástroje s názvem raspi-config. Nemusí však být přítomen v MATE nebo fungovat správně.
- Ručně změňte konfigurační soubor spouštění, který se používá k nastavení systému.
Doporučil bych vám přejít na ruční změnu, protože vám také umožní lépe porozumět tomu, co děláte. Konfigurace spouštění je uložena v následujících umístěních:
- 32bitový Raspberry Pis (až do modelu 3) pod /boot/config.txt.
- 64bitové Raspberry Pi (model 4) pod /boot/firmware/usercfg.txt.
Na Raspberry Pi existuje také /boot/firmware/config.txt, ale tento soubor vám říká, abyste do něj přímo nezapisovali změny a použili usercfg.txt. Ve spodní části souboru config.txt je příkaz include, který vytáhne všechna vaše ruční přepsání ze souboru usercfg.txt. Takže to je místo, kde chceme provést změnu.
Otevřete soubor v textovém editoru jako root nebo sudo:
sudo nano /boot/firmware/usercfg.txt
Poté tam přidejte následující řádky:
dtoverlay=vc4-fkms-v3d
max_framebuffers=2
gpu_mem=128
hdmi_enable_4kp60=1
Co zde děláme, povolujeme ovladač 3D videa (tzv. Fake KMS) a nastavujeme paměť na 128 MB - uvědomte si prosím, že Pi 4 dělá správu paměti GPU odlišně od předchozích modelů, a protože existuje samostatný procesor pro grafiku, nepotřebujete tolik, kolik byste použili na dřívějším hardwaru.
Nyní existují dva další ovladače, které můžete vyzkoušet, za předpokladu, že hardwarová akcelerace nefunguje tak, jak chcete. Takže místo dtoverlay=vc4-fkms-v3d můžete použít:
dtoverlay=vc4-kms-v3d
Nebo tento:
dtoverlay=vc4-kms-v3d-pi4
Můžete také změnit alokaci paměti pro GPU, ale to není triviální téma. Takže to v tuto chvíli nebudeme rozebírat. Jen si uvědomte, že máte určitou flexibilitu v tom, kolik paměti chcete přidělit. Množství paměti RAM, kterou má vaše Pi, bude také hrát roli při správném číslu. 128 MB by mělo být v pořádku.
Rozdělení paměti a alokace CMA
Dalším trikem, který můžete udělat, je rozdělení paměti. V zásadě můžete říci, kolik paměti je přiděleno GPU a kolik jde do CPU. Normálně je paměť přidělována dynamicky, ale můžete si udělat vlastní rozdělení. Ve skutečnosti to znamená, že jakmile je tato hodnota překročena (v MB), GPU si buď vyžádá více paměti od CPU, nebo se vzdá části zpět - to může vést k potenciálním omezením výkonu během intenzivních operací, a proto vám rozdělení umožňuje předem -optimalizovat pro charakteristické případy použití. Tuto konfiguraci můžete vidět, pokud například spustíte nástroj raspi-config. Umožňuje vám určit, kolik paměti bude přiděleno CPU (ARM) a kolik GPU (VideoCore).
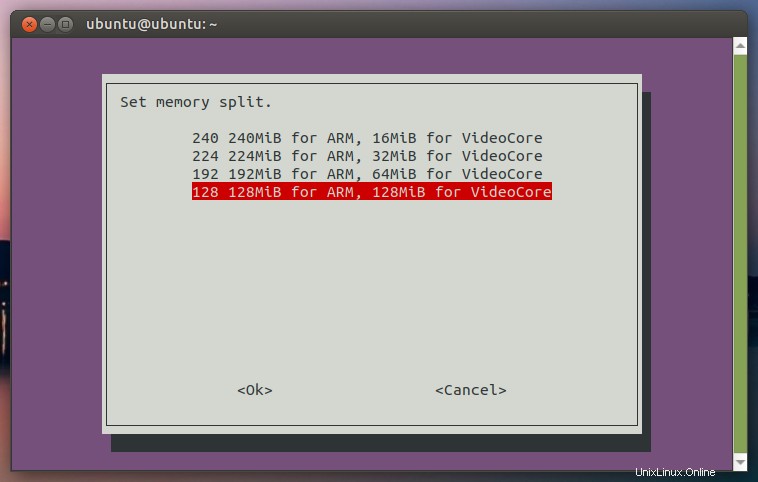
Skutečné nastavení je pak (buď kms nebo fkms) něco jako:
dtoverlay=vc4-kms-v3d, cma-128
dtoverlay=vc4-fkms-v3d, cma-128
Restartujte a zkontrolujte
Jakmile se váš Pi znovu spustí, můžete zkontrolovat, zda jsou 3D ovladače načteny a fungují:
cat /proc/device-tree/soc/firmwarekms@7e600000/status
cat /proc/device-tree/v3dbus/v3d@7ec04000/status
Pokud se tyto dva příkazy vrátí v pořádku, máte zapnutou hardwarovou akceleraci. Pokud je výsledek zakázán, zkuste použít jinou možnost dtoverlay, restartujte počítač a znovu zkontrolujte. Uvědomte si prosím, že z nějakého důvodu nemusí být možné zapnout hardwarovou akceleraci – verze jádra, chybějící utility pro grafický zásobník atd. Pokud k tomu dojde, počkejte do další aktualizace systému.
Povolte hardwarovou akceleraci ve Firefoxu
Mít váš systém s hardwarovou akcelerací nestačí. Musíte také říci jednotlivým programům, aby jej používaly. Z jakéhokoli důvodu nemají Firefox ani Chromium ve výchozím nastavení nastavené správné příznaky. Ve Firefoxu můžete zkontrolovat stav pomocí about:support. Přejděte na Graphics a zkontrolujte řádek, který zní Compositing. Pokud je hodnota Basic, nemáte povolenou hardwarovou akceleraci.
Pro přepsání přejděte na about:config a vyhledejte následující klíč:
layers.acceleration.force-enabled
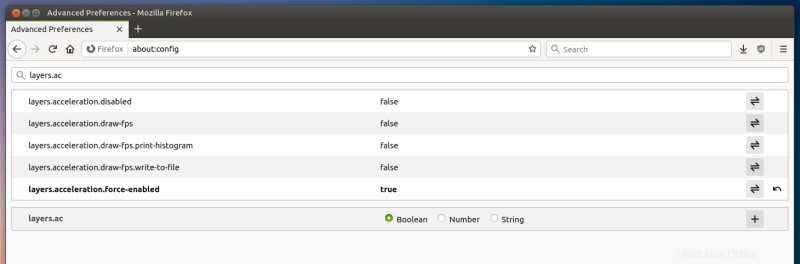
A přepněte to na true. Restartujte Firefox. Otevřete stránku about:support. Pole Compositing by mělo mít hodnotu OpenGL. Nyní můžete sledovat videa podle plánu.
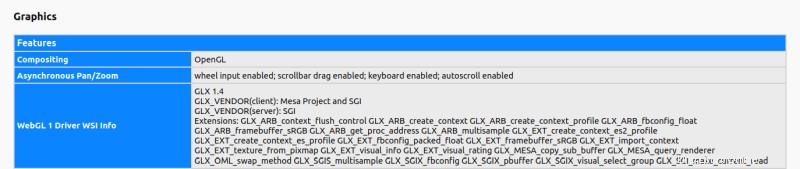
Povolte hardwarovou akceleraci v prohlížeči Chromium
Podobně, pokud se rozhodnete používat Chromium, zpočátku nebude hlásit žádnou HW akceleraci pod chrome://gpu. Můžeme to změnit pomocí chrome://flags. Co chcete, je Přepsat seznam vykreslování softwaru a změnit nastavení na Povoleno.
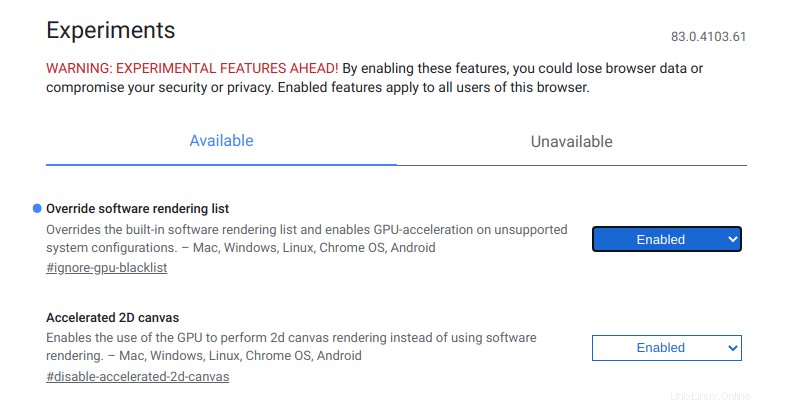
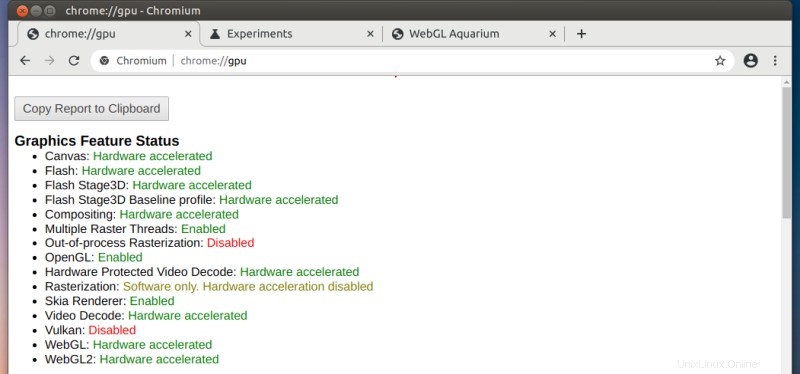
Vezměte prosím na vědomí, že některé možnosti budou stále obsahovat hodnotu Zakázáno nebo Pouze software. Je to proto, že některé z nich jsou závislé na hardwaru (pokud máte řekněme grafiku Windows a Nvidia, proveďte stejnou kontrolu, pro zábavu) a některé z nich závisí na OpenGL 3.0. Pokud je mi známo, Raspberry Pi podporuje pouze OpenGL 2.1.
Povolte hardwarovou akceleraci ve VLC
Toto je nejjednodušší ze tří. Nástroje> Předvolby. Klikněte na Video. V části Nastavení videa> Výstup vyberte videovýstup OpenGL. Vezměte prosím na vědomí, že pokud to zkoušíte na náhodné distribuci nebo pokud VLC nebylo zkompilováno s OpenGL, nebude to fungovat bez ohledu na to, co vaše platforma podporuje.
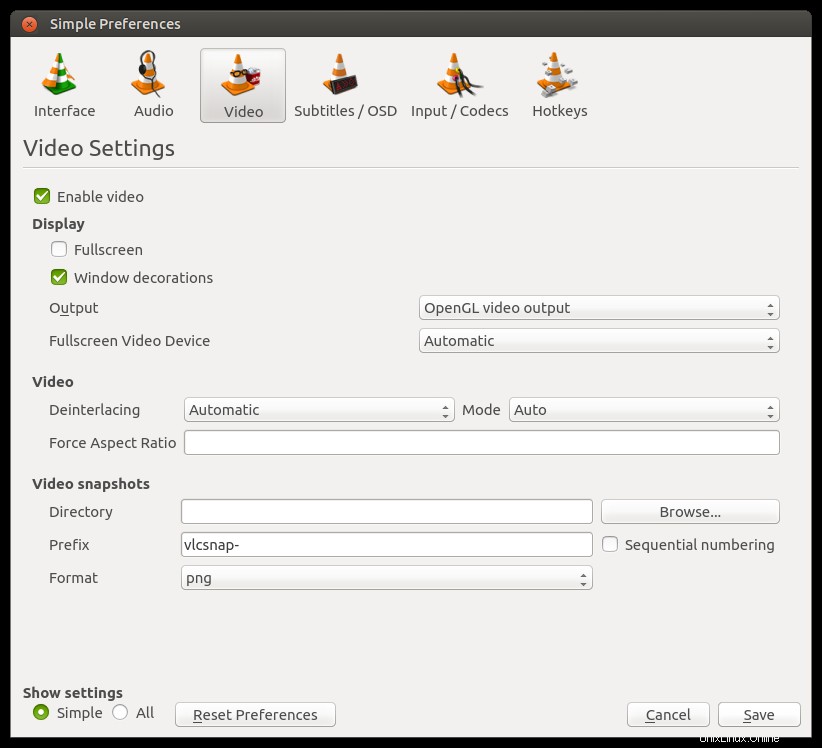
Testování a výsledky
A teď musíte skutečně spustit nějaký pěkný videoobsah a uvidíte, co to dá.
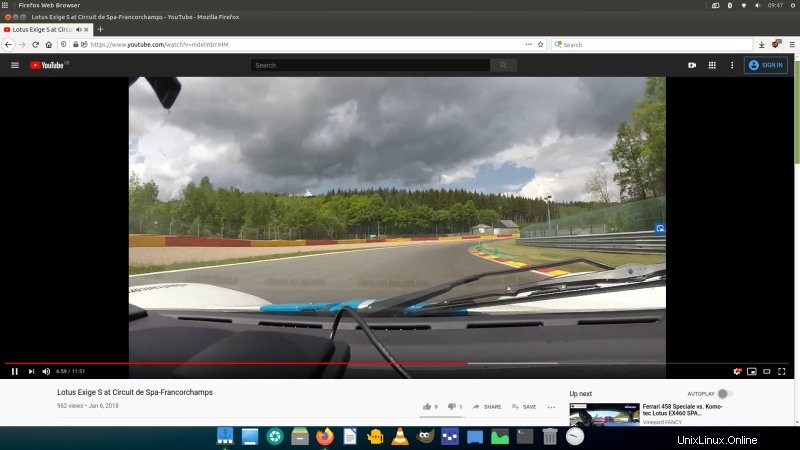
Závěr
Věřím, že časem tyto problémy zmizí a tento návod nebudete potřebovat. No to doufám. Když se podíváme na Ubuntu MATE – ale také na Raspberry Pi OS, výchozí nastavení zatím nejsou příliš zaměřena na stolní použití. To je pochopitelné, ale pro každého, kdo se snaží používat Pi jako běžnou myš a klávesnici, to znamená spoustu práce navíc.
Doufejme, že tento tutoriál obsahuje všechny části, které potřebujete k příjemnému multimediálnímu zážitku. V dalším článku této série budeme diskutovat, uhodli jste, zvuk, druhý a stejně důležitý komponent. To by bylo prozatím vše, zůstaňte naladěni.