Tento článek má poněkud tajemný název, protože problém, který zde ukážu a vyřeším, není triviální. Stručně řečeno, nainstalovali jste plochu MATE v systému Raspberry Pi OS. Věci fungují dobře, až na to, že na panelu není žádná ikona sítě. Síť FUNGUJE, ale nemůžete ji ovládat.
Možná jste si dokonce nainstalovali network-manager-gnome (Network Manager) a povolili jej, ale zobrazuje se jako prázdná ikona, bez zjištěných a uvedených bezdrátových sítí. Jak se to stává, při nastavování svého Raspberry Pi 4 jsem čelil tomuto problému, a tak bych vám rád ukázal, jak to opravit. Řešení není hezké, ale funguje. Pojďme na to, na to, na to, na to ...
Problém podrobněji a porozumění nastavení sítě
Ve výchozím nastavení je Raspberry Pi OS dodáván s pracovní plochou LXDE a konfigurace bezdrátové sítě se ovládá pomocí nástroje WPA supplicant. Tento nástroj nespolupracuje dobře se Network Managerem, pokud je nakonfigurován nezávisle, což je důvod, proč vidíte problémy, které vidíte v MATE.
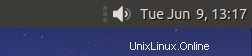
Řešení
K vyřešení problému potřebujeme:a) zakázat žadatele o WPA b) povolit Network Manager.
Konfigurace žadatele WPA se nachází v /etc/wpa_supplicant/wpa_supplicant.conf. Uvnitř tohoto souboru bude seznam vašich bezdrátových sítí a jejich pověření. Chceme tuto konfiguraci "posunout" stranou, aby žadatel o WPA nenavazoval spojení při příštím přihlášení.
sudo mv /etc/wpa_supplicant/wpa_supplicant /etc/wpa_supplicant/conf.bak
Dále nainstalujte Network Manager:
sudo apt-get install network-manager-gnome
Povolte jej prostřednictvím Ovládacího centra> Aplikace po spuštění> zaškrtávací políčko síť.
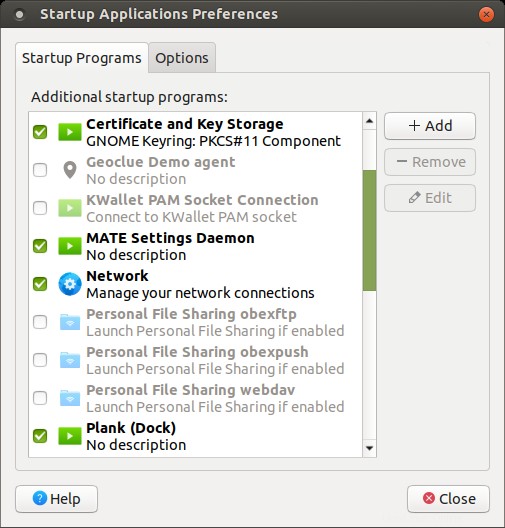
Ověřte konfiguraci Network Manager - v /etc/NetworkManager/NetworkManager.conf. Toto je výchozí nastavení, které získáte v MATE (v tomto případě Ubuntu MATE):
[main]
plugins=ifupdown,keyfile
[ifupdown]
managed=false
[zařízení]
wifi.scan-rand -mac-address=ne
A je to. Odhlaste se, přihlaste se zpět a měl by Network Manager fungovat a správně vykonávat svou práci:
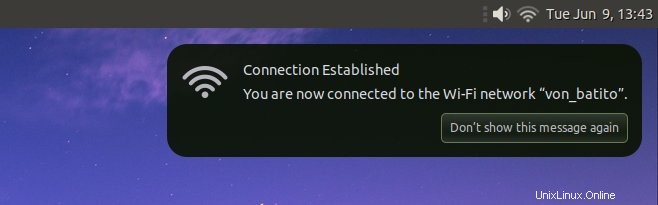
Volitelný krok:zkopírujte konfiguraci Ubuntu MATE
Jak si možná vzpomínáte, testoval jsem na svém Pi 4 jak Raspberry Pi OS, tak Ubuntu MATE. Pokud se potýkáte se Network Managerem nebo něco nefunguje, jednoduše zkopírujte celou složku NetworkManager z /etc/ na SD kartu pomocí Ubuntu MATE obraz na SD kartu s obrazem Raspberry Pi!
Závěr
Další překážka překonána. Smím-li si dovolit super otřepaný vtip, rozhodně jsme v oblasti HURD/Linux spíše než v oblasti GNU/Linux, hi hi ho ho. Nyní, vážněji řečeno, dělám fantastický pokrok se svým Raspberry Pi 4 a schopnost ovládat síť pomocí jednoduchého nástroje uživatelského rozhraní v MATE, nebo když na to přijde, Xfce nebo Plasma, otevírá řadu praktických a užitečných možností. . Aniž bych to měl, systém Raspberry Pi pro mě byl poněkud omezený.
Každopádně doufám, že se vám tato příručka líbila – dotkli jsme se některých věcí pod kapotou, jako je WPA supplicant, konfigurace Network Manager, a pokud se opravdu chystáte na hacku, můžete dokonce zkopírovat svá nastavení z jednoho SD kartu na jinou. Nyní se přikláním k tomu, že zkusím použít jiná desktopová prostředí – nad rámec toho, co jsem vám již ukázal, tedy jen proto, abych viděl, jak moc se mohu bavit. Hotovo, uvidíme se.