Tento výukový program se snímkem obrazovky ukazuje kroky k instalaci desktopového prostředí KDE Plasma na Ubuntu Linux.
Ve světě desktopových prostředí Linuxu dominují GNOME a KDE. Existuje několik dalších desktopových prostředí, ale tato dvě jsou vedoucí.
Ubuntu mělo ve své výchozí edici plochu Unity, ale od verze 17.10 přešlo na plochu GNOME.
Ubuntu nabízí několik variant desktopů a verze KDE se nazývá Kubuntu. S Kubuntu získáte pracovní plochu KDE vytvořenou s Ubuntu ihned po vybalení.
Je možné, že jste nainstalovali výchozí Ubuntu s plochou GNOME. Pokud chcete používat KDE, nemusíte nutně odstraňovat současné Ubuntu a instalovat Kubuntu od začátku. Můžete si nainstalovat plochu KDE do svého aktuálního systému Ubuntu a přepínat mezi dostupnými prostředími plochy.
KDE vs KDE Plasma
Můžete se setkat se dvěma pojmy:KDE a KDE Plasma. To vás může zmást, protože většinu času oba označují totéž:desktopové prostředí. Takže, o co tady jde? Dovolte mi, abych vám to vysvětlil.
Historicky bylo KDE desktopovým prostředím, když bylo vytvořeno před více než dvaceti lety. Ve skutečnosti je KDE zkratkou pro K Desktop Environment. Ale nakonec se KDE rozroste, aby bylo víc než jen desktopové prostředí. Má obrovský seznam aplikací vyvinutých v rámci projektu KDE, jako je video editor Kdenlive.
Vzhledem k tomu, že již nebyly v podstatě desktopovým prostředím, před několika lety oddělily desktopové prostředí. Plasma je desktopové prostředí a KDE je zastřešující projekt zodpovědný za vývoj Plasma desktopu a řady dalších aplikací.
Stále je běžnou praxí označovat KDE jako desktopové prostředí, ale nyní víte, že je to ve skutečnosti Plasma.
Nainstalujte desktopové prostředí KDE na Ubuntu
Než začnete, dovolte mi, abych vám řekl, že jsou k dispozici různé verze KDE podle potřeby. Uvidíme, co to je a jak je nainstalovat:
KDE plné
Toto je kompletní balíček KDE. Dodává se s kompletním balíčkem a základním plazmovým desktopem KDE. Pokud chcete všechny výhody KDE (a jeho závislosti), nainstalovali byste toto. Vzhledem k tomu, že se jedná o kompletní balíček (kolem 1 GB), bude stahování a instalace nějakou dobu trvat. Můžete jej nainstalovat pomocí následujícího příkazu:
sudo apt install kde-fullStandardní KDE
Standardní KDE zahrnuje Plasma desktop se standardní sadou aplikací KDE, jako je Kate (výchozí textový editor), Konqueror (výchozí webový prohlížeč), Kget (Správce stahování), KMail (e-mailový klient), Dolphin (Správce souborů) atd. Celý balíček má velikost přibližně 273 MB. Můžete jej nainstalovat pomocí následujícího příkazu:
sudo apt install kde-standardPlazmová plocha KDE
Toto je pouze minimální balíček KDE s pouze plazmovou plochou a minimální sadou aplikací KDE, jako je procházení, správce souborů, textový editor atd. Ve výchozím nastavení nejsou nainstalovány žádné aplikace. Můžete je nainstalovat kdykoli později. Ideální v případě, kdy to chcete jen zkusit. Velikost stahování je přibližně 175 MB.
sudo apt install kde-plasma-desktopPlazmový netbook KDE [ukončeno]
Žádné ceny za hádání, že je to pro netbooky. Tato odlehčená verze se nejlépe hodila pro low-end systémy a netbooky jsou přesně takové. Již není k dispozici.
sudo apt install kde-plasma-netbookExistuje také balíček s názvem kubuntu-desktop. Zahrnuje všechny balíčky obsažené v Kubuntu. Můžete jej také nainstalovat, ale může (ale nemusí) vést ke konfliktům s vaší stávající plochou GNOME.
Postup instalace KDE Plasma desktop
Bez ohledu na to, jaký balíček jste zvolili pro instalaci KDE Plasma desktop, postup by měl být podobný krokům uvedeným zde.
Budete vyzváni ke konfiguraci SDDM, tedy Simple Desktop Display Manager, což je Display Manager používaný KDE Desktop. Vyberte „sddm“ ze seznamu a stiskněte Enter.
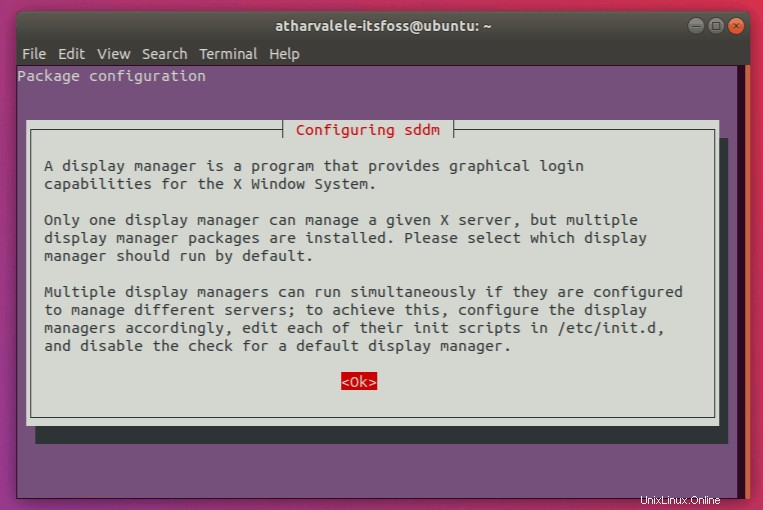
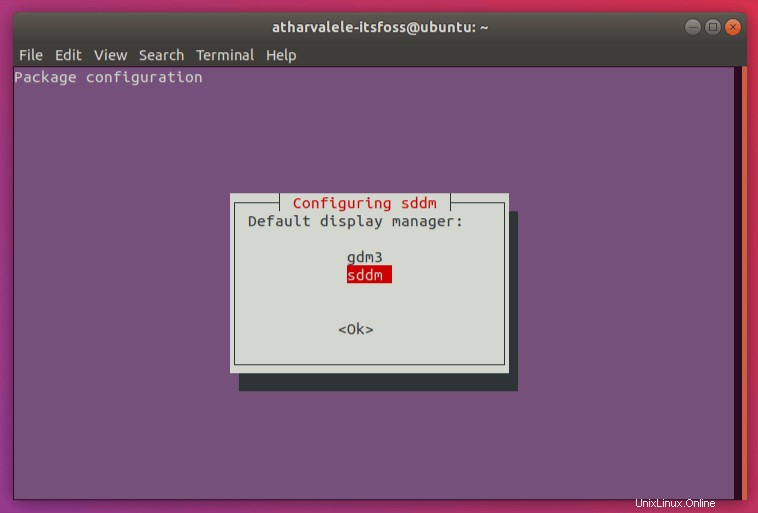
Jakmile to uděláte, zbývající balíčky budou nakonfigurovány. Poté můžete restartovat. Po restartu vás uvítá obrazovka zámku SDDM.
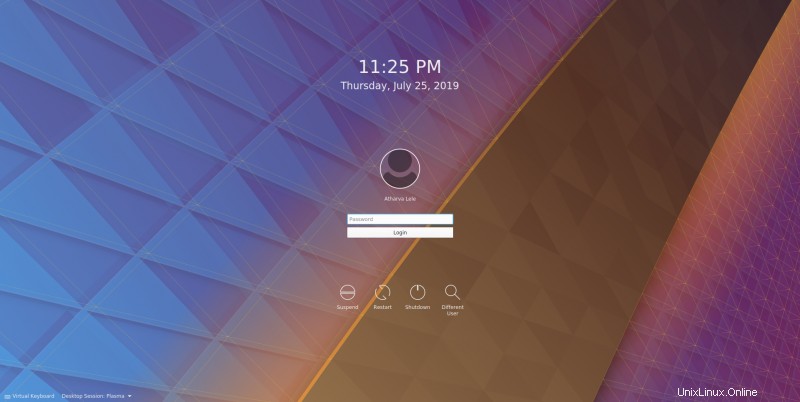
Můžete si také vybrat mezi KDE a GNOME pomocí možnosti „Desktop Session“ v levém dolním rohu.
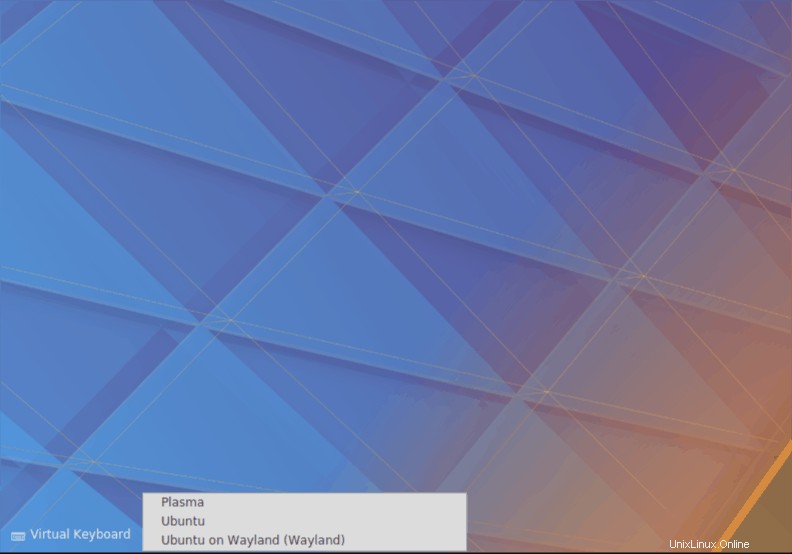
Výchozí plocha GNOME bude k dispozici v relaci „Ubuntu“. Pokud chcete použít Wayland Display Server, můžete pro to vybrat vhodnou možnost.
Po přihlášení budete na domovské stránce KDE Desktop. Odtud můžete začít používat aplikace a upravovat je podle svých představ.
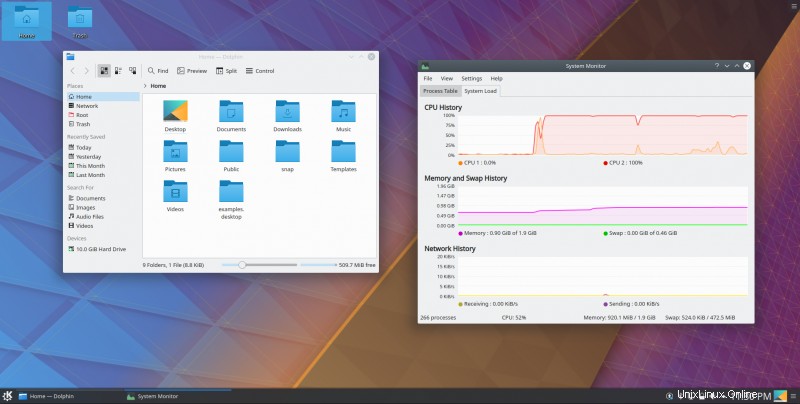
Já osobně miluji tradiční desktopové prostředí a také přizpůsobení poskytované KDE. Doufám, že vám tato příručka pomohla při instalaci KDE na Ubuntu.
Jak se vám líbí váš desktop? Jednoduché nebo co nejvíce přizpůsobitelné? Dejte nám vědět v komentářích níže, stejně jako zanechejte jakékoli otázky, které můžete mít.