Tento tutoriál vám ukáže, jak nainstalovat prohlížeč Tor v Ubuntu Linux. Dozvíte se také několik tipů, jak efektivně používat Tor Browser.
Soukromí je v dnešní době jedním z nejdiskutovanějších témat. Od špehování občanů a vlád ze strany NSA až po skandály s daty na Facebooku. Lidé, kteří se zajímají o soukromí, se snaží najít způsoby, jak chránit své soukromí.
Pro ty, kteří se obávají o špehování agentur v jejich síti, projekt Tor poskytuje některá z nejlepších řešení pro ochranu jejich soukromí. Protokol Tor je jedním z nejpopulárnějších nástrojů vytvořených projektem Tor.
Tor Project má svůj vlastní prohlížeč Tor, který je založen na Firefoxu a je nakonfigurován tak, aby chránil soukromí a anonymitu uživatelů pomocí nástrojů Tor a Vidalia, které jsou s ním dodávány.
Podívejme se, jak můžete nainstalovat a používat prohlížeč Tor.
Instalace prohlížeče Tor v Ubuntu a dalších distribucích založených na Debianu
Spouštěč prohlížeče Tor hodně zjednodušil instalaci prohlížeče Tor v Linuxu. Dělá vše za vás automaticky, stačí jej nainstalovat a spustit. Pro začátek byste jej tedy měli raději používat.
Bez ohledu na to, jakou distribuci Linuxu máte, doporučenou metodou instalace nejnovějšího spouštěče Tor Browser je použití Flatpak.
Pokud máte obchod se softwarem, který podporuje Flatpak (jako Pop!_Shop na Pop!_OS), můžete snadno vyhledat „Spouštěč prohlížeče Tor “ a nainstalujte jej.
Pokud dáváte přednost terminálu, měli byste nejprve nastavit Flatpak, pokud nemáte, a poté zadat následující příkazy:
flatpak install flathub com.github.micahflee.torbrowser-launcherChcete-li spustit spouštěč, zadejte:
flatpak run com.github.micahflee.torbrowser-launcherKdyž spustíte spouštěč, stáhne se prohlížeč tor, jak je znázorněno na obrázku níže. Jediné, co musíte udělat, je postupovat podle pokynů na obrazovce a pokračovat v připojování k Tor a spouštění prohlížeče.
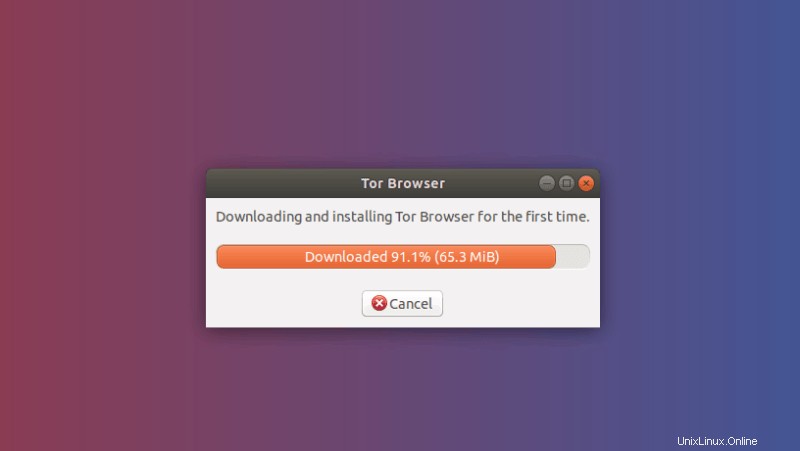
Nainstalujte spouštěč prohlížeče Tor pomocí APT (instalace starší verze, ale alternativní metoda)
Spouštěč prohlížeče Tor byl zahrnut do úložiště Universe Ubuntu, takže jej můžete snadno nainstalovat pomocí příkazu apt.
Pokud používáte Ubuntu, ujistěte se, že máte povoleno úložiště Universe.
sudo add-apt-repository universe && sudo apt updateJakmile to budete mít, můžete nainstalovat spouštěč prohlížeče Tor:
sudo apt install torbrowser-launcherVšimněte si, že se nejedná o samotný prohlížeč. Je to jen instalátor. Chcete-li tedy spustit spouštěč, musíte jednoduše zadat:
torbrowser-launcherInstalace spouštěče prohlížeče Tor v jakékoli distribuci Linuxu
Spouštěč prohlížeče Tor lze stáhnout a spustit v jakékoli distribuci Linuxu. Soubory a pokyny naleznete na stránce pro stažení.
Stáhněte si Tor Browser LauncherJediné, co musíte udělat, je stáhnout soubor, rozbalit jej, přejít do extrahované složky a spustit launcher. Zbývající kroky budou stejné, jaké jsem ukázal níže.
Pokud jste spouštěč ještě nespustili, měli byste mít v nabídce aplikace následující dvě položky – Tor Browser a Tor Browser Launcher Settings. Kliknutím na ikonu spouštěče prohlížeče Tor spustíte spouštěč.
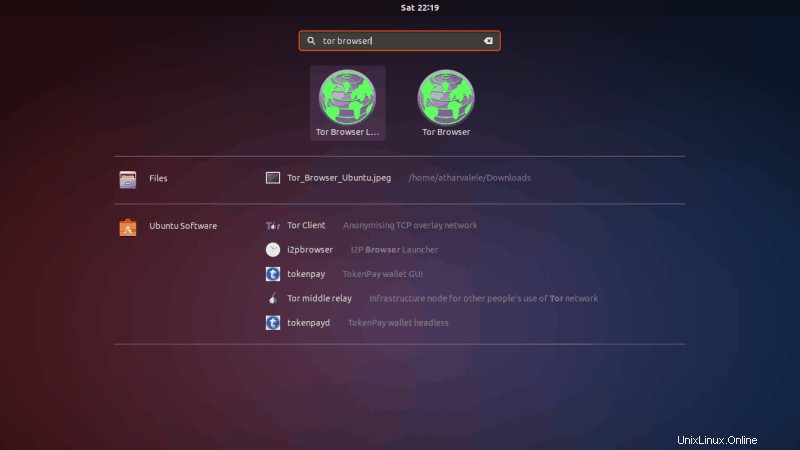
Odstraňování problémů:Pokud jste jej nainstalovali pomocí APT (verze 0.3.2), je možné, že se zobrazí chyba „SELHLA OVĚŘENÍ PODPISU“. Kliknutím na další sekci rozbalte a opravte tento problém.
Oprava chyby OVĚŘENÍ PODPISU SE NEZDALO (Kliknutím rozbalíte)
Po dokončení stahování se může zobrazit toto „OVĚŘENÍ PODPISU SE NEZDALO“. Kód chyby je GENERIC_VERIFY_FAIL.
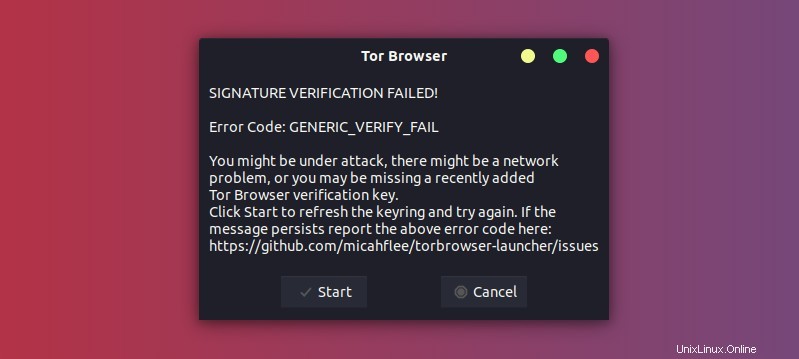
Chcete-li to vyřešit, musíte aktualizovat zastaralý klíč GPG přibalený ve spouštěči Tor novým z klíčového serveru Ubuntu.
Můžete jednoduše kliknout na „Start “ zkuste to znovu a tím by se to mělo vyřešit. Pokud to stále problém nevyřešilo, můžete k tomu použít následující příkaz:
gpg --homedir "$HOME/.local/share/torbrowser/gnupg_homedir" --refresh-keys --keyserver keyserver.ubuntu.com
Normálně by mělo ukazovat, že klíč byl obnoven:
gpg --homedir "$HOME/.local/share/torbrowser/gnupg_homedir" --refresh-keys --keyserver keyserver.ubuntu.com
gpg: refreshing 1 key from hkp://keyserver.ubuntu.com
gpg: key 4E2C6E8793298290: 70 duplicate signatures removed
gpg: key 4E2C6E8793298290: 216 signatures not checked due to missing keys
gpg: key 4E2C6E8793298290: 2 signatures reordered
gpg: key 4E2C6E8793298290: "Tor Browser Developers (signing key) [email protected]" 283 new signatures
gpg: key 4E2C6E8793298290: "Tor Browser Developers (signing key) [email protected]" 1 new subkey
gpg: Total number processed: 1
gpg: new subkeys: 1
gpg: new signatures: 283
gpg: no ultimately trusted keys found
Nyní musíte znovu kliknout na prohlížeč Tor a restartovat stahování a instalaci. Mělo by to být rychlejší než dříve.
Po dokončení stahování pravděpodobně uvidíte okno, jak je znázorněno na obrázku níže. A zobrazit obrazovku připojení. Kliknutím na připojit spustíte prohlížeč a připojíte se k síti.
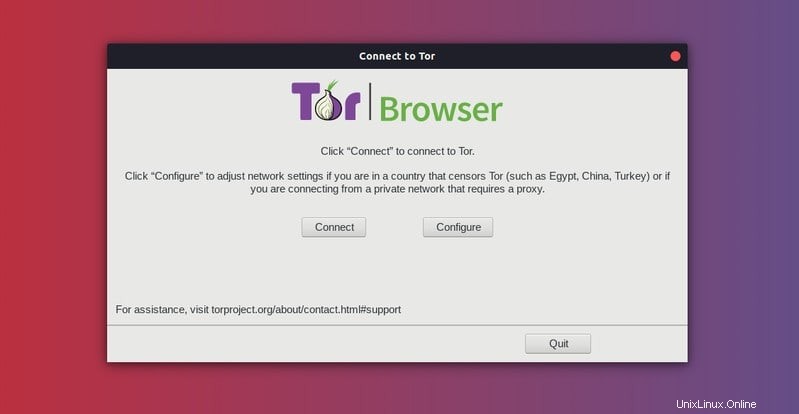
Jakmile bude spuštěn a spuštěn, uvítá vás domovská obrazovka prohlížeče.
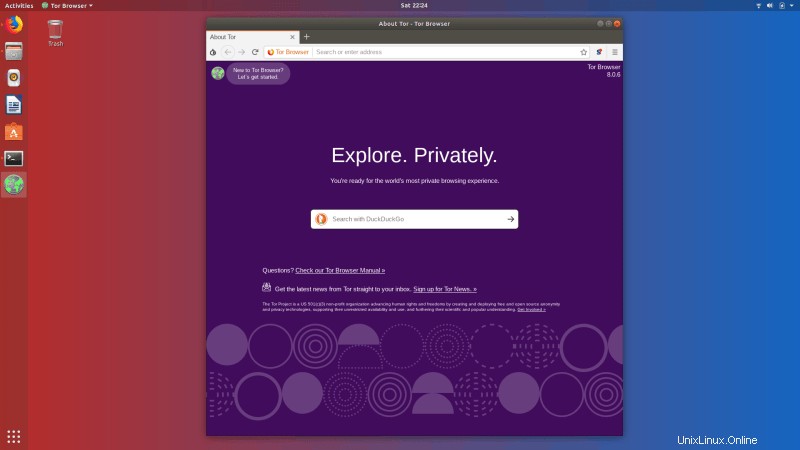
Prohlížeč Tor je nyní úspěšně nainstalován a nyní můžete anonymně a soukromě procházet internet.
Instalace Tor Browser přes PPA (stará metoda, nedoporučuje se)
Toto je stará metoda a měla by být použita pouze v Ubuntu 16.04 nebo nižších verzích, pokud není k dispozici balíček torbowser-launcher.
Díky Webupd8 máme PPA, který můžeme použít k snadné instalaci prohlížeče Tor v Ubuntu a dalších operačních systémech Linux založených na Ubuntu (pokud vám nevyhovuje instalace ze zdrojového kódu). Otevřete terminál (Ctrl+Alt+T) a použijte následující příkazy:
sudo add-apt-repository ppa:webupd8team/tor-browser
sudo apt update
sudo apt install tor-browser
Výše uvedená PPA by měla být platná také pro Ubuntu 12.04 a další distribuce Linuxu na něm založené.
Odinstalujte prohlížeč Tor
Pokud chcete odinstalovat prohlížeč Tor, použijte následující příkaz:
sudo apt remove tor-browser
rm -r ~/.tor-browser-en
Odebírání prohlížeče Tor
Pokud nejste spokojeni s prohlížečem Tor (nainstalovaným přes APT), můžete jej odebrat pomocí příkazu níže:
sudo apt purge torbrowser-launcherPokud jste jej nainstalovali pomocí Flatpak přes softwarové centrum, můžete jej odtud snadno odinstalovat. Pokud jste jej nainstalovali z terminálu, zadejte následující příkaz:
flatpak uninstall com.github.micahflee.torbrowser-launcherNěkolik tipů pro používání prohlížeče Tor
Nyní, když jste nainstalovali prohlížeč Tor, dovolte mi, abych vám řekl několik tipů, jak jej používat. Je na vás, zda chcete použít některé nebo všechny tyto tipy.
1. Zkontrolujte, zda jste správně připojeni k síti Tor
Přejděte na stránku kontroly sítě Tor a zjistěte, zda je váš prohlížeč správně připojen k síti.
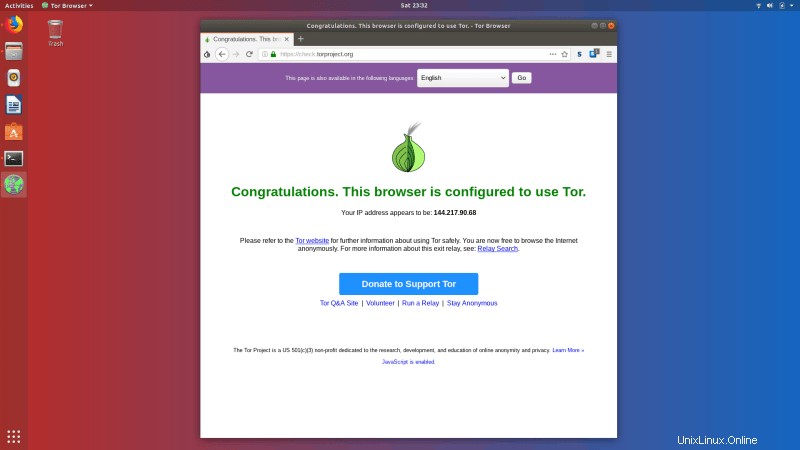
2. Nepoužívejte prohlížeč maximalizovaný
Maximalizace prohlížeče umožňuje webům přistupovat k informacím o zařízení, jako je velikost obrazovky a rozlišení. Pokud vás to znepokojuje, nemaximalizujte prohlížeč. Prohlížeč tor vám dokonce zobrazí varování, pokud to uděláte.
3. Vyberte úroveň zabezpečení
Ve výchozím nastavení zvolí Tor Browser standardní úroveň zabezpečení. Můžete však vybrat úrovně „Bezpečnější“ a „Nejbezpečnější“. Více o úrovních se můžete dozvědět zde. Pro přístup k této nabídce klikněte na cibuli pod kartami a vyberte Security Settings.
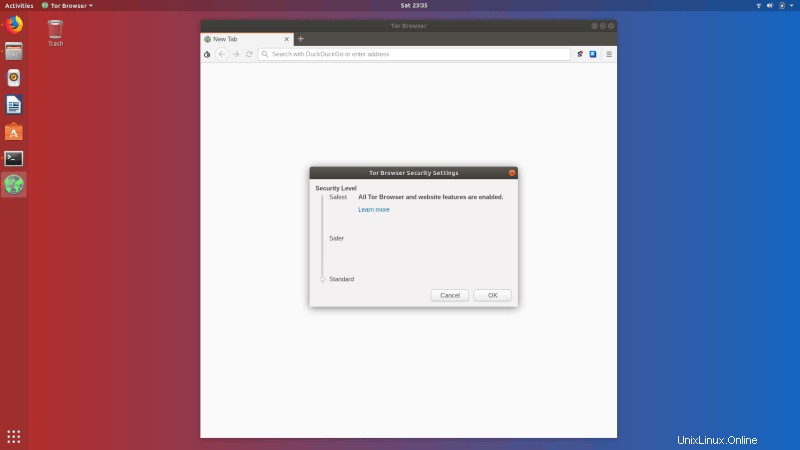
4. Změňte několik návyků při prohlížení
Zkuste používat vyhledávače, které vás nesledují. Několik příkladů je DuckDuckGo nebo Disconnect.me. Tor dokonce nastaví DuckDuckGo jako výchozí vyhledávač. Také se vyhněte instalaci rozšíření prohlížeče, protože vás mohou sledovat.
5. Drž se dál od nelegálních stránek
Vzhledem k tomu, že Tor je skrytá síť, můžete narazit na několik stránek, které jsou nelegální nebo propagují stinné/ilegální aktivity. Snažte se držet dál od těchto typů webových stránek.
6. Pochopte obvody Tor
Na rozdíl od tradiční VPN, Tor nepřenáší vaše připojení pouze přes jediné místo. Místo toho jsou vaše data přenášena a přenášena přes řadu míst. Toto se nazývá Tor Circuit. Aktuální okruh můžete zobrazit stisknutím ikony zámku na levé straně adresního řádku.
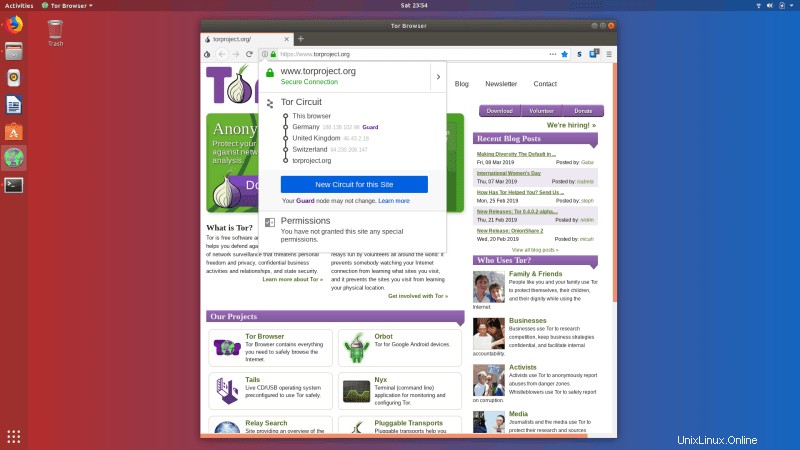
7. Využijte služeb cibule
Namísto používání běžných webových stránek můžete používat služby Onion, které jsou součástí sítě Tor. Některé webové stránky jsou dostupné v této podobě. Používají adresu .onion. Několik z nich je
- The New York Times (https://www.nytimes3xbfgragh.onion)
- DuckDuckGo (3g2upl4pq6kufc4m.onion)
- ProtonMail (https://protonickerxow.onion)
Pozor na ty stinné a nelegální, většina z nich je dostupná pouze jako služba .onion.
Více podrobných tipů pro prohlížení Tor si můžete přečíst zde.
Používáte rádi Tor?
Doufám, že vám tento článek pomohl při instalaci prohlížeče Tor na Ubuntu a dalších distribucích Linuxu a umožnil vám tak chránit vaše soukromí.
Když už mluvíme o soukromí, VPN jsou dalším oblíbeným nástrojem pro ochranu soukromí. Společnost ProtonMail se sídlem ve Švýcarsku poskytuje vynikající zabezpečenou a soukromou VPN službu ProtonVPN (affiliate link). V případě zájmu můžete také získat jejich službu.
Jaké další nástroje související s ochranou osobních údajů používáte?

Abhishek Prakash
Původní autor

Atharva Lele
Přispívající autor