Tento rychlý tutoriál vás naučí, jak vypnout Ubuntu nebo jakoukoli jinou distribuci z příkazového řádku Linuxu.
Jak vypnout Ubuntu?
Existují dva způsoby, jak vypnout Ubuntu Linux. Přejděte do pravého horního rohu a klikněte na rozbalovací nabídku. Zde uvidíte tlačítko vypnutí. Můžete také použít příkaz ‚vypnout nyní‘.
V tomto článku se budu zabývat jak GUI, tak terminálovým způsobem vypnutí systému Ubuntu.
- Vypněte Ubuntu graficky (pro uživatele stolních počítačů)
- Vypnutí Ubuntu pomocí příkazového řádku (pro uživatele Ubuntu desktop i server)
1. Vypněte Ubuntu graficky
Pokud používáte Ubuntu desktop, neměli byste mít problémy s nalezením možnosti vypnutí a restartu umístěné v pravém horním rohu. Pokud tak učiníte, můžete rozšířit další sekci, abyste viděli, jak vypadá.
Může to záviset na prostředí pracovní plochy, ale obvykle se v pravém horním rohu zobrazí možnost:
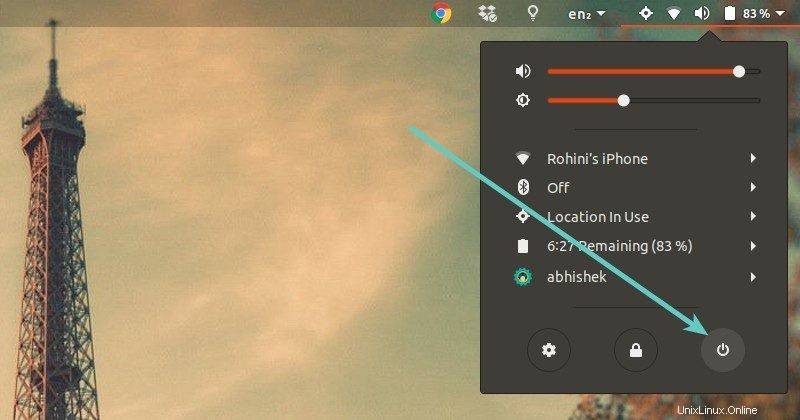
Pokud kliknete na tlačítko vypnutí, zobrazí se vám tři možnosti:Zrušit, Restartovat a Vypnout. Můžete si vybrat ten, který chcete.
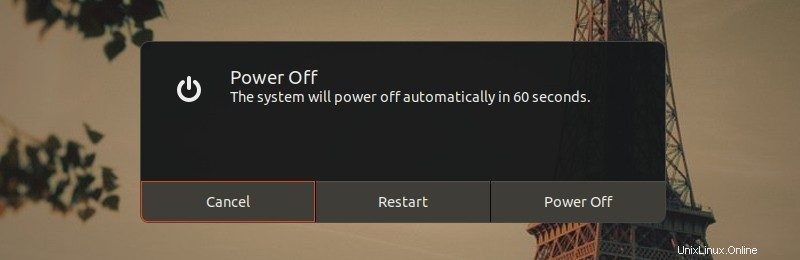
Tento článek je konkrétně zaměřen na edice serveru Ubuntu. Pravděpodobně jste uvízli v terminálu a přemýšlíte, jak vypnout nebo restartovat systém z příkazového řádku.
2. Restartujte nebo vypněte Ubuntu Linux v Terminálu
Existuje několik příkazů, které můžete použít k vypnutí Linuxu z terminálu. Doporučil bych příkaz k vypnutí. Je snadno zapamatovatelný a snadno se používá.
Podívejme se, jak můžete tento příkaz k vypnutí použít k vypnutí nebo restartování systému.
Okamžitě vypněte Ubuntu Linux
Pokud použijete příkaz shutdown bez jakýchkoli argumentů, dojde k vypnutí vašeho systému do jedné minuty. Můžete změnit chování a okamžitě vypnout Ubuntu pomocí:
shutdown nowNaplánujte si vypnutí v Ubuntu Linux
Vypnutí můžete naplánovat různými způsoby.
Chcete-li například naplánovat vypnutí na 15:30, můžete příkaz použít následujícím způsobem:
sudo shutdown 15:30Nemusíte vždy zadávat absolutní čas. Můžete také uvést relativní čas.
Chcete-li například naplánovat vypnutí za 20 minut, můžete použít příkaz k vypnutí takto:
sudo shutdown +20Okamžitě restartujte Ubuntu Linux
Restartování Ubuntu lze také provést pomocí skvělého příkazu vypnutí v Linuxu. Stačí použít volbu -r k určení, že se jedná o požadavek na restart.
Ve výchozím nastavení, pokud pouze použijete shutdown -r, restartuje váš systém po jedné minutě.
Ubuntu můžete okamžitě restartovat z terminálu pomocí možnosti now takto:
sudo shutdown -r nowNaplánujte restart v Ubuntu Linux
Můžete také naplánovat restart stejným způsobem, jakým jste naplánovali vypnutí.
Chcete-li naplánovat restart na 15:30, můžete použít:
sudo shutdown -r 15:30Chcete-li naplánovat restart za 20 minut, můžete použít:
sudo shutdown -r +20Zrušení plánovaného vypnutí nebo restartu
Pokud jste naplánovali vypnutí nebo restart a později jste si uvědomili, že je nepotřebujete, můžete je snadno zrušit. Stačí použít volbu -c s příkazem vypnutí:
sudo shutdown -cDoufám, že vám tyto rychlé tipy pomohou vypnout a restartovat Ubuntu a další distribuce Linuxu z příkazového řádku. Jakékoli dotazy nebo návrhy jsou vždy vítány.