Někdy potřebuji udělat snímek přihlašovací obrazovky. Například, když píšu o tom, jak nainstalovat Cinnamon v Ubuntu , by čtenářům pomohl snímek přihlašovací obrazovky.
Podobně možná budete muset kvůli práci pořídit snímek obrazovky uzamčení.
Nebojte se, pokud vás zajímá, jak pořídit snímek přihlašovací nebo zamykací obrazovky v Ubuntu , a některé další distribuce Linuxu, dovolte mi ukázat vám, jak to udělat.
Přihlašovací obrazovka nebo obrazovka uzamčení? Jaký je rozdíl?
Všimli jste si, že jsem použil podmínky přihlášení a uzamčení obrazovky? Mohou se zdát jako totéž, ale je v tom rozdíl.
Uzamknout obrazovku je to, co uvidíte, když uzamknete obrazovku.
Přihlašovací obrazovka je to, co vidíte, když spouštíte systém nebo se odhlašujete ze systému Ubuntu.
Získáte možnosti pro změnu prostředí plochy nebo zobrazovacího serveru (Xorg nebo Wayland) na přihlašovací obrazovce, ale ne na obrazovce uzamčení.
Pořízení snímku obrazovky uzamčení [Snadná metoda]
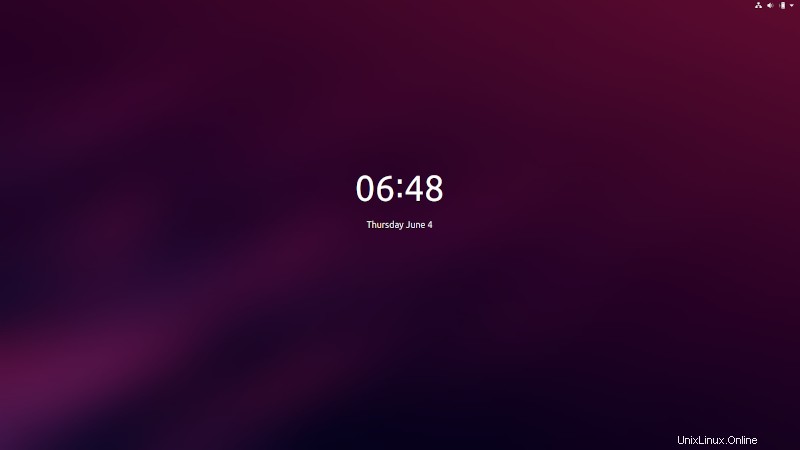
Nejjednodušší způsob, jak pořídit snímek obrazovky „uzamykací obrazovky“, je použít nástroj GNOME Screenshot. Tento nástroj by již měl být nainstalován na většině distribucí Linuxu založených na Ubuntu. Otevřete nástroj a přidejte možnost zpoždění 10 sekund:
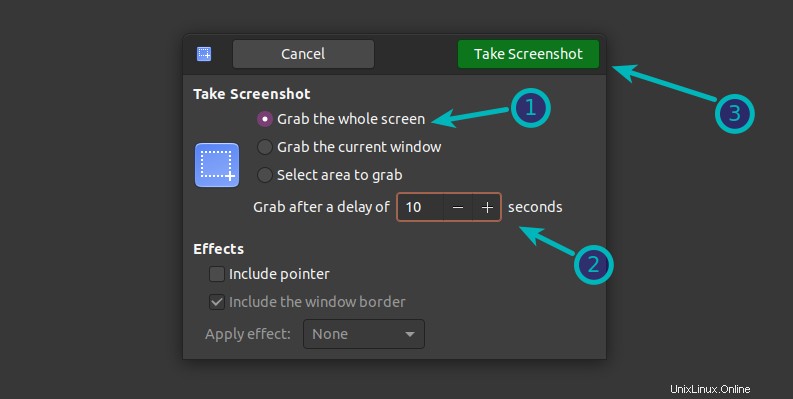
Případně můžete použít příkazový řádek následujícím způsobem:
gnome-screenshot -d 10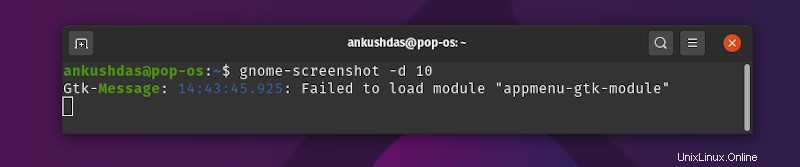
Můžete si všimnout zprávy zobrazující chybu, jak je znázorněno na obrázku výše – ale musíte počkat, až pořídí snímek obrazovky.
Tím se pořídí snímek obrazovky se zpožděním 10 sekund. Během této doby uzamkněte systém stisknutím klávesové zkratky Super+L. Za 10 sekund pořídí snímek obrazovky vašeho systému, který je na uzamčené obrazovce. Snímek obrazovky najdete ve složce Obrázky.
Dobu trvání můžete změnit z 10 sekund podle svých představ.
Pořízení snímku přihlašovací obrazovky
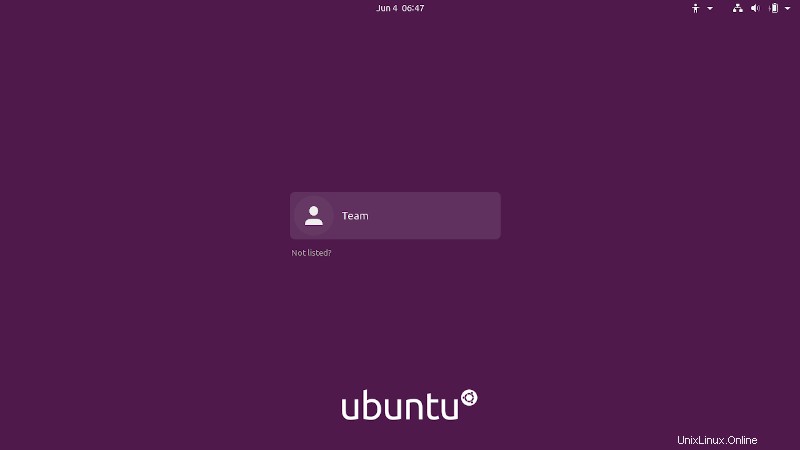
Výše uvedenou metodu nelze použít pro pořizování snímků obrazovky přihlašovací obrazovky. Když se odhlásíte, vaše čekající příkazy budou ukončeny.
Řešením je vytvořit skript, který můžete spustit z rozhraní příkazového řádku. Nebojte se „scénáře“. Použití není tak složité.
Poznámka
Poznámka:Tato metoda bude fungovat pouze pro plochu GNOME. Než budete pokračovat, zkontrolujte prosím, jaké desktopové prostředí používáte.
Krok 1:Získejte ImageMagic
Otevřete terminál a pomocí následujícího příkazu nainstalujte ImageMagic :
sudo apt install imagemagickKrok 2:Připravte skript
Vytvořte nový soubor, nejlépe ve svém domovském adresáři . Pojmenujte jej screenshot.sh (pokud chcete, můžete název změnit).
Přidejte do vytvořeného souboru následující řádky:
chvt 7; sleep 5s; DISPLAY=:0 XAUTHORITY=/var/lib/gdm/:0 xwd -root -out ~/screenshot.xwd; convert ~/screenshot.xwd ~/screenshot.png; rm ~/screenshot.xwdchvt 7 je číslo virtuální konzole. Příkaz spánku přidá zpoždění 5 sekund. Poté se zavolá GDM a 5 sekund po spuštění tohoto skriptu se vytvoří snímek obrazovky. Můžete jej změnit na libovolné číslo.
Snímek obrazovky najdete uložený jako screenshot.png ve vašem domovském adresáři.
Krok 3:Udělte skriptu oprávnění ke spuštění
Musíte udělit práva ke spuštění skriptu pomocí následujícího příkazu:
sudo chmod +x screenshot.shPokud jste svému souboru dali jiný název, použijte jej namísto screenshot.sh.
Krok 4:Pořízení snímku obrazovky
Nyní, když je vše připraveno, odhlaste se ze systému. Stiskněte Ctrl+Alt+F1 na přihlašovací obrazovce přejděte do režimu konzoly.
Dále se přihlaste pomocí svých uživatelských údajů. Spusťte skript snímku obrazovky takto:
sudo ./screenshot.shJakmile je skript spuštěn, vrátí vás zpět do grafického rozhraní přihlašovací obrazovky (chvt 7) a po pěti sekundách pořídí a uloží snímek obrazovky do vašeho domovského adresáře s názvem souboru screenshot.png. silný>
Skript snímku obrazovky můžete upravit podle svých požadavků.
Bonusový tip:Pořízení snímku obrazovky ve virtuálním počítači
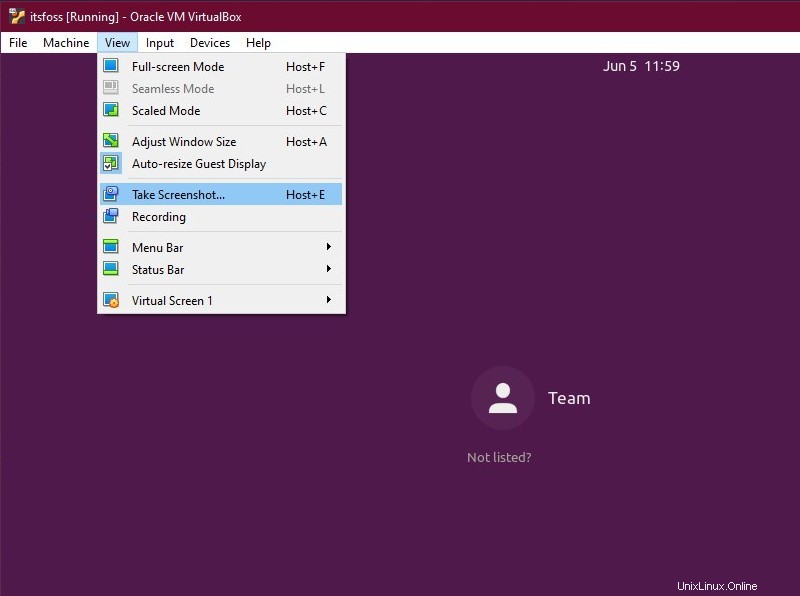
Pokud používáte Linux na virtuálním počítači, pravděpodobně pomocí VirtualBoxu, je snadné pořídit snímek přihlašovací obrazovky.
Stačí zobrazit zamykací obrazovku vašeho virtuálního počítače a poté pořídit snímek obrazovky pomocí Pořídit snímek obrazovky možnost v Zobrazit nebo pomocí Host + E zkratka (jak je znázorněno na obrázku níže).
Ve výchozím nastavení je Hostitel je pravý CTRL klíč.
V obou případech, pokud používáte VMware nebo jakýkoli jiný program pro virtuální počítač, můžete ponechat virtuální počítač v režimu okna a poté pořídit snímek obrazovky z hostitelského počítače pomocí běžného nástroje pro snímání obrazovky v Linuxu.
Podařilo se vám pořídit snímek přihlašovací obrazovky?
Doufám, že vám tento tip pomohl pořídit snímek přihlašovací obrazovky v Linuxu. Máte nějaké dotazy nebo se chcete o něco podělit? Neváhejte a dejte mi vědět v komentářích níže.