Viděli jste někdy nějaká skvělá videa, která používají Linux? Přemýšleli jste někdy o tom, jak tito lidé nahrávají svou obrazovku v Ubuntu nebo jiné distribuci Linuxu? Také jste někdy zkusili udělat totéž? A stalo se někdy, že jste nemohli najít nějaký software pro zachycení obrazovky jako videa?
Tak už nehledejte. Protože vám dnes ukážu, jak zaznamenat obrazovku v Ubuntu Linux .
K tomuto účelu použijeme nástroj SimpleScreenRecorder. Je to jeden z nejlepších záznamů obrazovky pro Linux a je to bezplatný software s otevřeným zdrojovým kódem.
Nejprve se podívejme, jak nainstalovat SimpleScreenRecorder v Ubuntu 20.04, 18.04 a dalších distribucích Linuxu založených na Ubuntu, jako je Linux Mint, Linux Lite, Elementary OS atd.
Instalovat SimpleScreenRecorder na Ubuntu
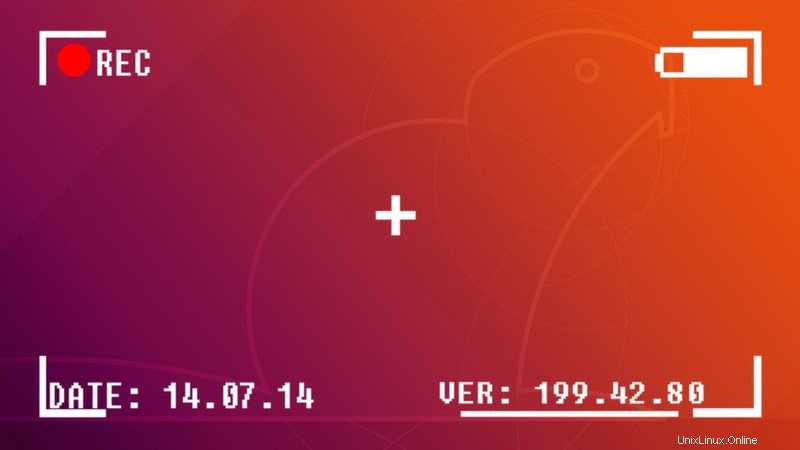
SimpleScreenRecorder je k dispozici v centru softwaru Ubuntu. Můžete jej tedy nainstalovat buď přes Software Center, nebo spuštěním následujícího příkazu v terminálu:
sudo apt install simplescreenrecorderChcete-li nainstalovat nejnovější verzi SimpleScreenRecorder v distribucích Linuxu založených na Ubuntu, můžete také použít oficiální PPA. V terminálu použijte následující příkazy:
sudo add-apt-repository ppa:maarten-baert/simplescreenrecorder
sudo apt update
sudo apt install simplescreenrecorderNastavení SimpleScreenRecorder pro záznam obrazovky
Jakmile nainstalujete SimpleScreenRecorder, možná jej budete chtít nakonfigurovat podle svých potřeb. Podívejme se, jak na to.
Otevřete software jeho vyhledáním v systémové nabídce.
Na další obrazovce nastavte možnosti. Patří mezi ně možnosti, jako je velikost obrazovky videa, pokud chcete obdélníkovou oblast nebo chcete zaznamenat kurzor nebo ne. Také zde na této obrazovce nastavte, zda chcete nahrávat zvuk nebo ne.
Osobně používám sluchátka ve zvukovém konektoru svého počítače. K tomu používám Pulse audio a Built-in Audio Analog Stereo
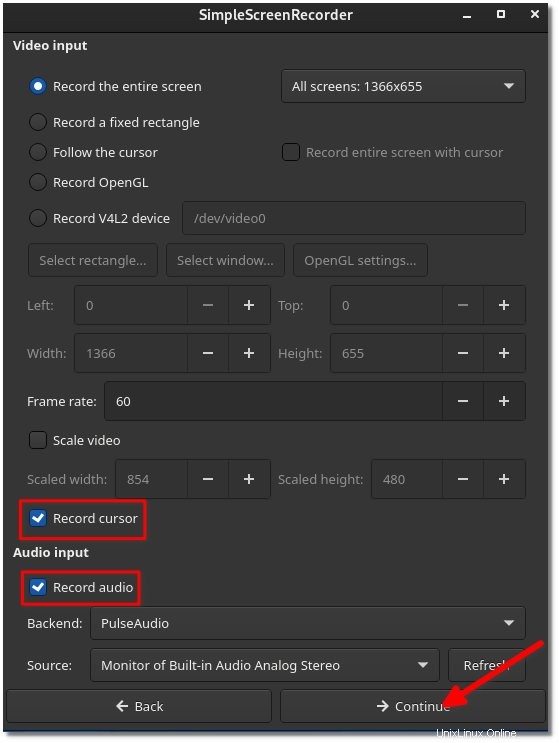
Až budete s nastavením spokojeni, klikněte na Pokračovat. Na další obrazovce vyberte, kam chcete soubor uložit, a také bitovou rychlost zvuku pro vaše video.
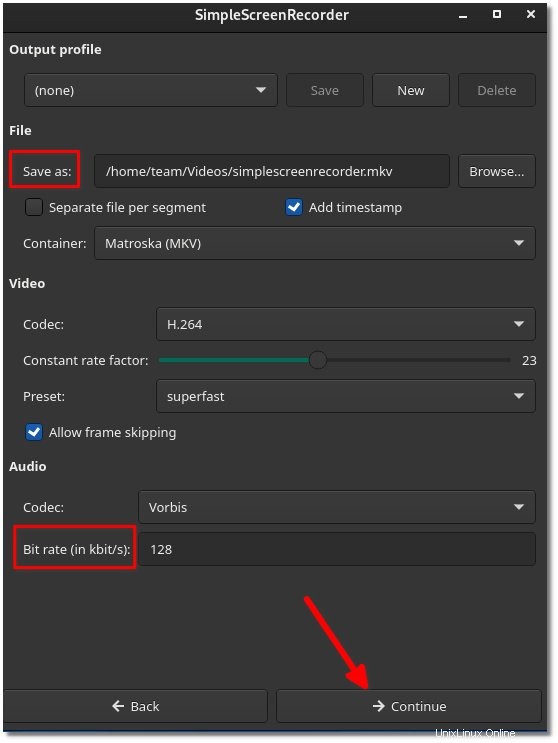
Jakmile jsou nastavení na místě, stačí stisknout tlačítko Zahájit nahrávání a zahájí se nahrávání obrazovky za vás.
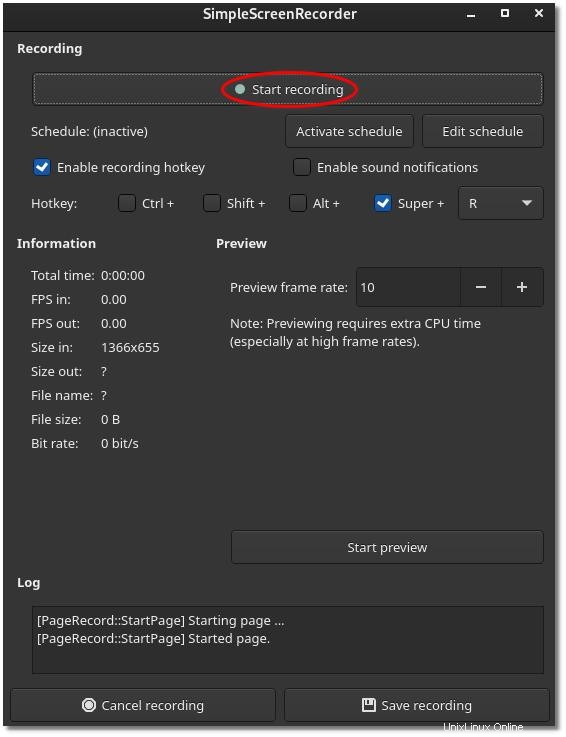
Když chcete, aby nahrávání zastavilo, stačí otevřít aplikaci a stisknout stop nahrávání. Vaše video bude uloženo na určené místo. To je vše, běžte a nahrajte si obrazovku hned!
Ovládání nahrávání pomocí klávesových zkratek
SimpleScreenRecorder podporuje několik klávesových zkratek pro spuštění a pozastavení nahrávání. Toto je šikovná funkce, která vám ušetří námahu při úpravách, když nechcete zahrnout všechny části záznamu obrazovky.
Klávesovou zkratku lze vybrat na stránce nastavení (Ctrl, Shift, Alt, Super) zobrazené výše.
V tomto systému je klávesová zkratka nastavena na super (tj. klávesa Windows). Super + R zahájí nahrávání a dalším stisknutím nahrávání pozastavíte. Chcete-li nahrávání ukončit, nejprve jej pozastavte a poté v rozhraní klikněte na dokončit nahrávání.
Závěr
SimpleScreenrecorder je již léta spolehlivým záznamníkem obrazovky. Bohužel zatím nepodporuje zobrazovací server Wayland, a proto není tak užitečný v moderních, mainstreamových distribucích, jako je Fedora atd.
úplně to nevyčítám. Existuje pouze několik záznamů obrazovky, které podporují Wayland. Pro starší zobrazovací server X SimpleScreenrecorder jednoduše funguje. Je to nejlepší, co jsem našel a který se také správně synchronizuje s mým audio jackem.