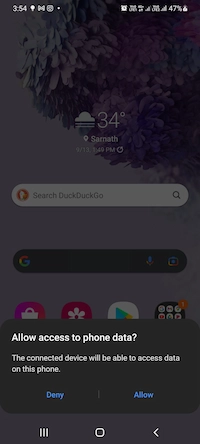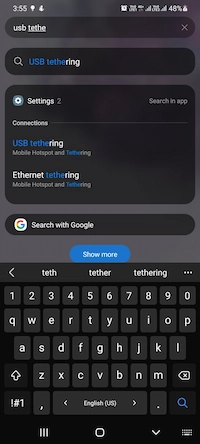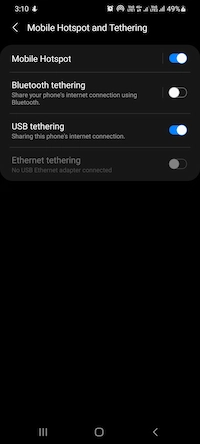Po duálním spouštění MacBooku Air s Ubuntu jsem při přihlášení k Ubuntu zjistil, že Ubuntu nezjistilo žádnou bezdrátovou síť . Síť byla zapnutá, ale hlásilo „žádná síťová zařízení nejsou k dispozici ‘.
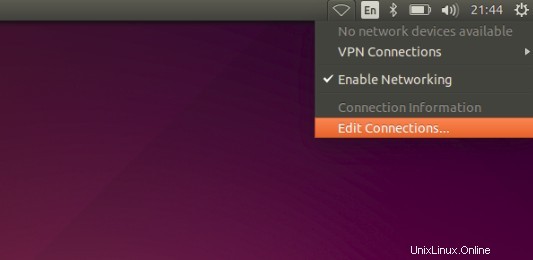
Ve skutečnosti je to běžný problém nejen u síťových adaptérů Broadcom, ale také u jiných síťových adaptérů v Ubuntu Linux.
V tomto tutoriálu vám ukážu několik metod, jak vyřešit problém s Wi-Fi v Ubuntu a dalších distribucích založených na Ubuntu, jako je Linux Mint, elementary OS atd.
Oprava žádného problému s Wi-Fi v distribucích Linuxu založených na Ubuntu
Úleva je, že Ubuntu poskytuje další ovladače speciálně pro různé bezdrátové adaptéry.
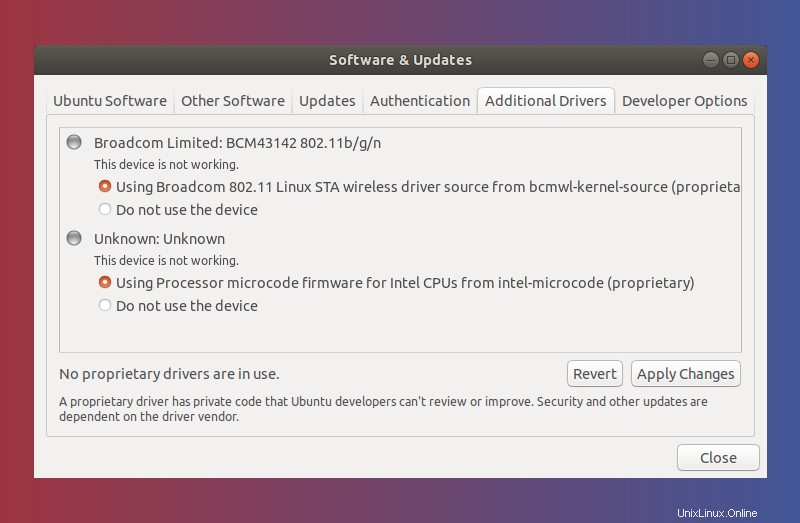
Problém je však v tom, že k instalaci dalších ovladačů v Ubuntu budete potřebovat funkční připojení k internetu.
Zde je několik způsobů, jak se připojit k internetu bez WiFi:
- Zkontrolujte, zda se můžete připojit ke kabelové síti pomocí ethernetového kabelu, a snadno nainstalujte další ovladače.
- Případně můžete připojit chytrý telefon přes USB a pomocí USB tetheringu se připojit k internetu. Po připojení snadno nainstalujte ovladače Wi-Fi. Některé chytré telefony také umožňují sdílet internetové připojení s jinými zařízeními přes Bluetooth.
Věci budou jiné a trochu obtížné, pokud se nebudete moci připojit k internetu. V takovém případě můžete zkusit:
- Instalace dalších ovladačů z obrazu ISO Ubuntu.
- Stáhněte si soubory DEB ovladačů do jiného systému připojeného k internetu a přeneste soubory do Ubuntu přes USB.
Nyní, když znáte několik přístupů k řešení tohoto problému, pojďme se podívat, jak tyto metody používat.
Metoda 1:Připojte se ke kabelové síti přes Ethernet, USB tethering nebo Bluetooth a nainstalujte další ovladače
Pokud má váš systém Ethernet port a možnost připojení k routeru přes Ethernet, velmi dobré. Stačí to připojit. Myslím, že nepotřebujete znát kroky pro připojení ethernetového kabelu.
Pokud to nemáte, nezoufejte. S největší pravděpodobností máte smartphone připojený k wifi nebo máte mobilní data. Můžete jej použít k připojení vašeho systému Ubuntu k internetu.
Krok 1:
Váš smartphone by měl být připojen k internetu, buď přes WiFi, nebo pomocí mobilních dat.
Připojte svůj smartphone k systému Linux přes USB. Pokud je na telefonu oznámení o přístupu k datům ze zařízení, přijměte jej.
Když jsou obě zařízení připojena, přejděte na nastavení USB tetheringu vašeho smartphonu. Většina moderních telefonů umožňuje vyhledat konkrétní část nastavení. Vyhledejte jej, přejděte do nastavení tetheringu USB a povolte jej.
Pokud má váš smartphone tuto funkci, můžete také použít tethering přes Bluetooth.
Uvidíte, že se váš systém Linux okamžitě připojí k internetu a zobrazí se symbol kabelové sítě.
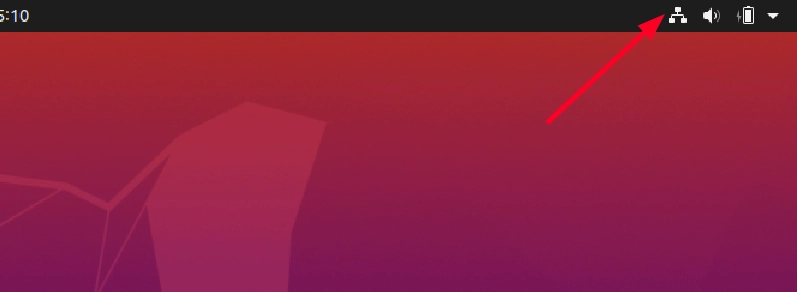
Super! Otevřete aplikaci Software &Updates:
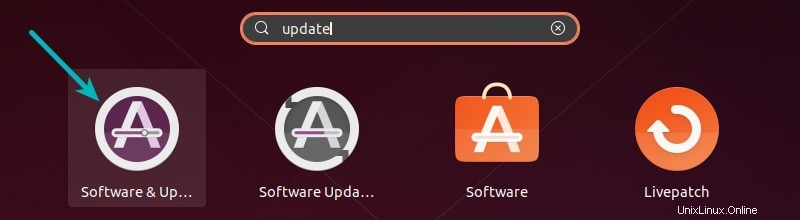
Přejděte na kartu Další ovladače a zjistěte, zda navrhuje instalaci ovladačů wifi. V takovém případě vyberte ovladač a klikněte na Použít změny tlačítko.
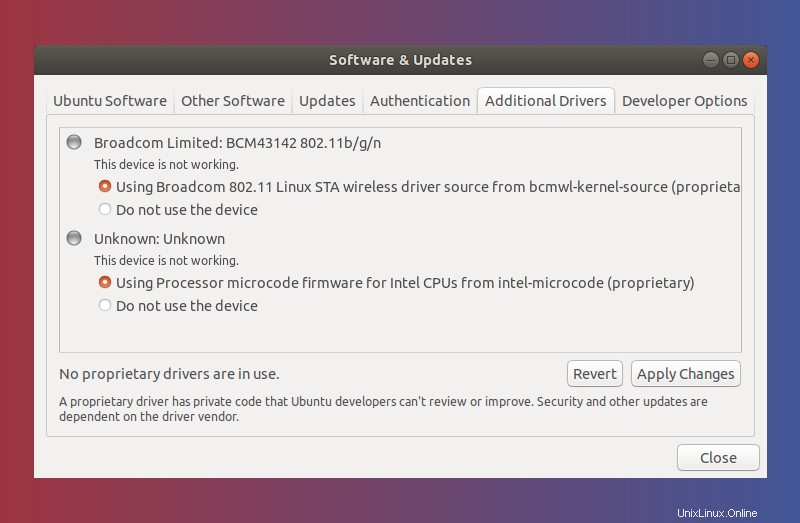
Počkejte několik minut, než se nainstaluje. Přejděte do nastavení systému a zjistěte, zda nyní zobrazuje bezdrátová připojení.
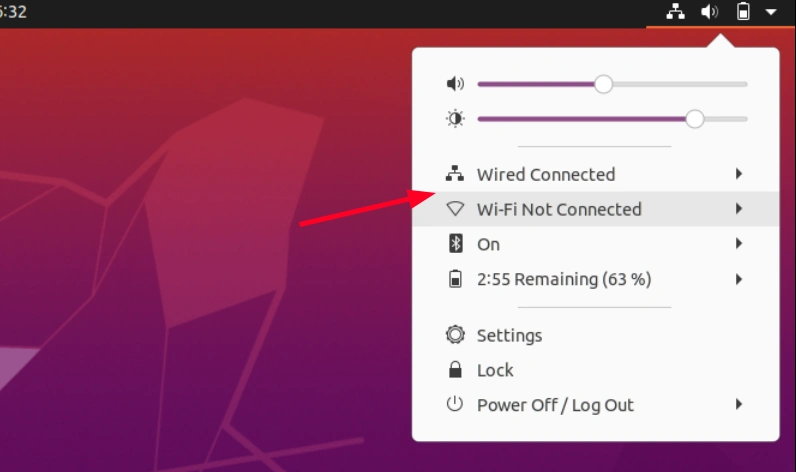
To je nejjednodušší způsob. Pokud se však nemůžete připojit k internetu jiným způsobem, můžete zkusit použít Ubuntu ISO pro instalaci proprietárních ovladačů wifi.
Metoda 2:Použijte obraz ISO k instalaci dalších ovladačů wifi v Ubuntu
Než budete postupovat podle kroků, ujistěte se, že váš systém zobrazuje další wifi ovladač dostupný pro váš systém. Pokud nezobrazí žádné další ovladače, nebude tato metoda k ničemu.
Krok 1:
Zkontrolujte nainstalovanou verzi Ubuntu. Stáhněte si obraz ISO stejné verze Ubuntu z webu Ubuntu.
Pokud jste právě měli čerstvou instalaci, pravděpodobně máte tento obraz ISO v nějakém jiném systému nebo stejném systému v jiném OS v duálním spouštění. Zkopírujte jej na externí zařízení, jako je USB nebo DVD. Jen zkopírujte ISO, nevypalujte jej jako spouštěcí USB .
Nyní spusťte Ubuntu a zkopírujte tento ISO obraz Ubuntu do svého domova adresář.
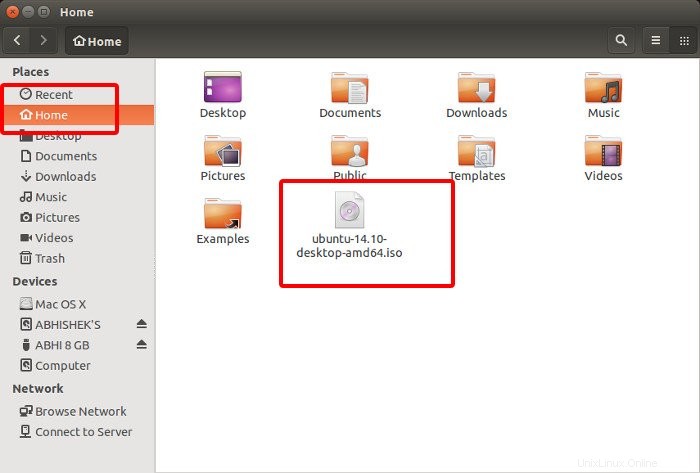
Krok 2:
Otevřete terminál (Ctrl+Alt+T) a jeden po druhém použijte následující příkazy:
sudo mkdir /media/cdrom
cd ~
sudo mount -o loop ubuntu-* /media/cdromV podstatě jste jen ručně připojili obraz ISO, jako by to bylo CD.
Krok 3:
Přejděte na Software a aktualizace aplikace. Na první kartě Software Ubuntu zaškrtněte možnost CD Rom s Ubuntu …
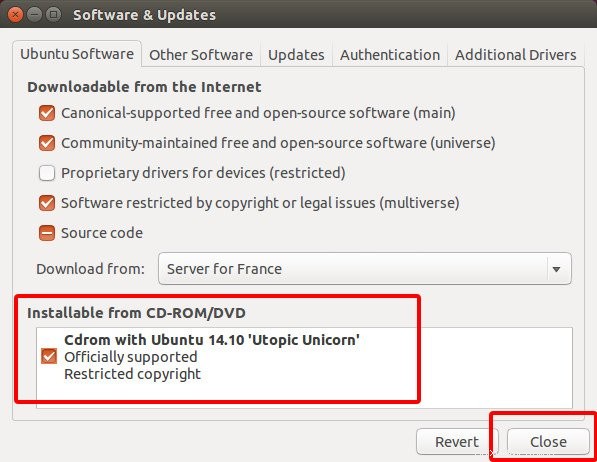
Požádá vás o heslo a znovu načte zdroje softwaru. Další je přejít na Další ovladače a vyberte příslušný ovladač a klikněte na Použít změny .
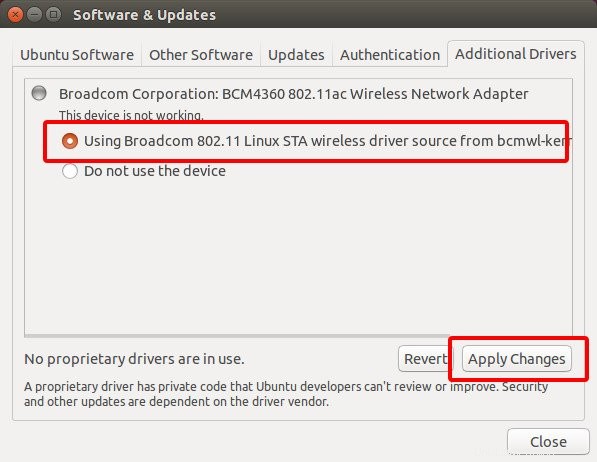
Jakmile budou ovladače nainstalovány, uvidíte, že Ubuntu nyní rozpoznává bezdrátové sítě v dosahu.
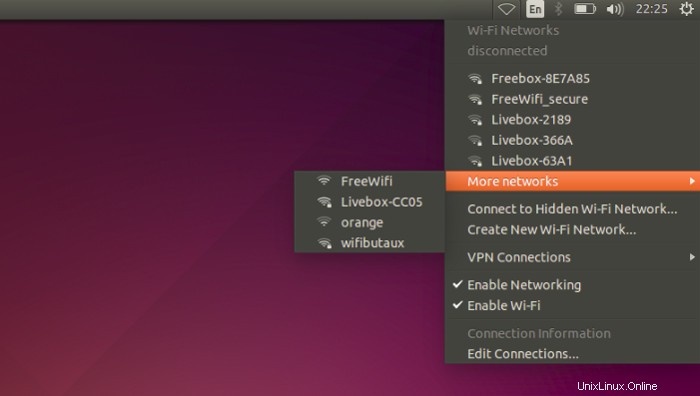
Důležité :Po tomto kroku byste měli zrušit zaškrtnutí možnosti „instalovat z CD ROM“ v části Software a aktualizace.
Může se stát, že Ubuntu nezobrazí další ovladače pro váš systém nebo nebudete moci nainstalovat další ovladač. Může se také stát, že i přes nainstalované další ovladače wifi stále nefunguje.
V takovém případě můžete použít následující metodu, ale mějte na paměti, že je určena výhradně pro systémy s bezdrátovými adaptéry Broadcom.
Metoda 3:Opravte absenci WiFi v Ubuntu pomocí bezdrátových adaptérů Broadcom
Nejprve zjistěte síťový adaptér ve vašem systému. V tomto článku můžete zjistit značku bezdrátového síťového adaptéru v systému Linux. Tato metoda je určena výhradně pro bezdrátové adaptéry řady Broadcom 43. Ujistěte se tedy, že máte tyto adaptéry pomocí tohoto příkazu:
sudo lshw -C networkPokud vidíte bezdrátový síťový adaptér začínající na BCM43, pak pouze vy byste měli pokračovat v této části výukového programu.
*-síť
popis:Bezdrátové rozhraní
produkt:Bezdrátový síťový adaptér BCM4360 802.11ac
prodejce:Broadcom Corporation
fyzické id:0
informace o autobusu:[e-mail chráněný]:03:00.0
logické jméno:wlan0
Krok 1:
Prvním krokem je odstranění všech ovladačů broadcom, které jsou již nainstalované ve vašem systému. Otevřete terminál a použijte následující příkaz:
sudo apt remove broadcom-sta-dkms bcmwl-kernel-sourceKrok 2:Pokud jste připojeni k internetu přes ethernet
Pokud jste připojeni k internetu přes LAN/Ethernet kabel, můžete nainstalovat různé ovladače broadcom pomocí tohoto příkazu:
sudo apt install firmware-b43-installerJakmile instalace dokončí svou práci, budete muset restartovat. Po opětovném přihlášení budete moci zobrazit a přistupovat ke svým připojením Wi-Fi.
Krok 2:Pokud nemáte připojení k internetu
Pokud nemáte ethernet, možná se vám to podaří. Budete však potřebovat jiný systém (Linux, Windows nebo macOS) s aktivním připojením k internetu.
Co zde uděláte, je stáhnout ovladač ručně a poté jej přenést do vašeho problematického systému Linux a nainstalovat jej tam.
Nejprve zkontrolujte, kterou verzi Ubuntu používáte:Nyní přejděte na tento odkaz a stáhněte si ovladač WiFi pro vaši verzi Ubuntu.
Stáhněte si firmware B43Stáhněte si B43-FWCutterMěli byste vidět takovou obrazovku. Klikněte na odkaz, který odpovídá vaší verzi Ubuntu:
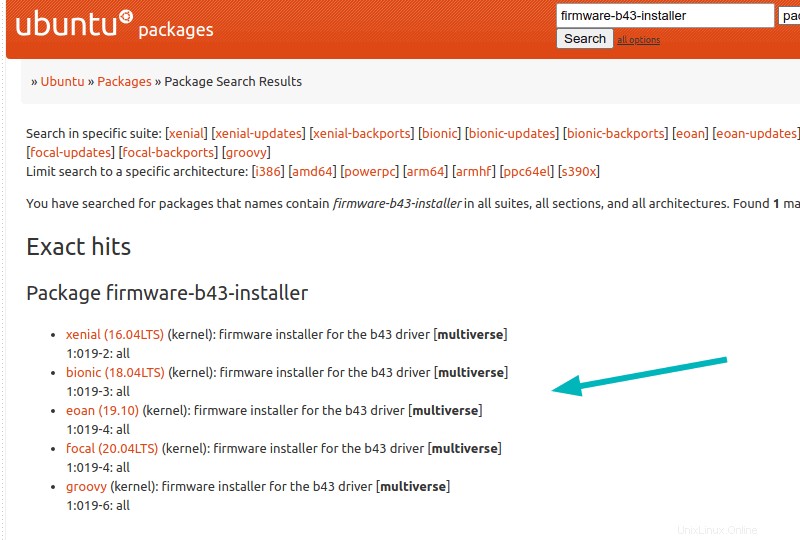
Nyní na další stránce klikněte na odkaz „vše“:
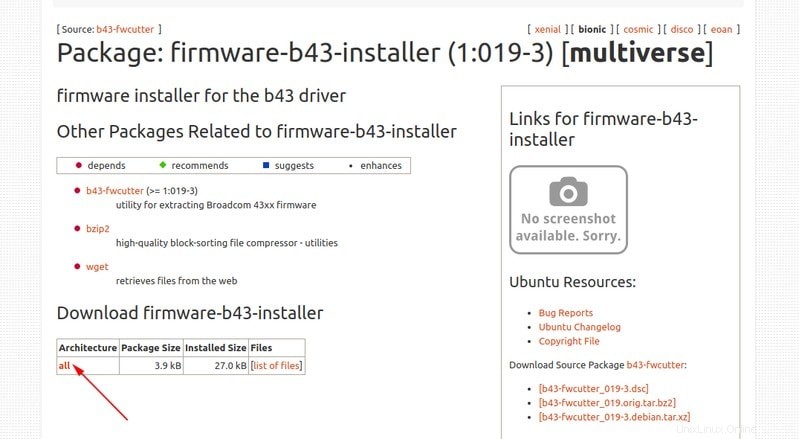
Na další obrazovce uvidíte obrovské množství odkazů. Jedná se o různá zrcadla serverů a kliknutím na kterékoli z nich můžete stáhnout soubor DEB ovladače broadcom pro Ubuntu a Linux Mint.
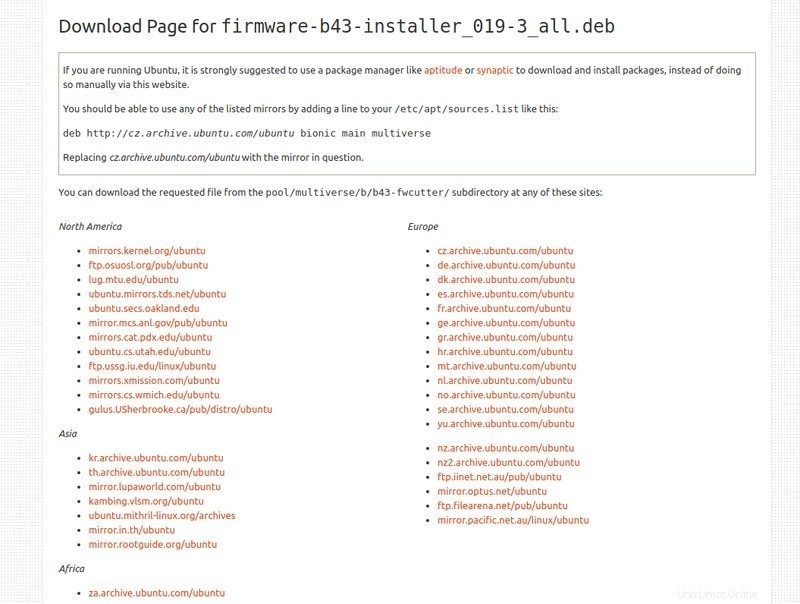
Jakmile si stáhnete soubor DEB pro ovladač broadcom, přeneste jej do svého systému Ubuntu, který nemá WiFi. K přenosu souboru můžete použít jednotku USB.
Jakmile zkopírujete tento soubor DEB do systému Linux bez WiFi, nainstalujte ovladače ze souboru DEB dvojitým kliknutím na něj.
Alternativně můžete použít příkaz dpkg k instalaci balíčku ze souboru deb.
cd ~/Downloads
sudo dpkg -i b43-fwcutter*
sudo dpkg -i firmware-b43-installer_*Při instalaci ovladačů postupujte podle zbývajících pokynů. Po instalaci restartujte systém. Nyní byste měli mít WiFi.
Fungovalo to pro vás?
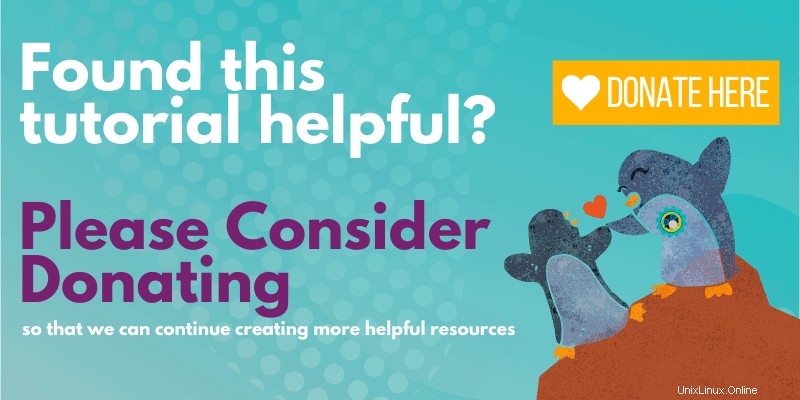
Odstraňování problémů s wifi může být v Linuxu složité. Narazil jsem na problém, kdy Ubuntu vidělo bezdrátové sítě, ale nemohlo se k nim připojit.
Doufám, že vám tento příspěvek pomohl vyřešit žádný problém s bezdrátovou sítí v Ubuntu. Máte-li dotazy nebo návrhy, neváhejte napsat komentář.