Rychlý tutoriál, který vám ukáže, jak nainstalovat PyCharm v Ubuntu a další distribuce Linuxu.
PyCharm je IDE pro vývoj Pythonu a odborníci jej považují za jedno z nejlepších IDE Pythonu.
IDE přichází v profesionální a komunitní verzi. Komunitní edice je bezplatná, ale profesionální edice má více funkcí.
Úplný seznam funkcí naleznete zde. Můžete si přečíst toto srovnání mezi profesionální a komunitní edicí a rozhodnout se, která verze je pro vás vhodná.

Instalační kroky jsou v podstatě stejné pro všechny edice PyCharm.
Funkce PyCharm
Pojďme se podívat na funkce PyCharm IDE:
- Zvýraznění syntaxe
- Automatické odsazení a formátování kódu
- Dokončení kódu
- Řešení a blokování komentářů
- Průběžné zvýrazňování chyb
- Fragmenty kódu
- Skládání kódu
- Snadná navigace v kódu a vyhledávání
- Analýza kódu
- Konfigurovatelné jazykové injekce
- Refaktorování Pythonu
- Dokumentace
Metoda 1:Nainstalujte PyCharm do Ubuntu a dalších Linuxů pomocí Snap [Easy]
Dobrou zprávou je, že PyCharm je k dispozici v softwarovém centru Ubuntu jako balíček Snap. To znamená, že jej můžete vyhledat v softwarovém centru a nainstalovat jej odtud.
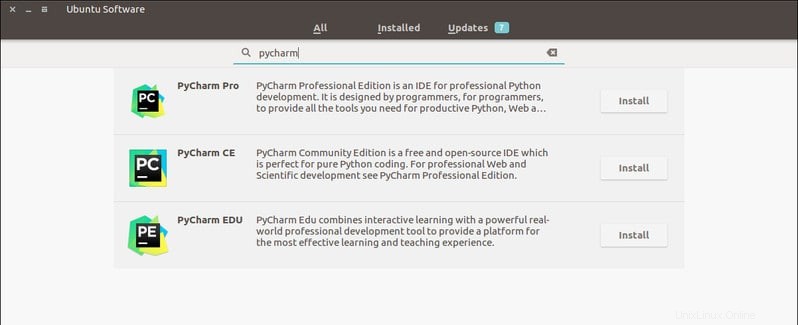
Pokud používáte nějakou jinou distribuci Linuxu, povolte nejprve podporu snap a poté použijte příkaz snap k instalaci PyCharm Community Edition:
sudo snap install pycharm-community --classicK odstranění PyCharm můžete použít tento příkaz:
sudo snap remove pycharm-communityPoznámka:Studenti s akademickým e-mailem mohou požádat o přístup k PyCharm Professional Edition zdarma! To platí také pro vývojáře pracující na projektech s otevřeným zdrojovým kódem, které nejsou komerční. Více informací o dalších iniciativách pro bezplatný přístup a slevy naleznete zde.
Metoda 2:Nainstalujte PyCharm v Linuxu pomocí oficiálního instalátoru Linuxu od JetBrains [střední úroveň]
Pokud se vám nelíbí balíčky Snap, existují další způsoby, jak nainstalovat PyCharm. PyCharm poskytuje instalační program pro Linux a já vám ukážu, jak jej používat.
Přejděte na stránku stahování PyCharms a stáhněte si soubory tar.gz pro verzi Professional nebo Community. V tutoriálu používám komunitní verzi.
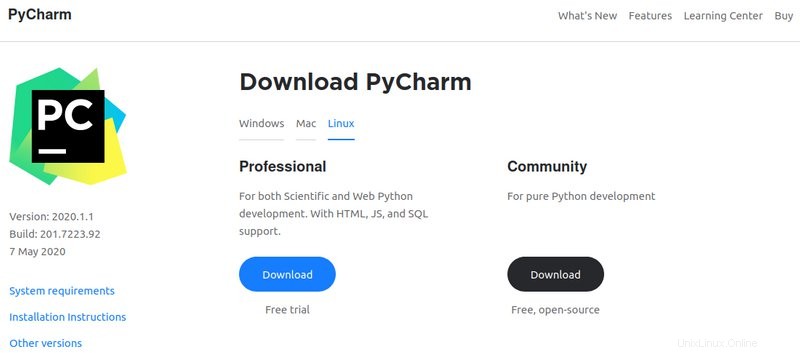
Postupujte podle těchto příkazů jeden po druhém, ale mějte na paměti, že možná budete muset nahradit „pycharm-community-2020.1.1.tar.gz“ a „pycharm-community-2020.1.1“ názvem souboru a složky staženého souboru.
Přejděte na Stahování, kde jste si stáhli PyCharm:
cd ~/DownloadsNyní extrahujte soubor tar gz pomocí příkazu tar tímto způsobem:
tar -xzf pycharm-community-2020.1.1.tar.gzNyní zadejte extrahovanou složku PyCharm:
cd pycharm-community-2020.1.1Přejděte do jeho složky bin:
cd binZde najdete skript shellu. Ujistěte se, že máte oprávnění ke spuštění:
chmod u+x pycharm.shNyní spusťte tento skript shellu:
sh pycharm.sh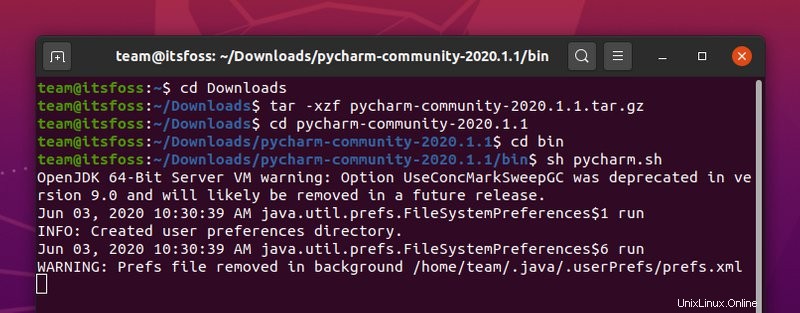
PyCharm nyní běží. Při prvním spuštění vás požádá o přijetí zásad ochrany osobních údajů:
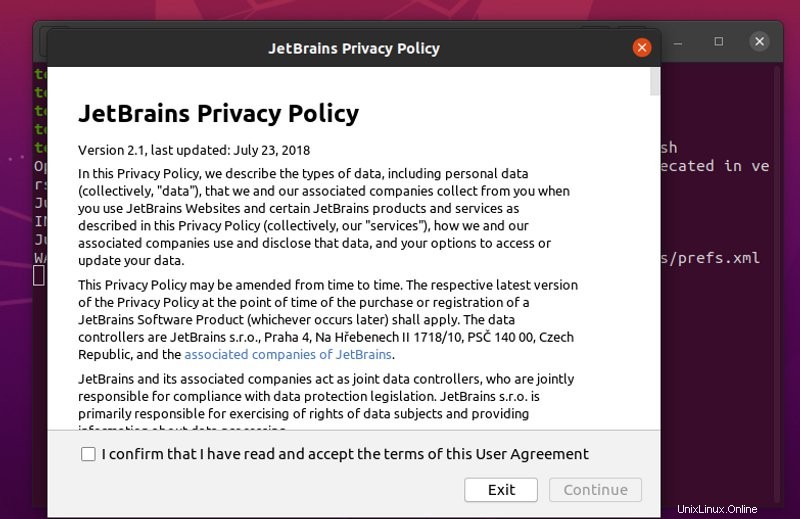
Poté se JetBrains zeptá, zda chcete odeslat data o funkcích, pluginech a dalších datech. Pokud si přejete odeslat data, můžete kliknout na tlačítko „Odeslat anonymní statistiky“ nebo můžete kliknout na tlačítko „Neodesílat“.
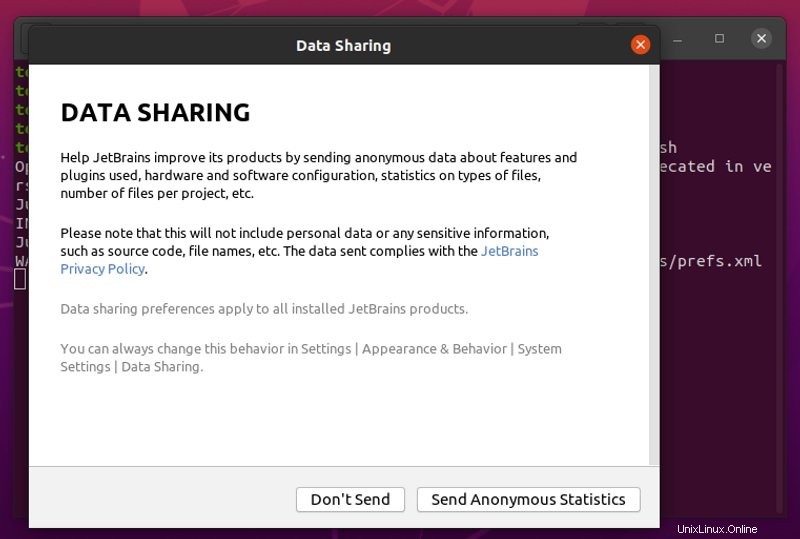
Nyní vás PyCharm požádá o nastavení IDE. Jednoduše tedy začněte výběrem motivu uživatelského rozhraní, vytvořením spouštěcího skriptu a přidáním pluginů.
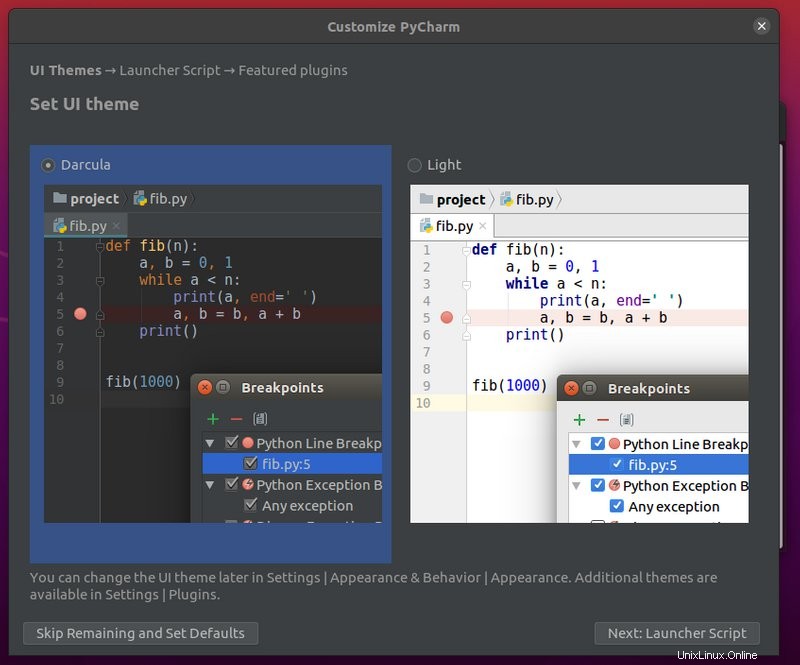
Po dokončení instalace se zobrazí obrazovka podobná té níže:
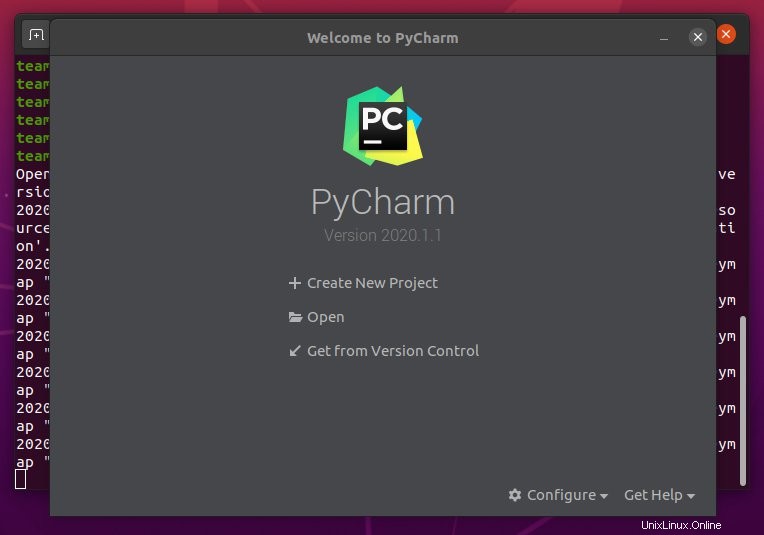
Bylo by dobré vytvořit záznam na ploše, abyste mohli vyhledat PyCharm v systémové nabídce a spustit jej odtud.
Nyní klikněte na možnost Konfigurovat a klikněte na „Vytvořit záznam plochy“.
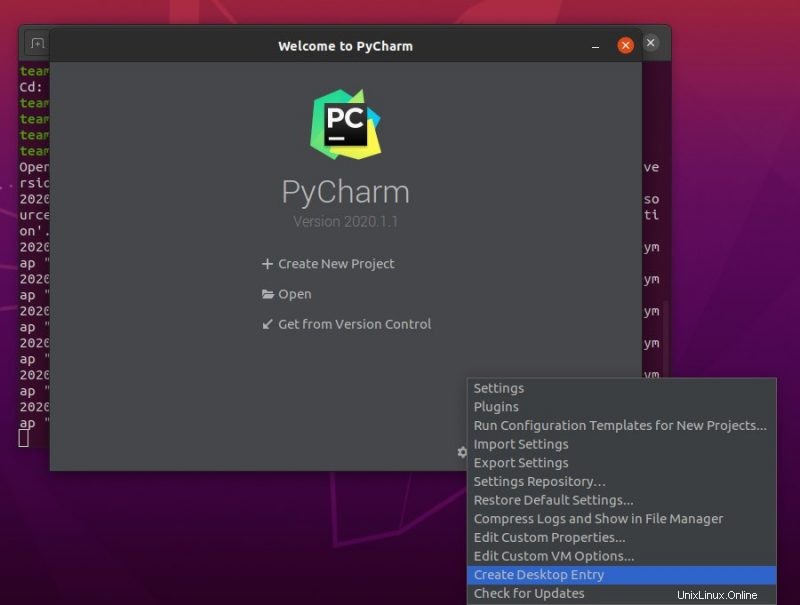
Na další obrazovce budete dotázáni, zda chcete vytvořit záznam pro všechny uživatele nebo ne. Nastavte nastavení podle svých preferencí a klikněte na tlačítko OK.
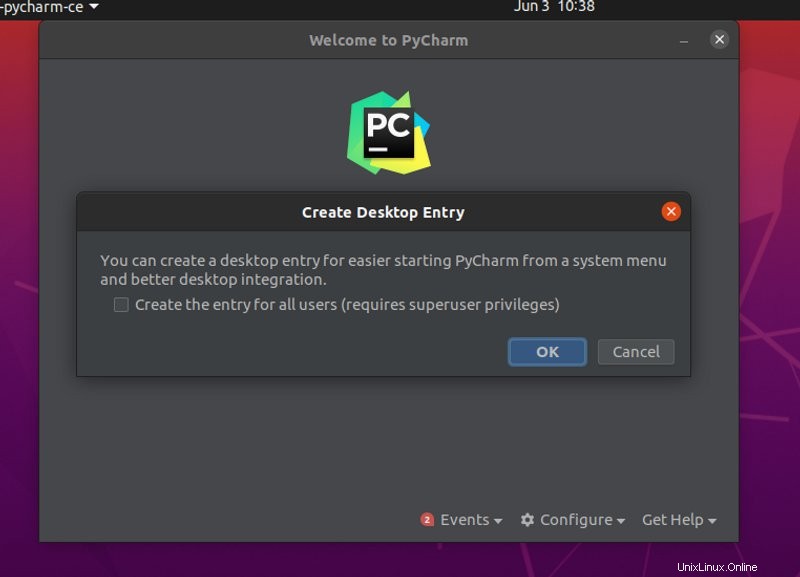
Nyní budete moci vyhledávat PyCharm jako kterákoli jiná aplikace pro Linux.
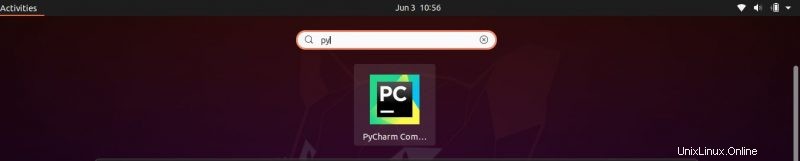
Užijte si PyCharm v Linuxu.
Instalace PyCharm v Ubuntu pomocí umake (nedoporučuje se)
Ubuntu poskytuje skvělý nástroj příkazového řádku, umake pro vývojáře. umake vám umožňuje snadno nainstalovat řadu vývojových nástrojů v Ubuntu, jako je Android Studio, Visual Studio Code, Ubuntu SDK, Eclipse, Arudino Software Distribution atd. PyCharm je také jedním z vývojových nástrojů obsažených v umake.
Chcete-li nainstalovat PyCharm pomocí umake, musíte mít nejprve umake. Normálně by měl být již nainstalován ve vašem systému, získejte nejnovější stabilní verzi umake:
sudo apt-get install ubuntu-makeJakmile budete mít umake, použijte níže uvedený příkaz k instalaci PyCharm Community Edition v Ubuntu :
umake ide pycharmChcete-li nainstalovat PyCharm Professional Edition (k tomu potřebujete licenci), můžete použít příkaz níže:
umake ide pycharm-professionalChcete-li odstranit PyCharm nainstalován přes umake, použijte příkaz níže:
umake -r ide pycharmZastaralá metoda:Nainstalujte PyCharm pomocí PPA [Nepoužívat]
Pro snadnou instalaci PyCharm v Ubuntu budeme používat neoficiální PPA. Používám Ubuntu 15.04, ale tato PPA je k dispozici také pro Ubuntu 14.04. Stejnou metodu můžete použít k instalaci PyCharm v Linux Mint 17, základním OS Freya a dalších distribucích Linuxu založených na Ubuntu. PyCharm používá Javu, takže si předem nainstalujte Javu do Ubuntu.
Otevřete terminál a použijte následující příkazy:
sudo add-apt-repository ppa:mystic-mirage/pycharm
sudo apt-get updateChcete-li nainstalovat komunitní edici PyCharm, použijte příkaz níže. Stáhne data o velikosti přibližně 120 MB.
sudo apt-get install pycharm-communityChcete-li nainstalovat profesionální verzi PyCharm, použijte příkaz níže. Stáhne data o velikosti přibližně 160 MB.
sudo apt-get install pycharmPo instalaci přejděte na Unity Dash a vyhledejte PyCharm a měli byste vidět, že běží. Takto to vypadalo na mém Ubuntu 15.04:
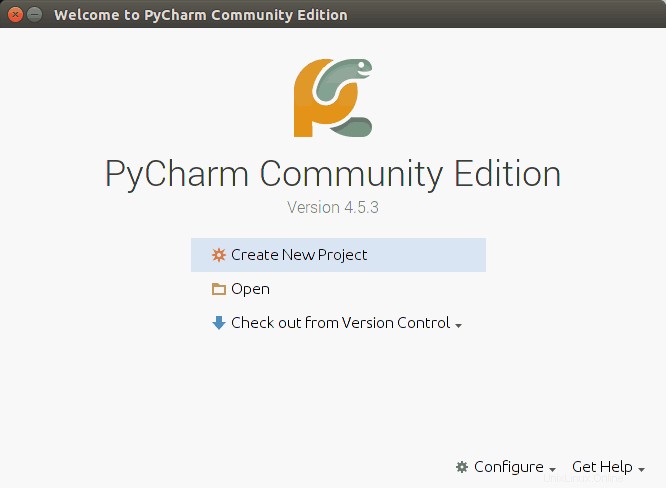
To je vše, co musíte udělat. Doufám, že vám tento tutoriál pomohl nainstalovat PyCharm v Ubuntu a dalších distribucích Linuxu. Jakékoli dotazy nebo návrhy jsou vždy vítány.