V nedávném článku jste viděli nejlepší způsoby stahování videí z YouTube v Ubuntu. V podobném příspěvku uvidíte, jak extrahovat zvuk ze souboru videa v Ubuntu a další distribuce Linuxu.
K tomu můžete použít několik nástrojů. Převod videa do formátu MP3 nebo jiného zvukového formátu je v Linuxu jednoduchý úkol.
V tomto tutoriálu vám ukážu tři metody:
- Extrahujte zvuk z videa pomocí přehrávače médií VLC [metoda GUI]
- Extrahujte zvuk pomocí nástroje „4K Video to MP3“ [nástroj jiného než FOSS GUI]
- Extrahujte zvuk pomocí ffmpeg [nástroj příkazového řádku]

Metoda 1:Extrahujte zvuk z videa pomocí VLC Media Player
Pokud používáte Linux jako denní ovladač, je docela pravděpodobné, že máte nainstalovaný VLC Media Player.
VLC umí spoustu věcí kromě přehrávání videí. Můžete si stáhnout titulky, synchronizovat titulky a co ne. Jedním ze skvělých tipů VLC je převést videa na zvuk.
Klikněte na Převést/Uložit v Médiích rozbalovací nabídce nebo použijte ctrl + R zkratka.
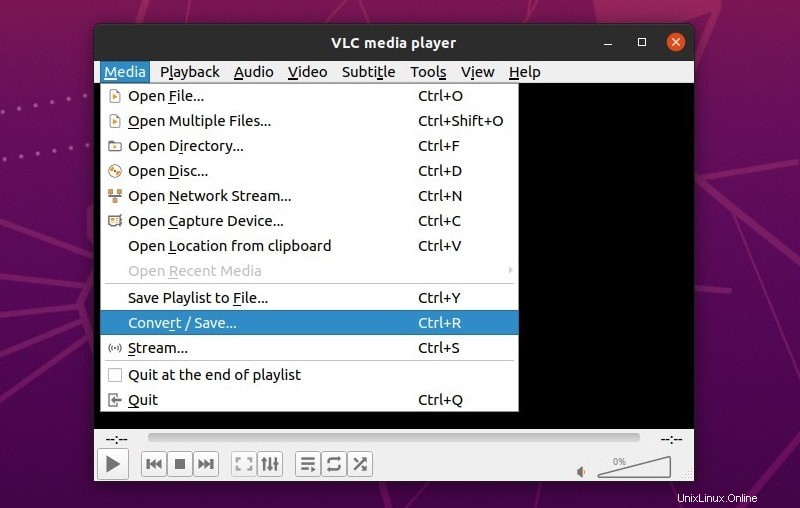
Klikněte na Přidat a vyberte požadovaný soubor videa a poté zvolte Převést/Uložit přejděte k dalšímu kroku.
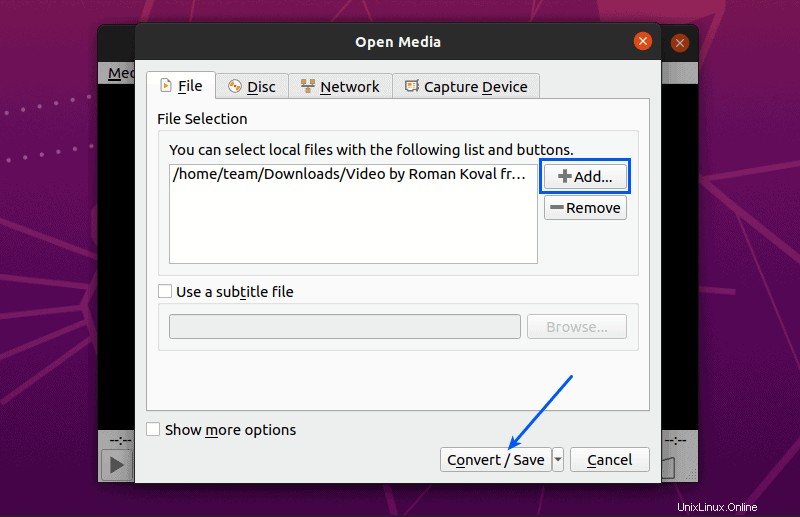
Zde vyberte požadovaný formát zvuku výběrem příslušného Profilu možnost.
Nastavte cíl pro extrahovaný zvuk, který se má uložit, a protože výchozí formát pro ukládání převedených videí je .mp4, ujistěte se, že přípona souboru odpovídá vybranému profilu.
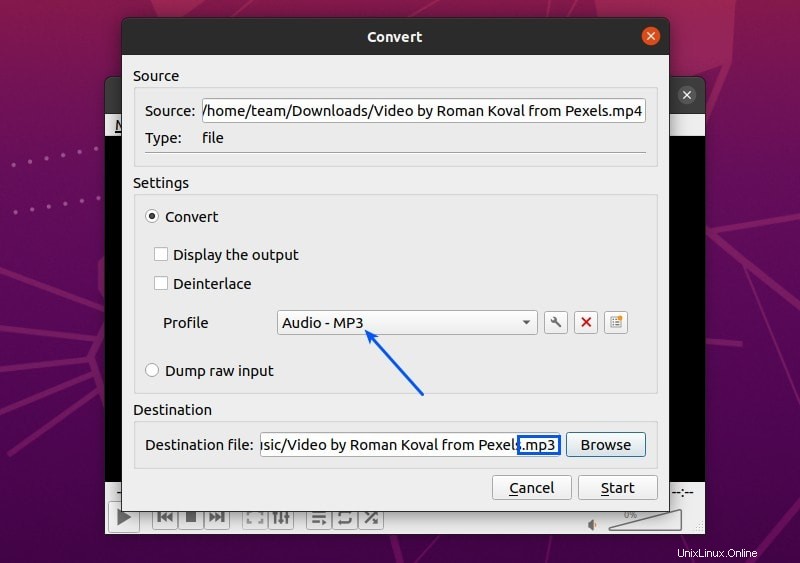
Klikněte na Start pro zahájení extrakce.
Metoda 2:Použití nástroje „4K Video to MP3“ [Není open source]
Vzhledem k tomu, že zdrojový kód tohoto nástroje není k dispozici a je k dispozici pouze jako soubor .deb, lze jej nainstalovat pouze na distribuce Debian/Ubuntu nebo Linux, které jsou na nich založeny, jako jsou Elementary OS, Zorin OS, KDE Neon, Linux Mint a MX. Linux.
4K Video to MP3 je k dispozici pouze pro 64bitové systémy, takže pokud si nejste jisti, měli byste zkontrolovat, zda je váš systém 32bitový nebo 64bitový.
Stáhněte si 4K video do MP3Po stažení jej nainstalujte dvojitým kliknutím. Pro rychlejší instalaci bych doporučil použít jako výchozí instalační program gdebi místo Ubuntu Software Center.
Jakmile je 4K Video to MP3 úspěšně nainstalováno, spusťte 4K Video to MP3 z nabídky aplikace.
Když vyberete možnost Přidat video možnost, zvuk se extrahuje a zvukový soubor se uloží do předem nakonfigurovaného umístění (~/Music/4K\Video\ do\ MP3/). Pokud jej chcete uložit do vlastního umístění, klikněte nejprve na Předvolby možnost.
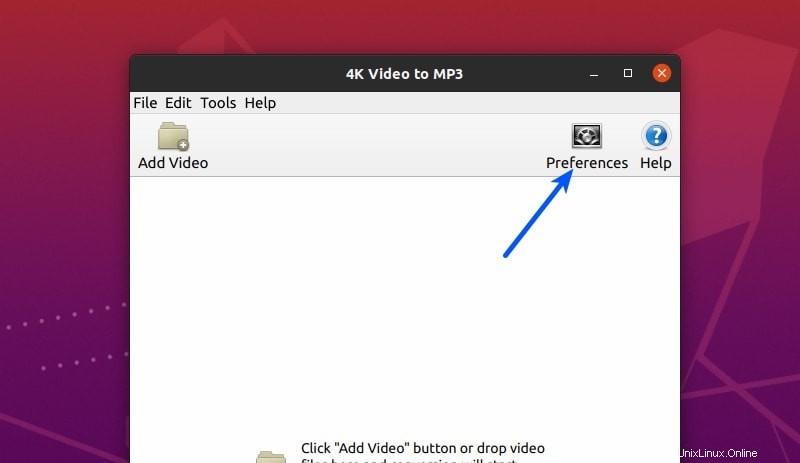
V Předvolbách si můžete vybrat požadovaný formát zvuku, kvalitu a cílovou složku.
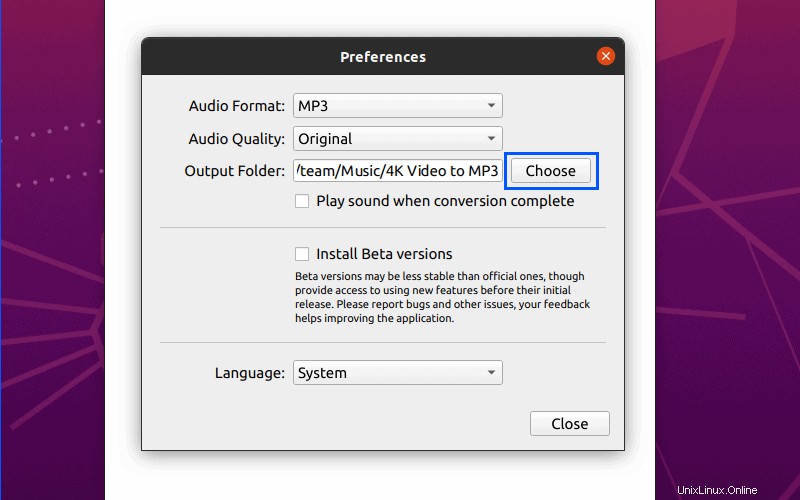
Jakmile nastavíte požadovaná nastavení, klikněte na Přidat video vyberte zdrojové video a počkejte na dokončení převodu.
Metoda 3:Extrahujte zvuk z videa pomocí nástroje příkazového řádku ffmpeg
Na terminálu lze provést téměř cokoli a většinou to vyžaduje pouze jeden příkaz. V tomto případě lze použít ffmpeg, což je nástroj příkazového řádku, který dokáže extrahovat zvuk z požadovaného videa pouze jedním příkazem.
Chcete-li nainstalovat ffmpeg na distribucích založených na Ubuntu a Debianu, spusťte:
sudo apt install ffmpegChcete-li extrahovat zvuk ze vstupního video souboru pomocí ffmpeg, použijte:
ffmpeg -i input-video-file output-audio-file
Nahraďte
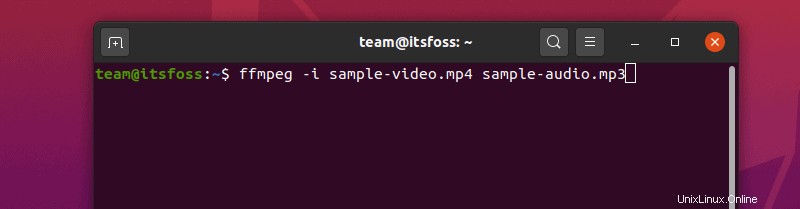
Existuje mnoho dalších možností, jak extrahovat zvuk z video souboru v Linuxu, včetně Sound Converter, který se poměrně snadno používá a je dostupný pro všechny distribuce Linuxu, protože jeho tarball lze stáhnout.
Pokud chcete dále experimentovat se zvukem a videem, doporučuji přečíst si, jak nahrávat streamovaný zvuk v Ubuntu. Můžete si také přečíst o nahrávání hovorů Skype v Ubuntu.
Doufám, že vám tento návod pomůže. Zůstaňte naladěni na další takové články. Pokud máte dotazy nebo návrhy, neváhejte zanechat komentář.