Tento návod krok za krokem ukazuje, jak zadat symbol indické rupie na Ubuntu 18.04 s pracovní plochou GNOME. Tento postup lze také použít na jiná desktopová prostředí a také na jiné distribuce Linuxu.
V roce 2010 indická vláda odhalila symbol ₹ pro svou měnu, indickou rupii. Má znak unicode U+20B9.
Postupem času se symbol ₹ začal objevovat na klávesnicích, indických i mezinárodních. Je umístěn na klíči 4 s americkým dolarem $.
Nyní je psaní $ docela jednoduché. Použijete Shift+4 a získáte
Chcete-li použít třetí symbol na libovolné klávese (např. € na klávese 5), musíte použít klávesu AltGr (nebo pravý Alt) s klávesou se symbolem. Pokud tedy použijete pravý Alt+4, měli byste dostat symbol ₹.
Ale to se neděje pořád. Chcete-li zadat
[irp posts=15680]
Zadání symbolu indické rupie (₹) na Ubuntu 18.04
Nejprve zkuste pravý Alt+4 a zjistěte, zda to funguje ve výchozím nastavení. Pokud ne, můžete se řídit zbytkem tutoriálu a získat podporu ve výši ₹ pro váš systém Ubuntu.
Můžete se podívat na toto video nebo jednoduše postupovat podle textového návodu se snímky obrazovky:
Krok 1:Přidání správné klávesnice
Abyste mohli na Ubuntu psát ₹, musíte použít indickou anglickou klávesnici s rupií.
Ne, nežádám vás, abyste si koupili zcela novou klávesnici, která má na tlačítku 4 zobrazeno ₹. Navrhuji přidat toto rozložení klávesnice do operačního systému. Dovolte mi, abych vám ukázal, jak na to.
Abyste věděli, stejné kroky lze použít i na jiná desktopová prostředí, jako je MATE, KDE Plasma atd. Snímky obrazovky však nebudou vypadat stejně, takže si cestu budete muset najít sami.
V Ubuntu GNOME stiskněte klávesu Windows a vyhledejte Nastavení:
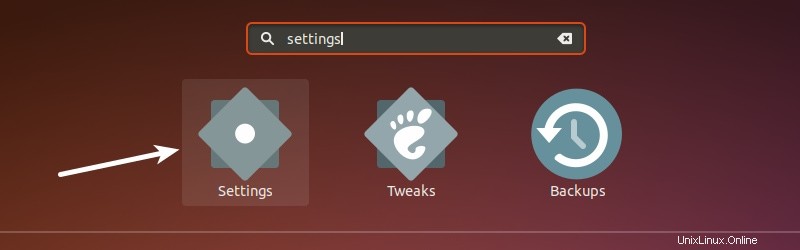
V Nastavení vyhledejte Oblast a jazyky a zde klikněte na symbol + pod vstupními zdroji. Toto je způsob, jak přidat nové rozložení klávesnice.
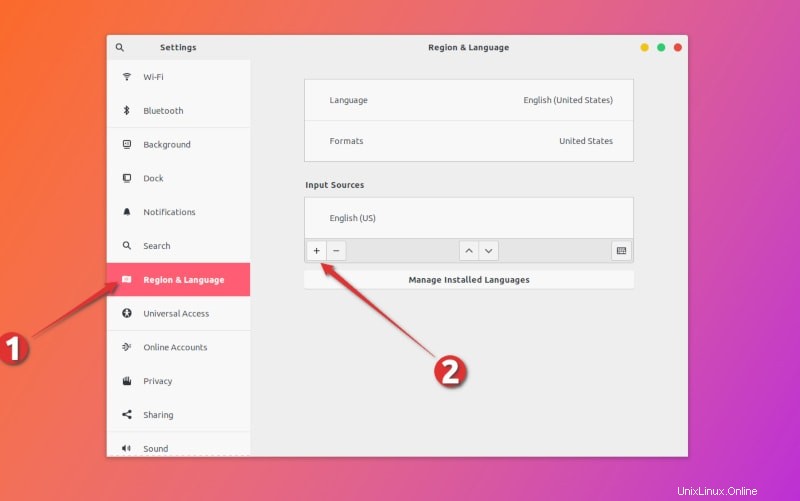
Kliknutím na symbol tří svislých teček zobrazíte další rozložení klávesnice.
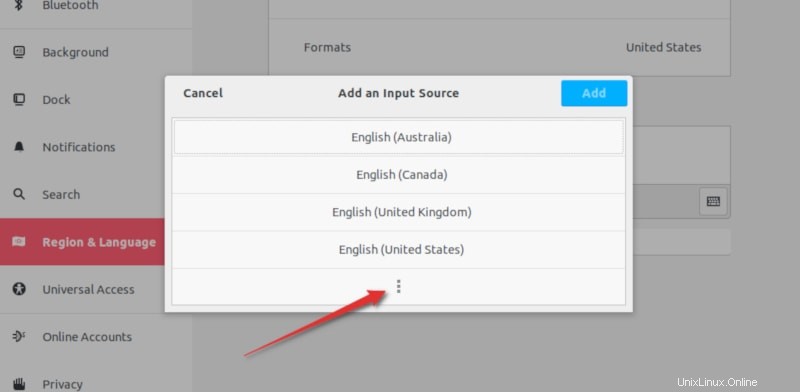
Možnost vyhledávání nemusí fungovat. Takže možná budete muset posunout dolů a hledat angličtinu (Indie). Klikněte na něj.
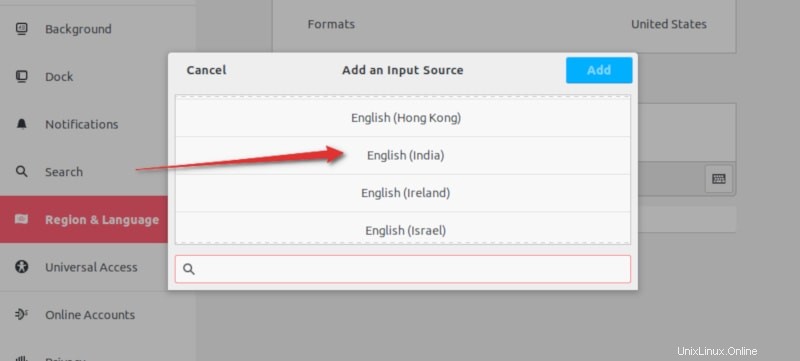
Očekávali byste, že okamžitě přidá anglickou (Indickou) klávesnici, ale to se nestane. V angličtině (Indie) budete mít spoustu možností klávesnice.
Hledejte angličtinu (Indie, s rupií). Můžete zde také hledat pomocí rupie. Jakmile najdete tuto klávesnici, klikněte na tlačítko Přidat a přidejte toto rozložení.
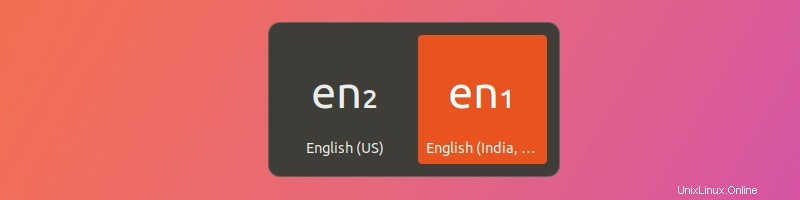
Krok 2:Změňte rozložení klávesnice
Nyní, když jste přidali anglickou (Indie, s rupií) klávesnici, je čas ji použít.
V Ubuntu 18.04 můžete použít klávesovou zkratku Windows + Space. změnit vstupní zdroj, tj. změnit klávesnici.
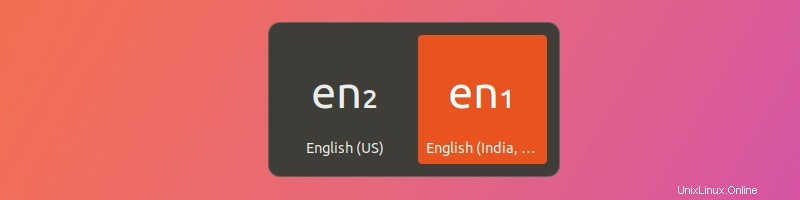
Pokud budete neustále používat symbol rupie, měli byste nastavit angličtinu (Indie, s rupií) jako výchozí klávesnici. Můžete to udělat v Nastavení posunutím v pořadí nahoru.
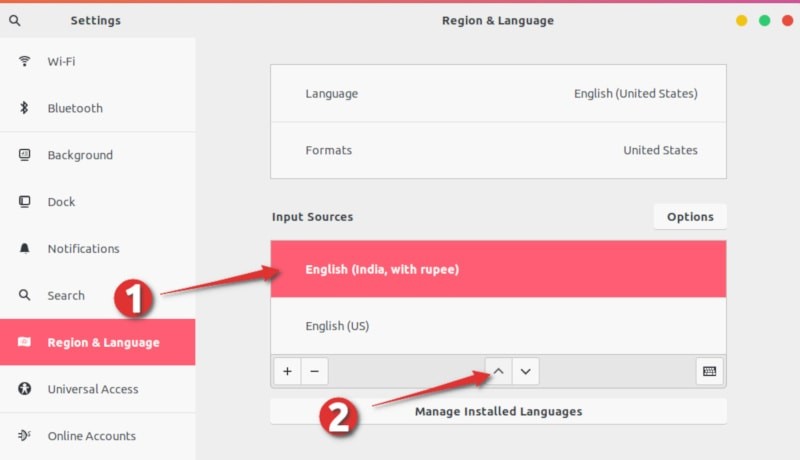
Poznámka:Po změně výchozí klávesnice se možná budete muset odhlásit nebo restartovat, aby se tyto změny projevily.
Krok 3:Pomocí klávesové zkratky zadejte ₹ na Ubuntu
Nyní, když jste se ujistili, že používáte rozložení klávesnice v angličtině (Indie, s rupií), použijte k zadání ₹ některou z následujících kombinací kláves:
- Pokud máte na fyzické klávesnici klávesu AltGr:AltGr+4
- Jinak použijte klávesu Alt na pravé straně:pravý Alt+4
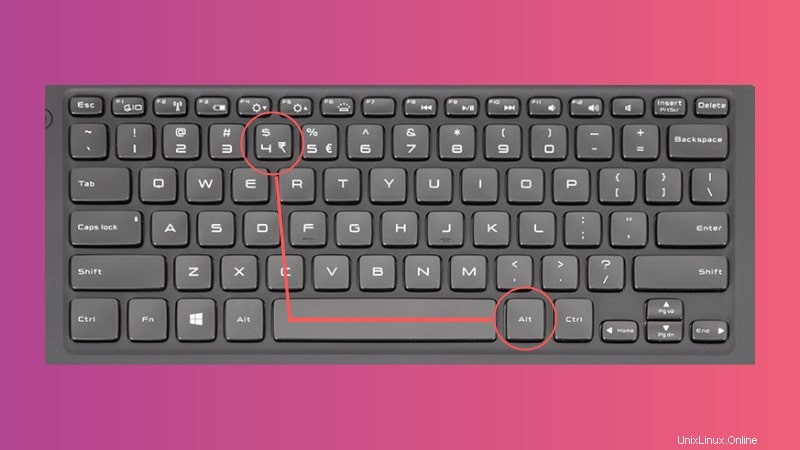
Tím zadáte symbol ₹.
Aby to fungovalo, nemusíte mít na klávese 4 na fyzické klávesnici symbol ₹. Bude fungovat bez ohledu na fyzickou klávesnici, kterou používáte.
Doufám, že jste byli schopni napsat symbol rupie po provedení tohoto návodu. Pokud máte nějaké dotazy nebo návrhy, použijte prosím sekci komentářů níže.