Stručně:Tento tutoriál vám ukáže, jak nainstalovat Popcorn Time na Ubuntu a další distribuce Linuxu. Diskutovalo se také o některých praktických tipech pro Popcorn Time.
Popcorn Time je open source aplikace pro streamování torrentů inspirovaná Netflixem pro Linux, Mac
U běžných torrentů musíte před sledováním videí počkat na dokončení stahování.
Popcorn Time je jiný. Používá torrent, ale umožňuje vám začít sledovat videa (téměř) okamžitě. Je to jako byste sledovali videa na streamovacích webech, jako je YouTube nebo Netflix. Zde nemusíte čekat na dokončení stahování.
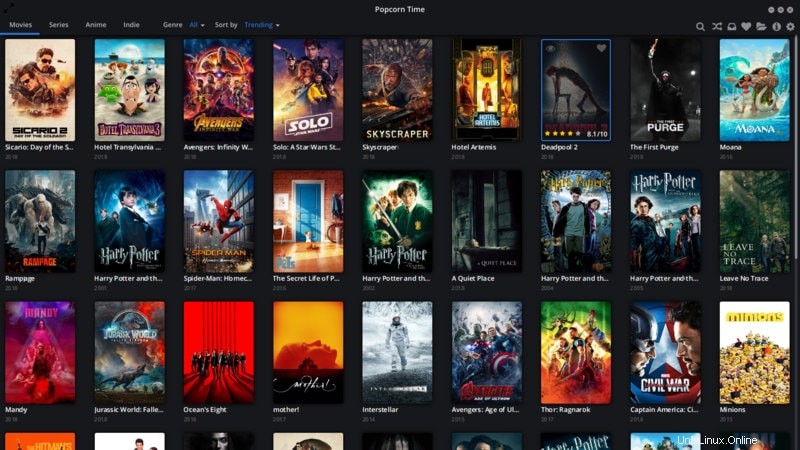
Pokud chcete sledovat filmy online bez těchto strašidelných reklam, Popcorn Time je dobrou alternativou. Mějte na paměti, že kvalita streamování závisí na počtu dostupných semen.
Popcorn Time také poskytuje pěkné uživatelské rozhraní, kde můžete procházet dostupné filmy, televizní seriály a další obsah. Pokud jste někdy používali Netflix na Linuxu, zjistíte, že je to něco podobného.
Používání torrentu ke stahování filmů je nezákonné v několika zemích, kde existují přísné zákony proti pirátství. V zemích jako USA, Velká Británie a západní Evropa můžete dokonce obdržet právní upozornění. To znamená, že je na vás, abyste se rozhodli, zda jej chcete používat nebo ne. Byl jsi varován.
(Pokud přesto chcete riskovat a používat Popcorn Time, měli byste použít službu VPN, jako je Ivacy, která byla speciálně navržena pro používání torrentů a ochranu vaší identity. Ani pak není vždy snadné vyhnout se slídícím úřadům.)
Některé z hlavních funkcí Popcorn Time jsou:
- Sledujte filmy a televizní seriály online pomocí Torrentu
- Elegantní uživatelské rozhraní vám umožňuje procházet dostupné filmy a televizní seriály
- Změňte kvalitu streamování
- Přidejte si obsah do záložek pro pozdější přehrání
- Stáhněte si obsah pro sledování offline
- Možnost povolit titulky ve výchozím nastavení, změnit velikost titulků atd
- Klávesové zkratky pro navigaci v Popcorn Time
Jak nainstalovat Popcorn Time na Ubuntu a další distribuce Linuxu
V tomto tutoriálu používám Ubuntu 18.04, ale stejné pokyny můžete použít pro jiné distribuce Linuxu, jako je Linux Mint, Debian atd.
Popcorn Time je k dispozici v softwarovém centru pro uživatele Deepin Linuxu. Uživatelé Manjaro a Arch mohou snadno nainstalovat Popcorn Time pomocí AUR.
Podívejme se, jak nainstalovat Popcorn time na Linux. Je to opravdu snadné. Jednoduše postupujte podle pokynů a zkopírujte a vložte příkazy, které jsem zmínil.
Krok 0:Instalace závislostí
Chcete-li se vyhnout chybám jako „Popcorn-Time:chyba při načítání sdílených knihoven:
sudo apt update && sudo apt install libcanberra-gtk-module libgconf-2-4 libatomic1Krok 1:Stáhnout Popcorn Time
Pozor!
Vezměte prosím na vědomí, že kvůli právním problémům web Popcorn Time neustále mění svou webovou adresu. Je možné, že během čtení se projekt mohl přesunout na jinou adresu URL. V takovém případě prosím vyhledejte na internetu a stáhněte si software ze spolehlivého zdroje.
Popcorn Time si můžete stáhnout z jeho oficiálních stránek. Odkaz ke stažení se nachází na samotné domovské stránce.
Získejte Popcorn TimePoznámka:Popcorn Time 4.4 je nyní k dispozici. Pokud jste dříve používali Popcorn Time 3, starší verze přestane fungovat. Doporučuji odstranit soubory z /opt/popcorntime a opakovat tento tutoriál.
Krok 2:Instalace Popcorn Time
Jakmile si stáhnete Popcorn Time, je čas jej použít. Stažený soubor je soubor tar, který se skládá ze spustitelného souboru mezi ostatními soubory. I když tento soubor tar můžete extrahovat odkudkoli, konvencí Linuxu je nainstalovat další software do
Vytvořte nový adresář v /opt:
sudo mkdir /opt/popcorntimeNyní přejděte do adresáře Downloads.
cd ~/DownloadsNový Popcorn Time 4.4 je k dispozici ve formátu zip. Rozbalte soubor do určeného adresáře v terminálu Linux takto:
sudo unzip Popcorn-Time-0.4.4-linux64.zip -d /opt/popcorntime/Protože několik čtenářů upozornilo, že Popcorn Time 4.4 na jejich systémech nefunguje (na mém systému je v pořádku), doporučuji vám nainstalovat závislosti uvedené v kroku 0 a spustit sudo apt-get -f install silný> poté.
Krok 3:Zpřístupněte Popcorn Time pro každého
Chtěli byste, aby každý uživatel vašeho systému mohl spouštět Popcorn Time bez přístupu sudo, že? Chcete-li to provést, musíte vytvořit symbolický odkaz na spustitelný soubor v /
sudo ln -sf /opt/popcorntime/Popcorn-Time /usr/bin/Popcorn-TimeKrok 4:Vytvořte desktop launcher pro Popcorn Time
Zatím je vše dobré. Ale také byste rádi viděli Popcorn Time v nabídce aplikací, přidali jej do seznamu oblíbených aplikací atd.
K tomu musíte vytvořit položku na ploše.
Otevřete terminál a vytvořte nový soubor s názvem popcorntime.desktop v /usr/share/applications.
Můžete použít libovolný textový editor založený na příkazovém řádku. Ubuntu má ve výchozím nastavení nainstalované Nano, takže ho můžete používat.
sudo nano /usr/share/applications/popcorntime.desktopSem vložte následující řádky:
[Desktop Entry]
Version = 1.0
Type = Application
Terminal = false
Name = Popcorn Time
Exec = /usr/bin/Popcorn-Time
Icon = /opt/popcorntime/popcorn.png
Categories = Application;Pokud jste použili editor Nano, uložte jej pomocí zkratky Ctrl+X. Až budete vyzváni k uložení, zadejte Y a poté znovu stiskněte enter pro uložení a ukončení.
Už tam skoro jsme. Poslední věcí, kterou zde musíte udělat, je mít správnou ikonu pro Popcorn Time. Za tímto účelem
Můžete to udělat pomocí příkazu níže:
sudo wget -O /opt/popcorntime/popcorn.png https://upload.wikimedia.org/wikipedia/commons/d/df/Pctlogo.pngA je to. Nyní můžete vyhledat Popcorn Time a kliknutím na něj jej spustit.
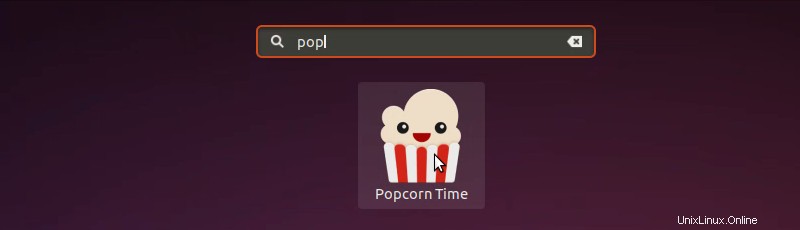
Odstraňování problémů:Pokud v systémové nabídce okamžitě nenajdete Popcorn Time, spusťte Popcorn-Time v terminálu.
Při prvním spuštění budete muset přijmout smluvní podmínky.
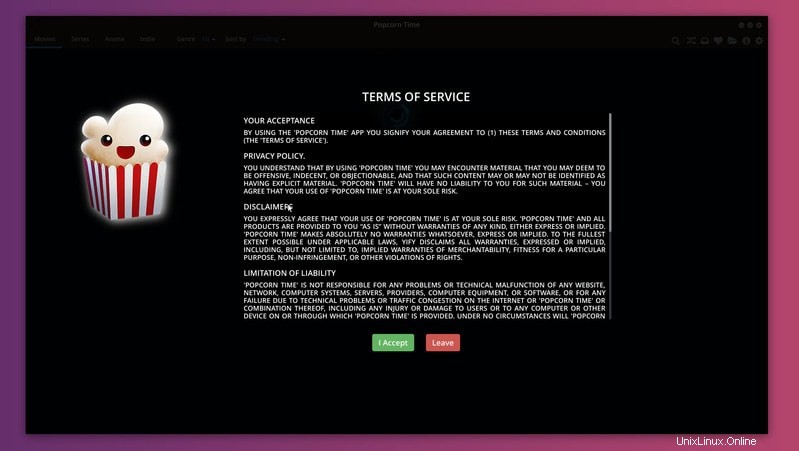
Jakmile to uděláte, můžete si vychutnat filmy a televizní pořady.
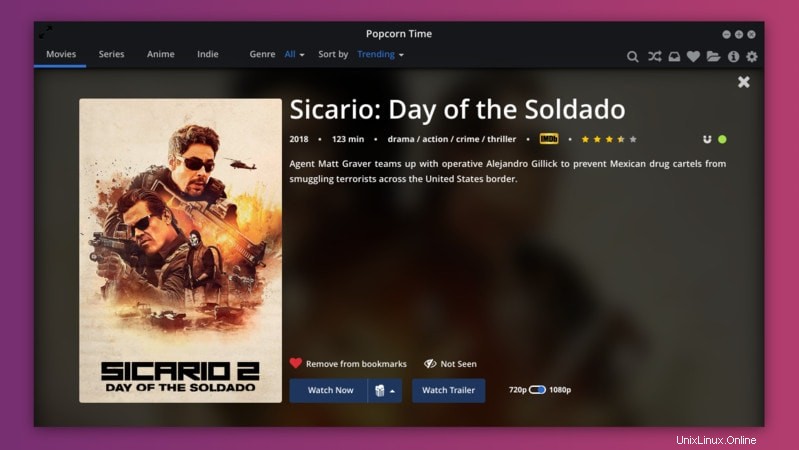
No, to je vše, co potřebujete k instalaci Popcorn Time na Ubuntu nebo na jakoukoli jinou distribuci Linuxu. Okamžitě můžete začít sledovat své oblíbené filmy.
Nicméně, pokud vás to zajímá, doporučuji přečíst si tyto tipy pro Popcorn Time, abyste z toho vytěžili víc.
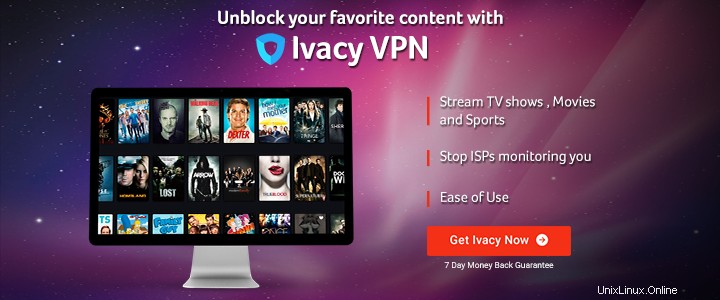

Odebrání Popcorn Time z vašeho systému
Chcete-li odstranit Popcorn Time ze svého systému, musíte vrátit zpět vše, co jste udělali pro jeho instalaci. Pokud znáte příkazový řádek Linuxu, měli byste to snadno zvládnout. Příkazy stejně poskytnu.
Buďte prosím zvláště opatrní při zadávání příkazů k odstranění souborů. Doporučil jsem použít volbu -i příkazu rm, aby si před odebráním souborů vyžádal potvrzení.
Odeberte odkaz v adresáři bin:
sudo rm -i /usr/bin/Popcorn-TimeA poté odstraňte adresář, kde jsou uloženy soubory Popcorn Time. Níže uvedený příkaz vás nejprve přepne do adresáře /opt a poté odstraní adresář popcorntime. To snižuje riziko odstranění nesprávných souborů.
Spusťte tyto příkazy jeden po druhém:
cd /opt
sudo rm -ri popcorntimeMěli byste také odstranit soubor plochy, který jste vytvořili pro integraci systému, spuštěním příkazů níže jeden po druhém:
cd /usr/share/applications
sudo rm -i popcorntime.desktopTo by vám mělo pomoci odstranit Popcorn Time ze systému, pokud jste jej nainstalovali pomocí přesně stejných kroků uvedených v tomto tutoriálu.
7 tipů pro efektivní využití Popcorn Time
Nyní, když jste si nainstalovali Popcorn Time, řeknu vám několik šikovných triků Popcorn Time. Ujišťuji vás, že to zlepší váš zážitek s vícenásobnými záhyby Popcorn Time.
1. Použijte pokročilá nastavení
Vždy mějte povolená pokročilá nastavení. Poskytuje vám více možností, jak vyladit Popcorn Time. Přejděte do pravého horního rohu a klikněte na symbol ozubeného kola. Klikněte na něj a na další obrazovce zkontrolujte pokročilá nastavení.
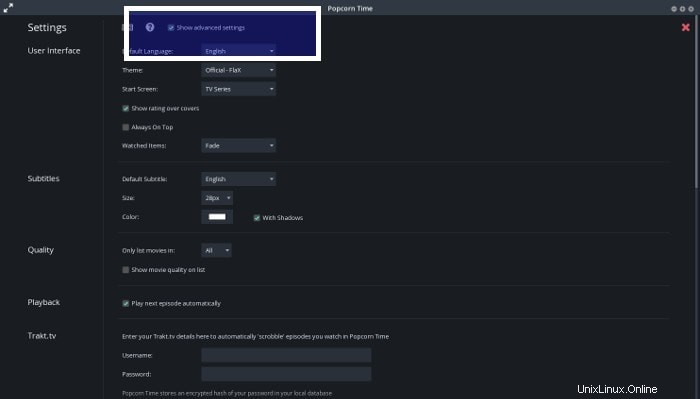
2. Sledujte filmy ve VLC nebo jiných přehrávačích
Věděli jste, že si můžete zvolit sledování souboru ve svém preferovaném přehrávači médií namísto výchozího přehrávače Popcorn Time? Samozřejmě, že tento přehrávač médií by měl být nainstalován v systému.
Nyní se můžete ptát, proč by někdo chtěl používat jiného hráče. A moje odpověď je, že ostatní hráči jako VLC mají skryté funkce, které v přehrávači Popcorn Time možná nenajdete.
Pokud má například soubor velmi nízkou hlasitost, můžete použít VLC ke zlepšení zvuku o 400 procent. S VLC můžete také synchronizovat nekoherentní titulky. Před zahájením přehrávání souboru můžete přepínat mezi přehrávači médií:
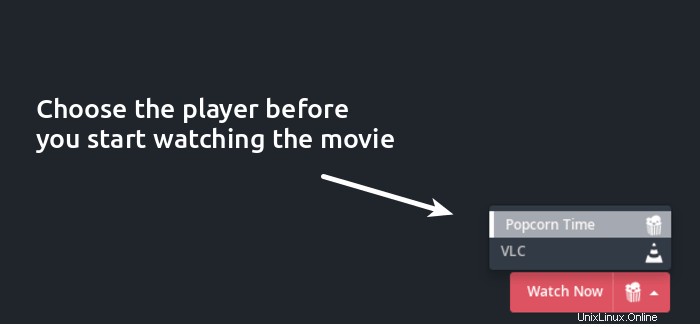
3. Přidejte si filmy do záložek a přehrajte si je později
Prohlížíte si filmy a televizní seriály, ale nemáte čas nebo náladu se na ně dívat? Žádné problémy. Filmy můžete přidat do záložek a máte k těmto videím se záložkami přístup z karty Oblíbené. To vám umožní vytvořit seznam filmů, které byste si později přehráli.
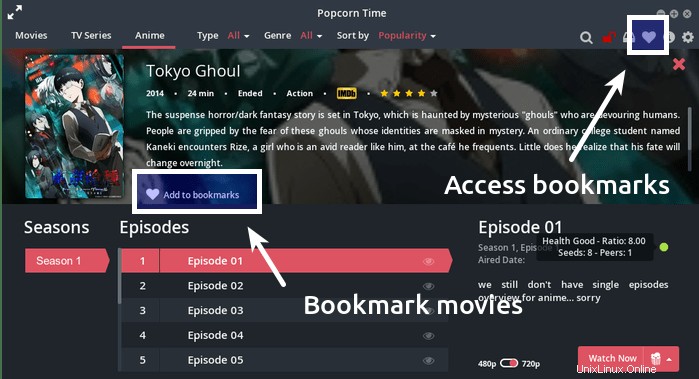
4. Zkontrolujte stav torrentu a informace o seed
Jak jsem již zmínil dříve, váš zážitek ze sledování v Popcorn Times závisí na rychlosti torrentu. Dobrá věc je, že Popcorn time ukazuje stav torrent souboru, takže si můžete být vědomi rychlosti streamování.
Na souboru uvidíte zelenou/žlutou/červenou tečku. Zelená znamená, že je tam spousta semen a soubor se bude snadno streamovat. Žlutá znamená
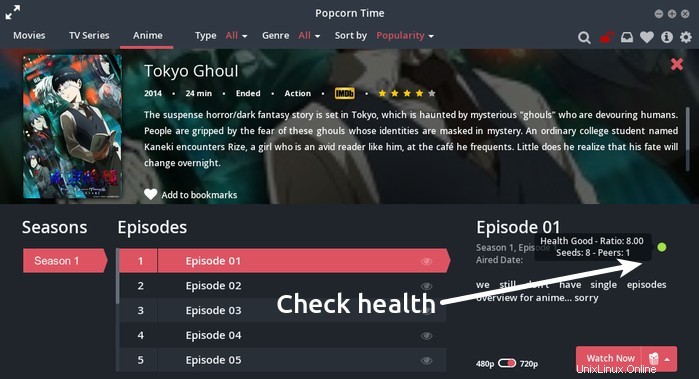
5. Přidejte vlastní titulky
Pokud potřebujete titulky a nejsou k dispozici ve vašem preferovaném jazyce, můžete přidat vlastní titulky stažené z externích webových stránek. Získejte soubory .srt a použijte je v Popcorn Time:
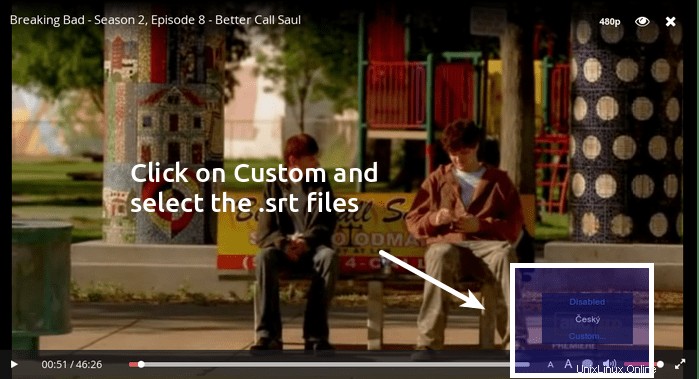
Zde se VLC hodí, protože pomocí VLC můžete automaticky stahovat titulky.
6. Uložte soubory pro offline prohlížení
Když Popcorn Times streamuje obsah, stáhne jej a
V pokročilých nastaveních se posuňte trochu dolů. Hledejte
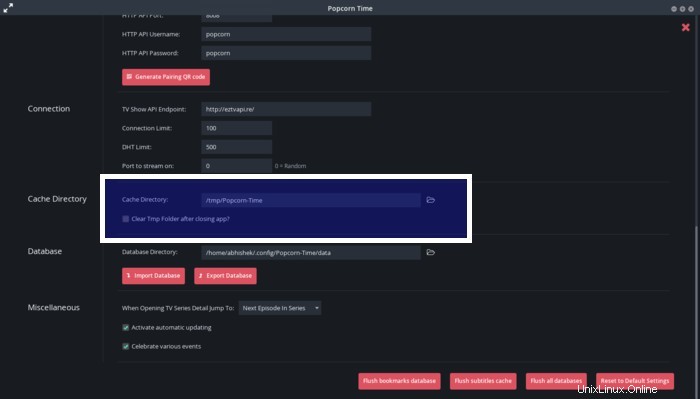
7. Přetáhněte externí soubory torrentu a okamžitě je přehrajte
Vsadím se, že jste o tomto nevěděli. Pokud na Popcorn Time nenajdete určitý film, stáhněte si torrent soubor z vašeho oblíbeného torrentového webu. Otevřete Popcorn Time a jednoduše přetáhněte torrent soubor v Popcorn Time. Začne přehrávat soubor v závislosti na semenech. Tímto způsobem nemusíte před sledováním stahovat celý soubor.
Když přetáhnete soubor torrentu v Popcorn Time, dá vám možnost vybrat si, který soubor videa se má přehrát. Pokud jsou v něm titulky, přehraje se automaticky, jinak můžete přidat externí titulky.
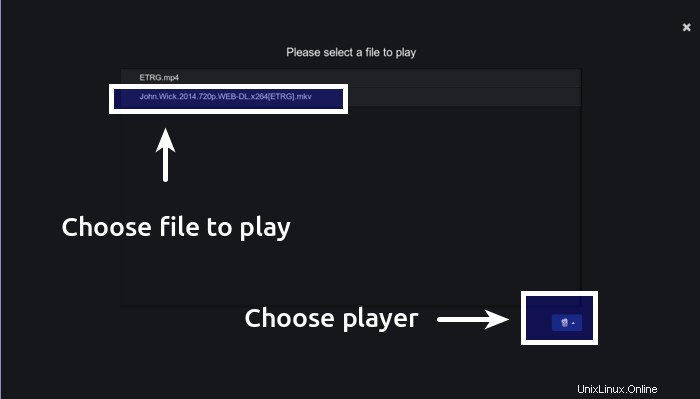
V Popcorn Time je spousta dalších funkcí. Zde se však zastavím u svého seznamu a nechám vás prozkoumat Popcorn Time na Ubuntu Linux. Doufám, že vám tyto tipy a triky Popcorn Time budou užitečné.
znovu opakuji. Používání torrentů je v mnoha zemích nezákonné. Pokud to uděláte, buďte opatrní a použijte službu VPN. Pokud hledáte mé doporučení, můžete se obrátit na švýcarskou společnost na ochranu osobních údajů ProtonVPN (známá ProtonMail). Ivacy se sídlem v Singapuru je další dobrou volbou. Pokud si myslíte, že jsou drahé, můžete se podívat na levné nabídky VPN na It's FOSS Shop.
Poznámka:Tento článek obsahuje přidružené odkazy. Přečtěte si prosím naše zásady affiliate partnerů.