Stručné :Tento podrobný průvodce vám ukáže různé způsoby instalace aplikací o n Ubuntu Linux a také ukazuje, jak odstranit nainstalovaný software z Ubuntu .
Když přejdete na Linux, zážitek může být na začátku ohromující. Dokonce i základní věci, jako je instalace aplikací na Ubuntu, se mohou zdát matoucí.
nebojte se. Linux poskytuje tolik způsobů, jak udělat stejný úkol, že je přirozené, že se alespoň na začátku budete cítit ztraceni. Nejsi sám. Všichni jsme byli v této fázi.
V této příručce pro začátečníky vám ukážu nejoblíbenější způsoby instalace softwaru v Ubuntu. Také vám ukážu, jak odinstalovat software, který nainstalujete v Ubuntu.
Poskytnu také svá doporučení ohledně toho, jaké metody byste měli používat pro instalaci softwaru na Ubuntu. Posaďte se a dávejte pozor. Toto je dlouhý a podrobný článek, který vám poskytne spoustu užitečných informací.
Jak instalovat aplikace na Ubuntu a jak odstranit nainstalovaný software
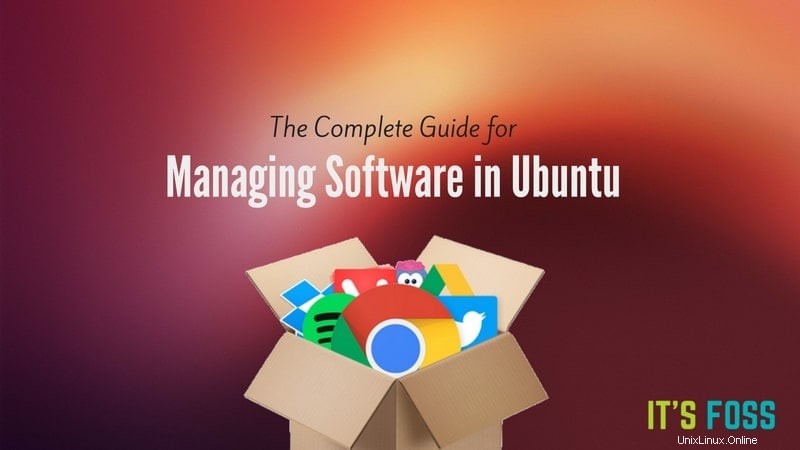
V této příručce používám Ubuntu 16.04 s desktopovým prostředím Unity. Kromě několika snímků obrazovky je tato příručka použitelná pro všechny ostatní varianty Ubuntu.
1.1 Instalace softwaru pomocí centra softwaru Ubuntu [doporučeno]
Nejjednodušší a nejpohodlnější způsob, jak najít a nainstalovat software v Ubuntu, je použití Ubuntu Software Center. Na Ubuntu Unity můžete vyhledat Ubuntu Software Center v Dash a kliknutím na něj jej otevřít:
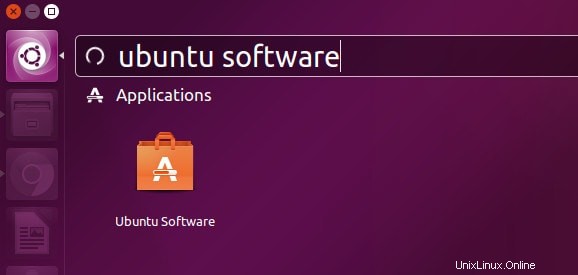
Softwarové centrum Ubuntu si můžete představit jako obchod Google Play nebo Apple App Store. Představuje veškerý software dostupný pro váš systém Ubuntu. Můžete buď vyhledat aplikaci podle jejího názvu, nebo jen procházet různé kategorie softwaru. Můžete se také rozhodnout pro výběr editora. Je to vaše volba.
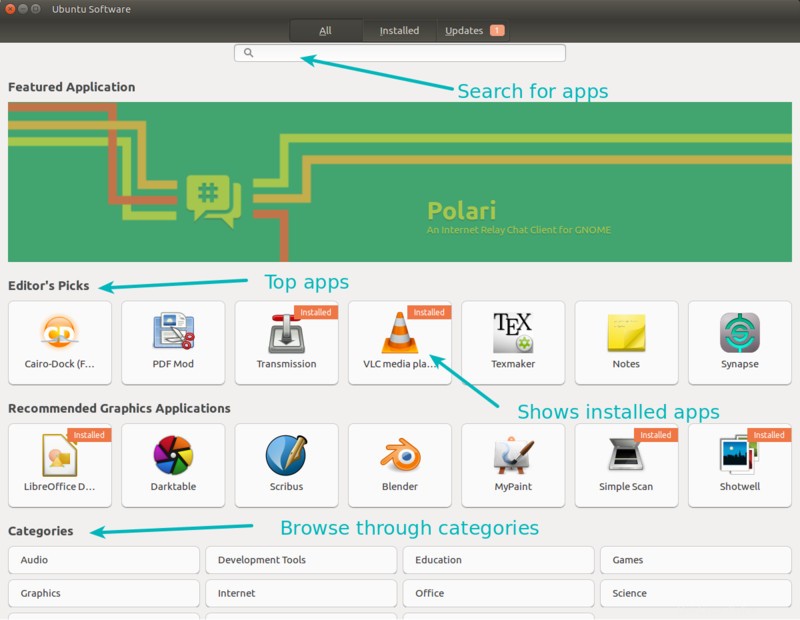
Jakmile najdete aplikaci, kterou hledáte, jednoduše na ni klikněte. Tím se otevře stránka v Centru softwaru s popisem aplikace. Můžete si přečíst popis, podívat se na jeho hodnocení a také si přečíst recenze. Pokud chcete, můžete také napsat svou vlastní recenzi.
Jakmile jste přesvědčeni, že aplikaci chcete, můžete ji nainstalovat kliknutím na tlačítko instalace. Abyste mohli instalovat aplikace na Ubuntu, budete muset zadat své heslo.
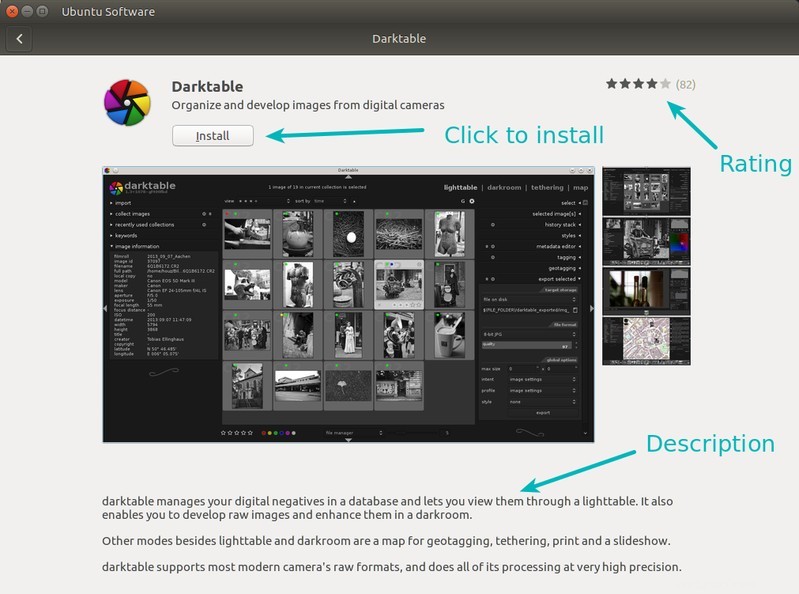
Mohlo by to být jednodušší? Pochybuji.
Tip :Jak jsem zmínil v článku o věcech, které je třeba udělat po instalaci Ubuntu 16.04, měli byste povolit partnerské úložiště Canonical. Ve výchozím nastavení Ubuntu poskytuje pouze software, který pochází z jeho vlastního úložiště (ověřeného Ubuntu).
Existuje však také úložiště Canonical Partner, které není přímo řízeno Ubuntu a zahrnuje proprietární software s uzavřeným zdrojovým kódem. Povolením tohoto úložiště získáte přístup k dalšímu softwaru. Instalace Skype na Ubuntu se provádí touto metodou.
V Unity Dash vyhledejte Software &Updates.

A zde na kartě Jiný software zkontrolujte možnosti pro Canonical Partners.
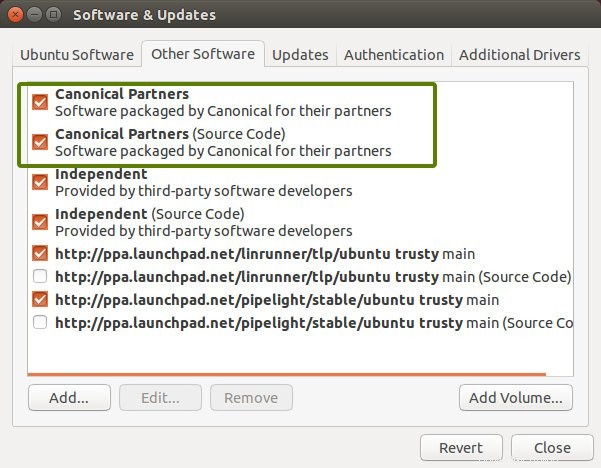
1.2 Odeberte software pomocí centra softwaru Ubuntu [doporučeno]
Právě jsme viděli, jak nainstalovat software pomocí Ubuntu Software Center. Co takhle odebrat software, který jste nainstalovali tímto způsobem?
Odinstalování softwaru pomocí Centra softwaru Ubuntu je stejně snadné jako proces instalace.
Otevřete Software Center a klikněte na kartu Installed. Zobrazí se vám veškerý nainstalovaný software. Případně můžete aplikaci vyhledat pouze podle názvu.
Chcete-li aplikaci odebrat z Ubuntu, jednoduše klikněte na tlačítko Odebrat. Opět zde budete muset zadat své heslo.
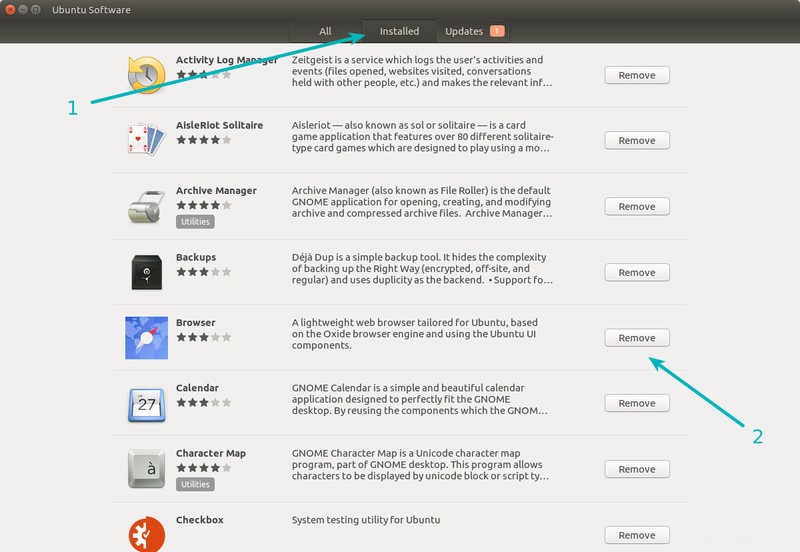
2.1 Instalace softwaru na Ubuntu pomocí souborů .deb
Soubory .deb jsou podobné souborům .exe v systému Windows. Představují snadný způsob, jak umožnit instalaci softwaru. Mnoho dodavatelů softwaru poskytuje svůj software ve formátu .deb:příkladem je Google Chrome.
Soubor .deb si můžete stáhnout z oficiálního webu.
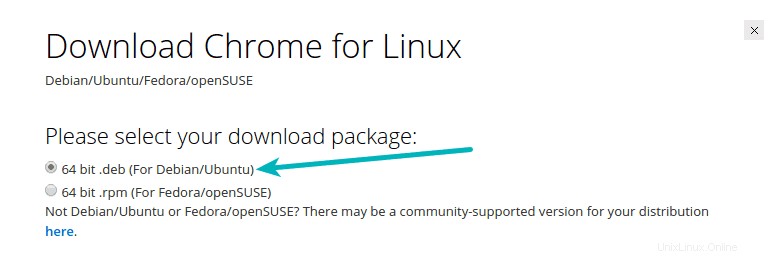
Jakmile si stáhnete soubor .deb, stačí na něj dvakrát kliknout a spustit jej. Otevře se v Ubuntu Software Center a můžete jej nainstalovat stejným způsobem, jak jsme viděli v sekci 1.1.
Případně můžete použít odlehčený program Gdebi k instalaci souborů .deb v Ubuntu.
Jakmile nainstalujete software, můžete stažený soubor .deb odstranit.
Tip: Při práci se soubory .deb je třeba mít na paměti několik věcí:
- Ujistěte se, že stahujete soubor .deb z oficiálního zdroje. Používejte pouze oficiální web nebo stránky GitHub.
- Ujistěte se, že stahujete soubor .deb pro správný typ systému (32bitový nebo 64bitový). Přečtěte si našeho rychlého průvodce, pokud potřebujete vědět, zda je váš systém Ubuntu 32bitový nebo 64bitový.
2.2 Odeberte software, který byl nainstalován pomocí .deb
Odebrání softwaru, který byl nainstalován ze souboru .deb, je stejný proces, jaký jsme viděli dříve v sekci 1.2. Přejděte do softwarového centra Ubuntu, vyhledejte název aplikace a kliknutím na Odebrat ji odinstalujte.
Případně můžete použít Synaptic Package Manager. Obvykle tomu tak není, ale může se stát, že nainstalovaná aplikace není v Softwarovém centru Ubuntu viditelná. Synaptic Package Manager uvádí veškerý software, který je k dispozici pro váš systém, a veškerý software, který je v něm již nainstalován. Je to velmi výkonný a velmi užitečný nástroj.
Než vzniklo softwarové centrum Ubuntu, které poskytuje uživatelsky přívětivější přístup k instalaci softwaru, byl Synaptic výchozím programem pro instalaci a odinstalování softwaru na Ubuntu.
Synaptic Package Manager můžete nainstalovat kliknutím na odkaz níže (otevře se Centrum softwaru Ubuntu).
Nainstalujte Správce balíčků SynapticOtevřete Synaptic Manager a vyhledejte software, který chcete odinstalovat. Nainstalovaný software je označen zeleným tlačítkem. Klikněte na něj a vyberte „označit k odstranění“. Jakmile to uděláte, klikněte na „použít“ pro odstranění vybraného softwaru.
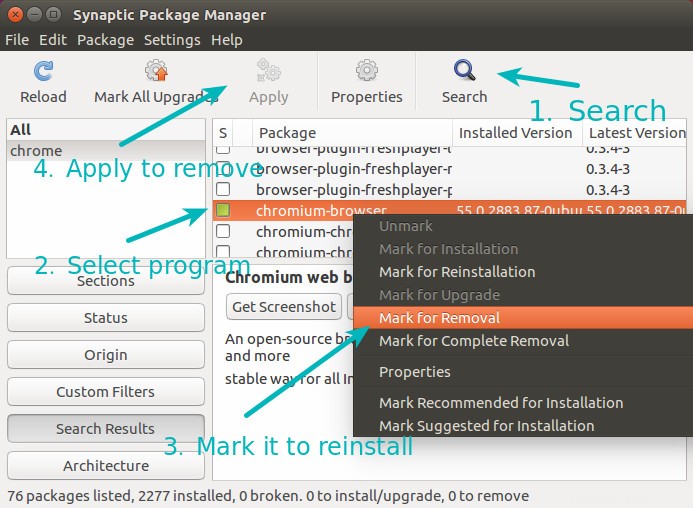
3.1 Instalace softwaru na Ubuntu pomocí příkazů apt [doporučeno]
Možná jste si všimli, že řada webových stránek vám dává příkaz jako „sudo apt-get install“ k instalaci softwaru do Ubuntu.
Toto je ve skutečnosti ekvivalent příkazového řádku toho, co jsme viděli v sekci 1. V podstatě místo grafického rozhraní Ubuntu Software Center používáte rozhraní příkazového řádku. Nic jiného se nemění.
Použití příkazu apt-get k instalaci softwaru je extrémně snadné. Vše, co musíte udělat, je použít příkaz jako:
sudo apt-get install package_nameZde vám sudo dává práva „admin“ nebo „root“ (v terminologii Linuxu). Package_name můžete nahradit názvem požadovaného softwaru.
Příkazy apt-get mají automatické dokončování, takže pokud zadáte několik písmen a stisknete tabulátor, zobrazí se seznam všech programů, které těmto písmenům odpovídají.
3.2 Odeberte software na Ubuntu pomocí příkazů apt [doporučeno]
Software, který byl nainstalován pomocí Ubuntu Software Center, příkazu apt nebo souboru .deb, můžete snadno odebrat pomocí příkazového řádku.
Jediné, co musíte udělat, je použít následující příkaz – stačí nahradit package_name názvem softwaru, který chcete smazat.
sudo apt-get remove package_nameOpět můžete využít automatické dokončování stisknutím klávesy Tab.
Používání příkazů apt-get není žádná velká věda. Je to vlastně velmi pohodlné. Pomocí těchto jednoduchých příkazů se můžete seznámit s částí příkazového řádku Ubuntu Linux a z dlouhodobého hlediska to pomáhá. Doporučuji přečíst si mého podrobného průvodce používáním příkazů apt-get, kde se o tom dozvíte více.
4.1 Instalace aplikací na Ubuntu pomocí PPA
PPA je zkratka pro Personal Package Archive. Je to další metoda, kterou vývojáři používají k poskytování svého softwaru uživatelům Ubuntu.
V části 1 jste se setkali s pojmem „úložiště“. Úložiště v podstatě obsahuje kolekci softwaru. Oficiální úložiště Ubuntu má programy, které jsou schváleny Ubuntu. Partnerské úložiště Canonical obsahuje software od partnerských dodavatelů.
Stejně tak PPA umožňuje vývojářům vytvořit si vlastní úložiště APT. Když koncový uživatel (tj. vy) přidá tento repozitář do systému (sources.list je upraven tímto záznamem), software poskytnutý vývojářem v jeho úložišti bude pro uživatele dostupný.
Nyní se můžete zeptat, jaká je potřeba PPA, když již máme oficiální úložiště Ubuntu?
Odpověď je, že ne všechen software se automaticky přidá do oficiálního úložiště Ubuntu. Do tohoto seznamu se dostane pouze důvěryhodný software. Představte si, že jste vyvinuli skvělou linuxovou aplikaci a chcete svým uživatelům poskytovat pravidelné aktualizace, ale bude trvat měsíce, než bude možné ji přidat do úložiště Ubuntu (a možná nebude přidána vůbec). V těchto případech se PPA hodí.
Kromě toho oficiální úložiště Ubuntu často neobsahuje nejnovější verzi programu. To se provádí pro zajištění stability systému Ubuntu. Zcela nová verze softwaru může mít regresi, která by mohla ovlivnit systém. To je důvod, proč nějakou dobu trvá, než se nová verze dostane do oficiálního úložiště – někdy i měsíce.
Ale co když nechcete čekat, až nejnovější verze přijde do oficiálního úložiště Ubuntu? Zde může PPA zachránit situaci. Pomocí PPA získáte novější verzi.
Obvykle se PPA používají se třemi příkazy. První přidá úložiště PPA do seznamu zdrojů. Druhý aktualizuje mezipaměť vašeho seznamu softwaru, aby váš systém upozornil na nový dostupný software. A třetí nainstaluje software z PPA.
Ukážu vám příklad pomocí motivu Numix PPA:
sudo add-apt-repository ppa:numix/ppa
sudo apt-get update
sudo apt-get install numix-gtk-theme numix-icon-theme-circleVe výše uvedeném příkladu jsme přidali PPA poskytované projektem Numix. A po aktualizaci informací o softwaru jsme přidali dva programy dostupné v Numix PPA.
Pokud chcete GUI aplikaci, můžete použít aplikaci Y-PPA. Umožňuje vám vyhledávat PPA a přidávat a odebírat software lepším způsobem.
Tip: O bezpečnosti DDD se často diskutovalo. Moje rada je, že byste měli přidávat PPA z důvěryhodného zdroje, nejlépe z oficiálních zdrojů.
4.2 Odebrání aplikací nainstalovaných pomocí PPA
O odstranění PPA z Ubuntu jsem podrobně diskutoval dříve. Chcete-li získat více informací o odstraňování PPA, měli byste se podívat na tento článek.
Chcete-li to zde rychle vysvětlit, můžete použít následující dva příkazy.
sudo apt-get remove numix-gtk-theme numix-icon-theme-circlesudo add-apt-repository --remove ppa:numix/ppaPrvní příkaz odstraní software nainstalovaný prostřednictvím PPA. Druhý příkaz odstraní PPA ze sources.list.
5.1 Instalace softwaru pomocí zdrojového kódu v Ubuntu Linux [Nedoporučuje se]
Instalace softwaru pomocí zdrojového kódu není něco, co bych vám doporučil. Je to zdlouhavé, problematické a nepříliš pohodlné. Budete se muset probojovat závislostmi a podobně. Soubory zdrojového kódu si budete muset ponechat ve svém systému, jinak nebudete moci software později odinstalovat.
Ale vytváření ze zdrojového kódu je stále preferovanou metodou některých lidí, i když nevyvíjejí vlastní software. Abych řekl pravdu, naposledy jsem hojně používal zdrojový kód před 5 lety, když jsem byl na stáži a musel jsem vyvinout program pomocí Ubuntu. Od té doby dávám přednost jiným způsobům instalace aplikací na Ubuntu. Pro běžné uživatele desktopového Linuxu by se instalace ze zdrojového kódu měla vyvarovat.
V této části budu stručný a uvedu pouze kroky pro instalaci softwaru ze zdrojového kódu:
- Stáhněte si zdrojový kód programu, který chcete nainstalovat.
- Rozbalte stažený soubor.
- Přejděte do rozbaleného adresáře a vyhledejte soubor README nebo INSTALL. Dobře vyvinutý software může obsahovat takový soubor, který poskytne pokyny k instalaci a/nebo odstranění.
- Hledejte soubor s názvem configure. Pokud je přítomen, spusťte soubor pomocí příkazu ./configure – tím se zkontroluje, zda má váš systém veškerý požadovaný software (v softwarové terminologii nazývaný „závislosti“) k instalaci programu. Upozorňujeme, že ne každý software obsahuje konfiguraci souboru, což je podle mého názoru špatná vývojová praxe.
- Pokud vás program configure upozorní na chybějící závislosti, nainstalujte je.
- Až budete mít vše, použijte příkaz make ke kompilaci programu.
- Jakmile je program zkompilován, spusťte příkaz sudo make install k instalaci softwaru.
Pamatujte, že některý software vám poskytuje instalační skript a pouhým spuštěním tohoto souboru se software nainstaluje. Ale většinou takové štěstí mít nebudete.
Pamatujte také, že programy, které nainstalujete pomocí této metody, nebudou aktualizovány automaticky jako programy nainstalované z úložiště Ubuntu nebo PPA nebo soubory .deb.
Pokud trváte na používání zdrojového kódu, doporučuji přečíst si tento podrobný článek o používání zdrojového kódu v Ubuntu.
5.2 Odebrání softwaru nainstalovaného pomocí zdrojového kódu [Nedoporučuje se]
Pokud jste si mysleli, že instalace softwaru ze zdrojového kódu je obtížná, zamyslete se znovu. Odstranění softwaru nainstalovaného pomocí zdrojového kódu může být ještě větší bolest.
- Nejprve si musíte ponechat zdrojový kód, který jste použili k instalaci programu.
- Zadruhé byste se měli při instalaci ujistit, že existuje způsob, jak program odinstalovat. Špatně nakonfigurovaný program nemusí poskytovat způsob, jak jej odinstalovat, a pak budete muset ručně odstranit všechny soubory nainstalované softwarem.
Normálně byste měli být schopni odinstalovat program tak, že přejdete do jeho extrahovaného adresáře a použijete tento příkaz:
sudo make uninstallTo však nezaručuje, že tuto metodu budete mít po celou dobu.
Vidíte, ke zdrojovému kódu je připojeno mnoho if a buts a ne tolik výhod. To je důvod, proč nedoporučuji používat zdrojový kód k instalaci softwaru na Ubuntu.
Několik dalších způsobů instalace aplikací v Ubuntu
Existuje několik dalších (ne tak populárních) způsobů, jak nainstalovat software na Ubuntu. Vzhledem k tomu, že tento článek je již příliš dlouhý, nebudu je zde rozebírat. Uvedu je níže:
- Nové Snap balení Ubuntu
- příkazy dpkg
- Použití AppImage
- pip :používá se k instalaci programů založených na Pythonu
Jak instalujete aplikace na Ubuntu?
Pokud již používáte Ubuntu, jaký je váš oblíbený způsob instalace softwaru na Ubuntu Linux? Považujete tento průvodce za užitečný? Podělte se o své názory, návrhy a otázky.